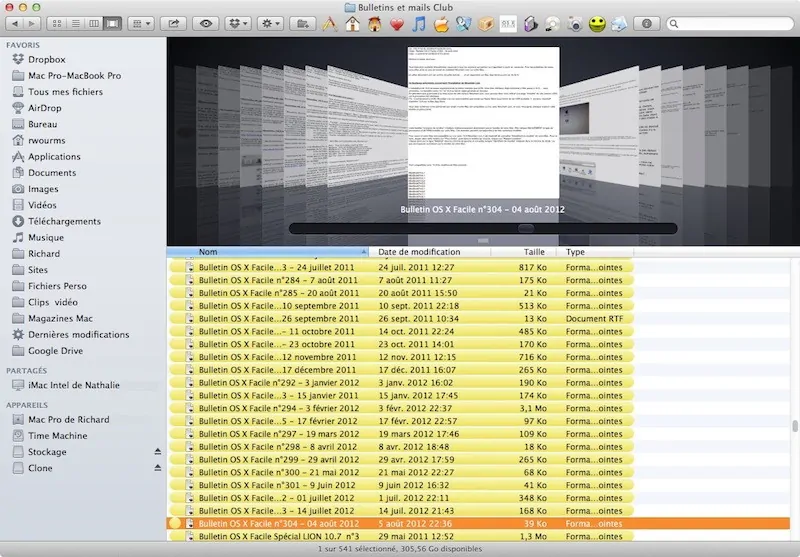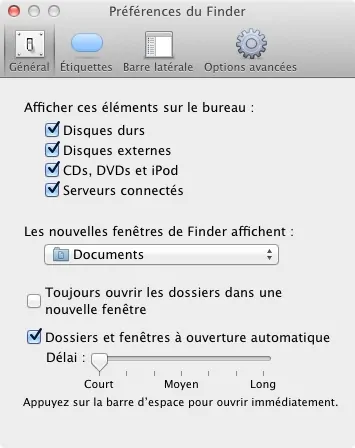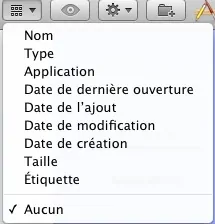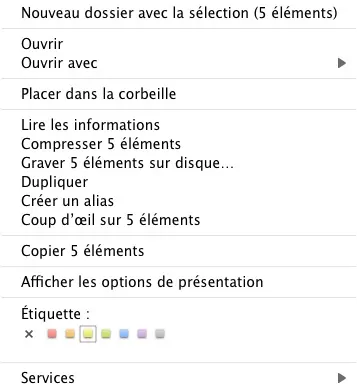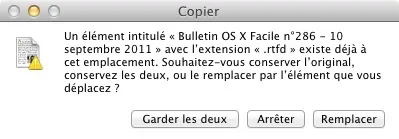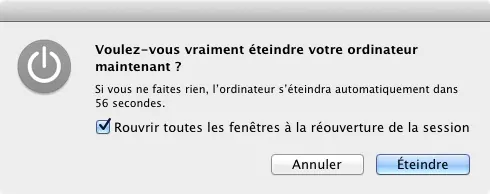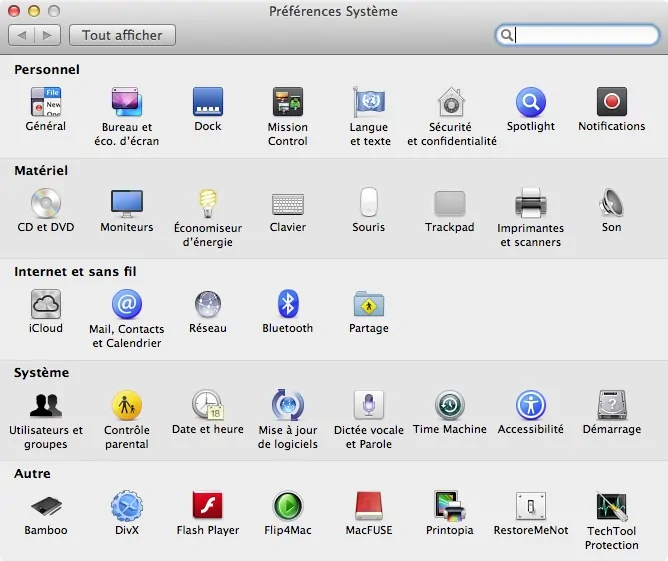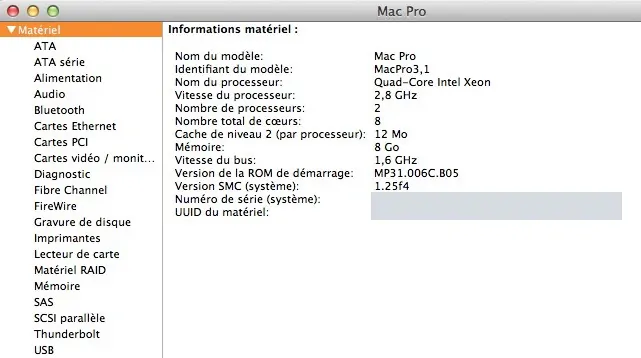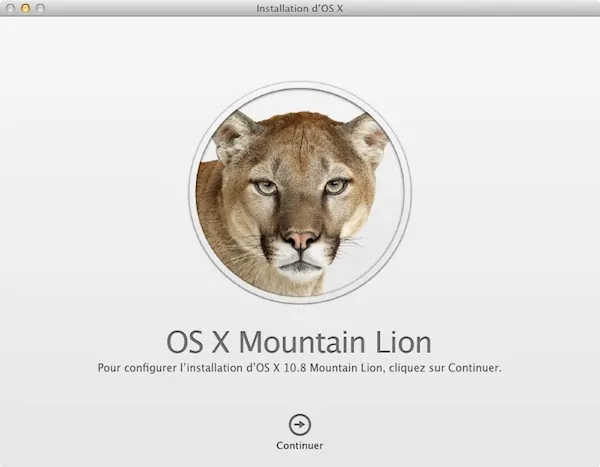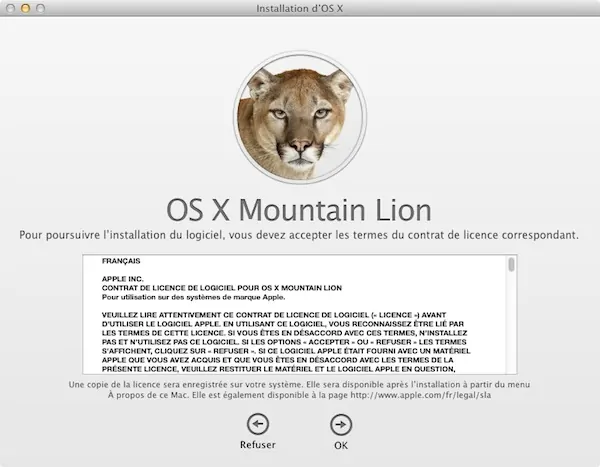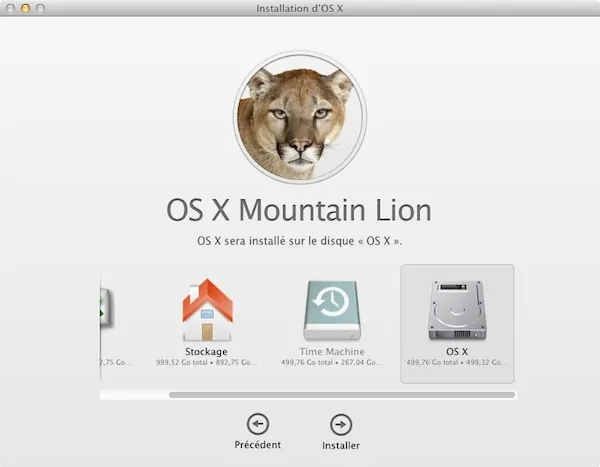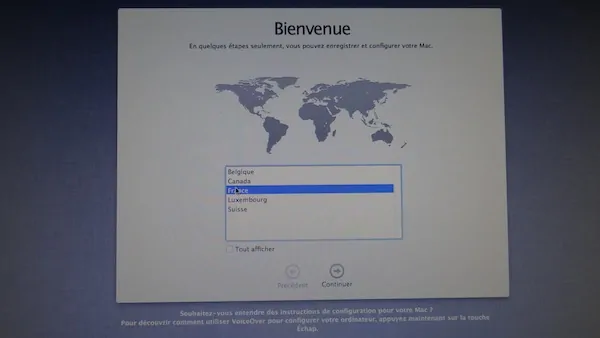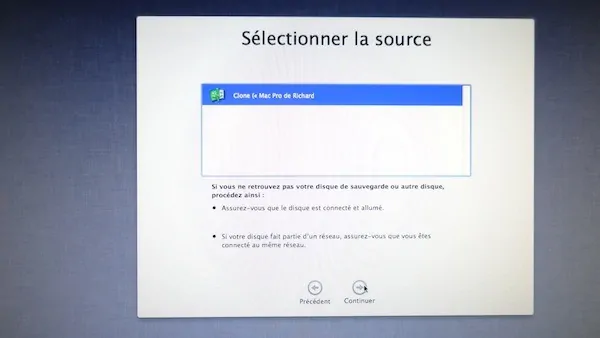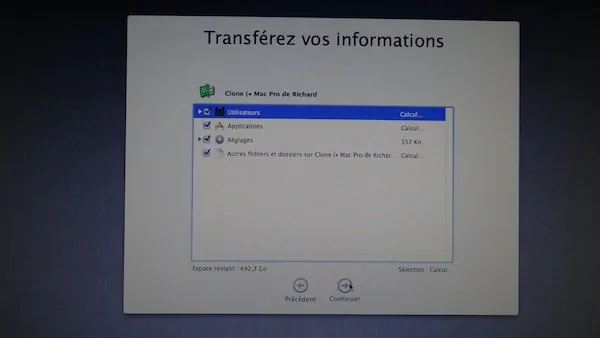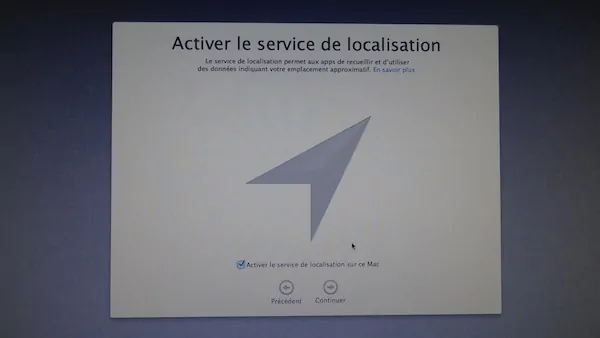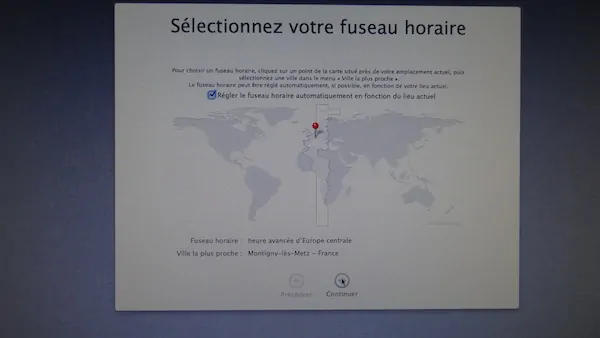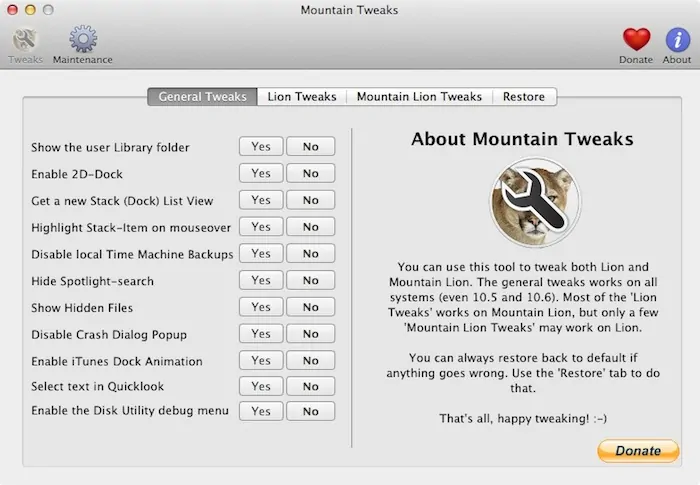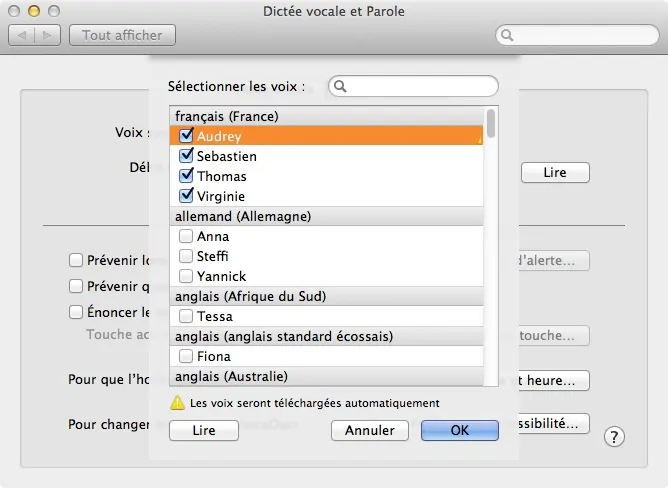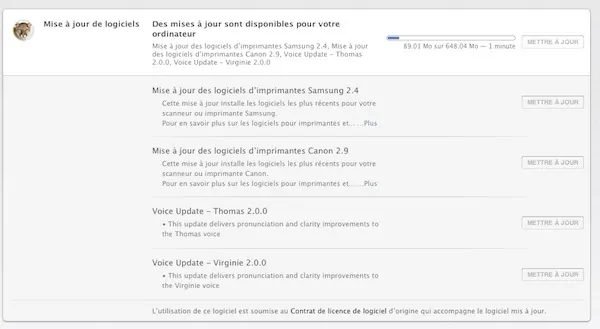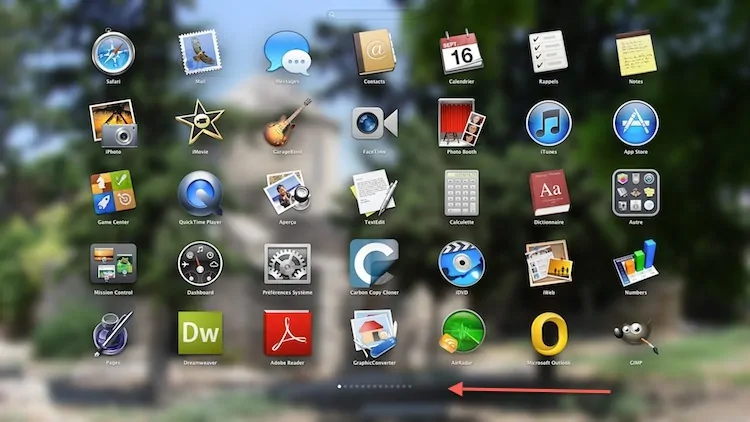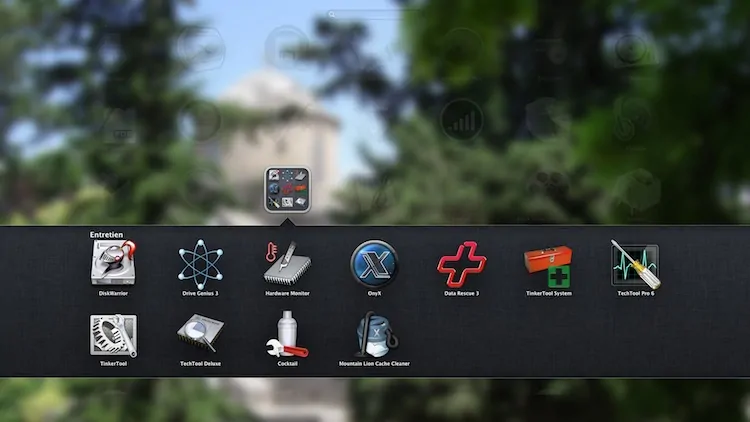C'est quoi OS X ? Presentation du système OS X MOUNTAIN LION
OS X est désormais bien rôdé et arrive à maturité avec cette neuvième version d'OS X (10.8 MOUNTAIN LION). Si vous êtes nouveau venu sur Mac et que vous voulez avoir quelques précisions concernant le système d'exploitation utilisé depuis quelques années sur tous les ordinateurs APPLE, une petite explication s'impose dans un premier temps :
L'environnement general d'OS X MOUNTAIN LION
L'environnement général d'utilisation n'a pas vraiment changé entre OS X LION 10.7 et OS X MOUNTAIN LION 10.8. Ce n'est pas vraiment une révolution, juste un "lifting". On retrouve grosso modo le même environnement. Ceci dit, avec MOUNTAIN LION, le système d'exploitation Mac OS X opère un nouveau rapprochement significatif avec iOS, le système d'exploitation utilisé sur iPhone, iPod Touch et et iPad. Les possesseurs (nombreux) de tels appareils retrouveront alors rapidement des fonctions et des habitudes qu'ils pourront désormais également utiliser sur leur Mac. On recense en effet quelques nouveautés tout droit sorties du monde iOS (comme "Rappels", "Notes", "Messages", "Centre de Notification" etc...), ou quelques améliorations ("Power Nap", "Partage" ou "AirPlay") de nature à rendre OS X encore plus intuitif, pratique et fonctionnel, sans oublier bien entendu les améliorations apportées aux services iCloud. Les applications fournies avec le système ont, pour certaines d'entre elles, été améliorées, intégrant de nouvelles fonctionnalités.
Tout comme LION, MOUNTAIN LION utilise un noyau 64 bits, rendant ainsi la technologie 32 bits quasi obsolète. Pour pouvoir installer MOUNTAIN LION, il vous faudra absolument posséder un Mac pouvant démarrer en 64 bits (voir plus bas). Rosetta ne fait plus partie d'OS X (et ce depuis LION 10.7) et il vous sera donc impossible de faire tourner une application PPC sur LION (Appleworks par exemple).
L'utilisateur Mac ne sera pas du tout dépaysé en passant de 10.7 à 10.8.
L'organisation OS X est toujours basée sur une architecture centralisée des différentes actions, c'est ce qui rend OS X si simple et intuitif à utiliser. Voici les différents éléments que comprend cet environnement :
- Le Menu Pomme : Actions sur la session de chacun des utilisateurs (OS X est multi-utilisateurs) et sur son environnement propre.
- Le Dock : Actions sur les applications et sur les documents.
- Le Launchpad : Déjà existant sur iOS, le Launchpad est un tableau de lancement permettant d'accéder à toutes les applications installées sur votre Mac et de lancer celle que vous souhaitez utiliser. Le launchpad est présent dans le Dock.
- Le Finder : Actions et manipulation sur les disques, fichiers et dossiers de chaque utilisateur.
- Les Fenêtres : Actions sur le document en cours de traitement.
Le menu Pomme
C'est depuis ce "menu Pomme" (la pomme grise en haut à gauche de la barre du Finder), que vous allez accéder aux réglages et aux commandes de votre environnement de travail. Le "menu pomme" regroupe les principaux menus suivants :
- "À propos de ce Mac" : Donne la version du système (build), la mémoire présente sur l'ordinateur, le type de processeur, ainsi que le numéro de série. En cliquant sur "Plus d'infos", vous lancez une nouvelle fenêtre se déclinant en 6 onglets bien plus clairs : Aperçu (informations sur le processeur, la mémoire, la carte graphique, le numéro de série de votre Mac et la version d'OS X installé sur celui-ci), Moniteurs (information sur la résolution de votre écran et sur la carte graphique), Stockage (donne des informations très intéressantes sur ce que contient votre disque dur ou vos partitions, ainsi que sur les formats de disques gérés par votre Superdrive), Mémoire (Nombre de logements de mémoire et type de module de mémoire adapté à votre Mac), Assistance (Liens vers l'assistance en ligne, le centre d'aide, le manuel de l'utilisateur...) et Service (informations sur la garantie). Sous MOUNTAIN LION, l'application "Information Système" qui dresse toutes les caractéristiques de votre Mac peut être lancée en cliquant sur "Rapport système" dans l'onglet "Aperçu".
- "Mise à jour de logiciels…" : Contrairement à LION, le menu "Mise à jour de logiciels" lance désormais directement l'application "APP STORE". Pour plus de confort et de commodité, "Mises à jour logiciels" est directement intégré dans le menu "Mises à jour" de l'application "APP STORE". Toutes les mises à jour sont donc désormais centralisées dans un seul et même menu.
- "App Store" : Lance l'application "APP STORE" qui vous permet d'aller sur la boutique en ligne APPLE. Vous pourrez y acheter vos logiciels préférés et voir la disponibilité des mises à jour.
- "Préférences Système…" : Constitue le nouveau "tableau de bord" sous OS X (visible dans le "Dock" sous forme d'icône à rouages).
- "Dock" : Permet de paramétrer le Dock (la barre d'icônes se trouvant par défaut en bas de votre écran) - Voir section ci-dessous.
- "Eléments récents" : On retrouve ici la liste des dernières applications, des derniers documents que vous avez ouverts, ainsi que des derniers serveurs auxquels vous vous êtes connectés.
- "Forcer à quitter" : Pour forcer une application à quitter, au cas notamment où cette dernière viendrait à planter. Le système quant à lui n'est pas affecté, car seule l'application est concernée. C'est là aussi un des atouts d'OS X : Une application qui plante n'entraine plus le système tout entier dans la panade !
- Les controles d'extinction, de veille et de redémarrage de l'ordinateur….
- Une commande pour fermer la session : Cette option quitte toutes les applications, termine la session de l'utilisateur en cours, et vous ramène à l'écran de login principal où un autre utilisateur, ou vous-même, va à nouveau pouvoir redémarrer.
Quelques informations sur le Finder de MOUNTAIN LION
On retrouve l'essentiel des fonctionnalités qui existaient déjà dans le Finder de LION. Le gris est toujours tendance dans MOUNTAIN LION. Certains regrettent toujours les icônes colorées de SNOW LEOPARD, mais on s'habitue finalement très bien à cette forme de sobriété.
Comme sous SNOW LEOPARD, Le Finder peut être paramétré dans ses moindres détails au niveau de la navigation (grâce à la Barre d'Outils apparaissant en haut de chaque fenêtre), et propose toujours 4 modes de présentation : par icône, par liste, par colonnes et en mode "cover flow". En mode "cover flow", vous pouvez feuilleter/visualiser vos divers fichiers et documents (comme vous le faites déjà avec les pochettes de CD dans "iTunes") ce qui facilite grandement la recherche :
On notera que sous MOUNTAIN LION, les barres de défilement (les "ascenseurs") sont par défaut invisibles (comme dans iOS). Par défaut, elles n'apparaitront que lorsque vous approcherez le curseur de votre souris de cette ligne d'ascenseur. Si cette "semi-invisibilité" vous déplaît, sachez qu'il vous est possible de les rendre totalement visibles en allant dans "Préférences Système"/"Général" et en sélectionnant "Toujours" dans la rubrique "Afficher les barres de défilement".
La barre latérale regroupe les éléments par catégories :
- "Appareils" : les partitions et autres volumes (dont "Time Machine"), les périphériques.
- "Partagés" : les ordinateurs en réseau (dans le cadre d'un réseau domestique). D'un simple clic vous pouvez vous connecter et accéder aux ordinateurs partagés.
- "Favoris" : le Bureau, votre maisonnette, le dossier "Applications", les dossiers "Documents" etc...
À noter la fonction "Tous mes fichiers". Cette fonction, placée tout en haut de la barre latérale, permet l'affichage des fichiers rangés par type : Contacts, Images, Documents PDF, Musique, Vidéos etc...
Désormais, il est possible sous MOUNTAIN LION de modifier l'ordre de ces catégories par un simple glisser/déposer.
Tout est à portée de main finalement et comme, en plus, on peut paramétrer comme on le souhaite la barre d'outils et le contenu de la barre latérale (en y rajoutant les éléments qu'on veut), cette interface est une pure merveille ! Et grâce au glisser/déposer, on peut facilement déplacer un élément d'un dossier à un autre...
Pour modifier les réglages de présentation d'une fenêtre en mode icône, en mode colonne, en mode liste ou en mode "cover flow", il vous suffit d'aller faire votre choix dans le menu "Présentation" de la barre du Finder ou tout simplement en vous servant des quatre boutons "Présentation" situés en haut à gauche de chacune des fenêtre du Finder : D'un simple clic vous passez d'un mode à un autre !
Les deux flèches situées en haut à gauche de vos fenêtres vous permettent de naviguer pour aller à vos fenêtres précédentes ou suivantes, un peu à la manière d'un navigateur...
Toujours dans le menu "Présentation" de la barre du Finder, il vous est possible de sélectionner le menu "Afficher les options de présentation", afin de paramétrer à votre guise toutes ou chacune de vos fenêtres en fonction de plusieurs critères : taille des icônes, espacement de la grille, taille de la police du texte (de l'intitulé de vos fichiers), la position de ce texte (dessous ou à droite), le rangement de ces fichiers dans la fenêtre (alignés, rangés par date, taille, nom etc...), tri et rangement, l'arrière plan de cette fenêtre (couleur, image...). Vous pouvez aussi cocher la case "Afficher les informations" afin de faire apparaître en-dessous de chaque dossier le nombre d'éléments qu'il contient. Quant à la case "Aperçu à la place de l'icône", elle vous permet d'afficher l'image ou la photo en "miniature" en lieu et place de l'icône standard de fichier. Le bouton "Utiliser comme valeurs par défaut" permet de sélectionner quelle présentation de votre choix doit s'appliquer par défaut à toutes les fenêtre non paramétrées "sur mesure".
Un curseur est également à votre disposition en bas à droite de toutes les fenêtres du Finder. Ce curseur permet ainsi de paramétrer à votre guise la taille des icônes de telle ou telle fenêtre. C'est bien plus pratique que de devoir chaque fois aller dans le menu "Afficher les informations". On apprécie.
Si vous voulez modifier ou ajouter des éléments dans votre barre d'outils (la barre qui se trouve en haut de chaque fenêtre et qui comporte des icônes), sélectionnez alors l'option "Personnaliser la barre d'outils" qui se trouve dans le menu "Présentation". Vous pouvez également y ajouter vos applications ou documents par un simple glisser-déposer... Il existe également une fonction "Recherche" que vous pouvez insérer directement dans votre barre d'outils. Cette fonction vous permettra de faire des recherches précises via "Spotlight".
À noter l'apparition sous MOUNTAIN LION d'un nouveau bouton en haut dans la fenêtre du Finder. Il s'agit du bouton "Partager" qui vous permet de partager des photos, des vidéos, des fichiers etc... directement depuis l'application que vous utilisez (y compris le Finder). Vous pouvez ainsi partager vos fichiers via "Mail", "Messages", "Airdrop" ou publier sur Facebook, Twitter, Flickr ou Vimeo.
Vous retrouverez donc ce bouton "Partager" non seulement dans les fenêtres du Finder, mais également dans bien d'autres applications.
Pour effectuer d'autres réglages du Finder, sélectionnez "Préférences" dans le menu "Finder". Une fenêtre apparaît à l'écran avec quatre rubriques :
Rubrique "Général" :
- Déterminez ici les éléments que vous voulez voir affichés sur le "Bureau". Ainsi, si vous souhaitez que vos partitions ne s'affichent pas sur votre bureau, il vous suffit de décocher la case "Disques durs". Déterminez également à quel niveau de l'arborescence doivent s'ouvrir par défaut vos fenêtres. C'est également là que vous pouvez paramétrer le délai pour ce que l'on nomme les "dossiers/fenêtres à ouverture automatique". Cette fonction avait hélas disparu dans les premières versions d'OS X, mais elle est réapparue depuis JAGUAR 10.2 (cette fonction existait sous les anciens systèmes 9 et précédents). En quoi consiste t-elle ? Prenez un fichier avec votre souris et glissez ce fichier sur un dossier quelconque tout en maintenant le bouton de la souris appuyé ! Le dossier s'ouvre tout seul. Déplacez le fichier dans la zone de ce dossier... Le dossier se referme ! Magique, non ?
Rubrique "Etiquettes" :
- Il suffit de nommer chaque couleur et une fois cette opération effectuée, ils vous suffira de "colorier" vos fichiers/dossiers/volumes en fonction de vos "noms d'étiquettes". Ainsi, vous pouvez colorier tous vos fichiers de comptabilité de telle ou telle couleur par exemple.... Comment colorier un fichier/dossier... ? Sélectionnez simplement votre fichier/dossier... (d'un seul clic dessus), puis cliquez sur le bouton "Action" (celui avec la petite roue crantrée) et choisissez simplement dans le menu déroulant qui s'affiche, la couleur de votre choix ! Vous pouvez également faire cette opération de coloriage en vous rendant dans le menu "Fichier"/"Etiquette" ou même en passant par le menu contextuel (clic droit ou ctrl + clic sur le fichier/dossier... concerné).
Rubrique "Barre latérale" :
- Indiquez simplement (en cochant/décochant) les éléments "par défaut" que vous souhaitez voir apparaître dans la barre latérale (colonne de gauche). Vous pouvez aussi ajouter des éléments dans cette barre latérale par un simple glisser/déposer...
Rubrique "Options Avancées" :
- Cette rubrique vous permet quelques réglages complémentaires du Finder : Affichage des extensions des fichier (par exemple .doc, .xls etc...) et avertissement ou non avant de vider la Corbeille. Vous pouvez également choisir de vider votre Corbeille en mode sécurisé. Dans ce cas, les éléments qui étaient dans la Corbeille seront supprimés de manière plus sûre (si vous avez des fichiers compromettants par exemple). Bref, une fois que vous aurez installé OS X sur votre ordinateur à la pomme, vous allez sans doute être dérouté par tant de nouveautés si vous venez de passer à OS X, tant d'innovations et ce ne sont pas les surprises qui vont manquer. Mais, vous allez vite vous habituer aux nouveaux concepts d'OS X et allez apprécier la déconcertante facilité d'utilisation du système, la beauté du graphisme etc...
L'archivage en .zip de vos fichiers/dossiers
Oui, il s'agit là d'une nouveauté apparue lors de la version 10.3 qui est bien pratique, car en sélectionnant un fichier ou un dossier et en vous rendant dans le menu "Fichier", puis "compresser + nom du fichier" dans la barre du Finder (ou via le menu contextuel disponible par le clic droit de votre souris), et bien MOUNTAIN LION vous archive/compresse automatiquement votre fichier/dossier en .zip ! Ce format de compression vous permettra d'envoyer vos fichiers/dossiers à vos correspondants par email, qu'ils soient Mac ou PC, car ce format .zip est géré aussi bien sur Mac que sur PC ! Pour décompresser une archive en .zip générée par cette méthode du Finder, il suffit de double-cliquer dessus ! MOUNTAIN LION s'occupe de tout, décompressera l'archive et vous retrouverez votre fichier/dossier original !
Les dossiers de MOUNTAIN LION
Sous MOUTAIN LION, comme sous LION (et également SNOW LEOPARD), vous pouvez vous créer trois sortes de dossiers dans le FINDER en allant dans le menu "Fichier" :
Des dossiers "génériques" :
Il s'agit des dossiers classiques, dans lesquels vous pouvez glisser des fichiers ou d'autres dossiers. Ces dossiers n'ont aucune fonction particulière.
- Des "dossiers intelligents" :
Bénéficiant des avantages de "Spotlight", le Finder de MOUNTAIN LION permet la création de "dossiers intelligents". Ces dossiers sont mis à jour en temps réel et on peut ainsi accéder instantanément à tous les fichiers correspondant à un critère de recherche bien précis. Prenons un exemple concret : Je souhaite me créer un dossier intelligent "OS X Facile". Je vais donc dans le menu "Fichier"/"Nouveau dossier intelligent" du Finder. Une fenêtre s'ouvre. Je tape simplement "OS X Facile" en haut de cette fenêtre, dans le champ où clignote le curseur de la souris. Grâce à "Spotlight", le résultat de la recherche se liste dans la fenêtre, c'est à dire que tous les fichiers, dossiers, emails, vCards, documents etc... où apparaît "OS X Facile" sont alors de suite listés dans cette fenêtre. (vous pouvez également affiner les paramètres de la recherche en haut de cette fenêtre le cas échéant). Cliquez sur "Enregistrer", nommez le dossier, indiquez l'endroit où vous voulez créer ce nouveau "dossier intelligent" et voilà ! A partir de ce moment, tout nouveau document, dossier, fichier, email etc.... comportant "OS X Facile" sera automatiquement listé dans ce dossier intelligent ! Il s'agit là d'une fonctionnalité qui est très intéressante et extrêmement performante grâce à "Spotlight".
NB : Les dossiers intelligents peuvent être affichés dans la barre latérale des fenêtres du Finder si vous le souhaitez.
- Des "dossiers à graver" :
Il suffit de glisser/déposer des fichiers dans ce dossier puis de cliquer sur le bouton "Graver" pour lancer une gravure. Très pratique quand on a besoin de sauvegardes régulières.
Les piles de MOUNTAIN LION
Il s'agit là d'une des grandes nouveautés portées au Finder déjà dans LEOPARD 10.5. Placez un dossier dans la partie droite du "Dock", un simple clic sur ce dossier, et tous les éléments figurant dans ce dossier surgissent à l'écran soit en mode "éventail", ou bien en mode "grille" ou en mode "liste" en fonction de votre préférence en la matière.
Il est également possible d'afficher le dossier dans le "Dock" soit comme une "pile", soit comme un "dossier". Le paramétrage de l'affichage dans le "Dock" et de l'affichage du contenu (en mode éventail, grille ou liste) s'effectue en faisant un clic droit (ou ctrl+clic) sur le dossier placé dans le "Dock". Vous disposez alors d'un menu contextuel adapté.
Vous pouvez bien sûr insérer autant de dossiers que vous voulez dans le "Dock".... Surtout ceux dont vous avez le plus besoin par exemple.
Vous disposez également d'un bouton d'ascenseur latéral (sur la droite) à ses piles en mode grille pour permettre de naviguer aisément dans les dossiers qui contiennent de nombreux éléments. Pour faciliter la navigation dans ses piles, vous avez également la possibilité de naviguer (grâce à un bouton de navigation en haut à gauche de la fenêtre) dans les dossiers tout en restant dans le mode pile. On passe par exemple facilement d'un simple clic du dossier "Applications" au dossier "Utilitaires" en restant en mode pile, puis grâce au bouton dédié on revient au dossier précédent. Très pratique.
La fonction "Quick Look" (Coup d'oeil) de MOUNTAIN LION
Avec MOUNTAIN LION, vous avez la possibilité de visualiser le contenu d'un fichier sans même l'ouvrir. "Quick Look" ("coup d'oeil") fonctionne avec pratiquement tous les fichiers de votre système, y compris les images, les fichiers texte, les PDF, les films, les présentations "Keynote" et les fichiers Microsoft Word et Excel. Actionnez "Quick Look" ou tapez sur la barre d'espace pour visualiser un fichier dans "Quick Look". Ça marche aussi avec une vidéo en cours de lecture. Pour utiliser la fonction "Coup d'oeil" sur un fichier, vous le sélectionez dans le Finder (sur le Bureau, ou n'importe quelle fenêtre du Finder), puis :
- Cliquez sur le bouton "Coup d'oeil" situé dans la barre de vos fenêtre du Finder :
- Ou bien appuyez simplement sur la barre d'espacement.
- Ou bien allez dans le menu "Fichier"/"Coup d'oeil". Ensuite, une fois le coup d'oeil affiché à l'écran, vous pouvez aussi cliquer sur les deux flêches en haut à droite de la fenêtre pour voir ce même fichier en mode plein écran. En sélectionnant plusieurs photos dans le Finder (ou dans un dossier), puis en activant "Coup d'oeil" vous pouvez également activer un diaporama photos (en plein écran ou non).
Vous remarquerez également en haut à droite le bouton "Partager", également présent dans les fenêtres "Coup d'oeil" sous 10.8. Pratique pour envoyer par exemple une photo via "Messages" ou via "Mail" ou la publier sur Flickr...
Sous MOUNTAIN LION, comme sous LION "Quick Look" adopte un fond blanc légèrement opaque. Dans le coin supérieur gauche, vous disposez d'un bouton "+" permettant d'agrandir l'image ou la vidéo à sa taille réelle. La croix permet de fermer "Quick Look".
Il vous est également possible de faire un clic droit sur un lien Internet (ou de cliquer sur le petit triangle blanc apparaissant furtivement à côté de cette adresse URL) se trouvant dans un email reçu par "Mail" pour visualiser cette page web, sans même être obligé d'ouvrir son navigateur !
Les icones de fichiers sous MOUNTAIN LION
OS X propose une gestion et une présentation des icônes de fichiers bien pratique. Vous avez la possibilité de visionner un document de plusieurs pages, par exemple un PDF ou un document PPS, directement par le biais de son icône donc sans avoir besoin d'ouvrir les documents. Comme vous avez la possibilité d’agrandir les icônes par le biais du curseur situé en bas à droite de toutes les fenêtres du Finder, vous pouvez donc agrandir au maximum l'icône pour une meilleure visualisation. À moins d'avoir une excellente vue (et encore), cette fonction ne vous permettra bien sûr pas de lire votre document (optez pour "Coup d'oeil" à cet effet), mais cela vous permettra néanmoins d'avoir un aperçu du contenu de tel ou tel document et ainsi de rechercher une page précise etc....
Autres fonctionnalités du FINDER
- Le Tri par type de fichiers :
Il vous est possible de classer vos fichiers par sous-catégories en vous servant du bouton ci-dessous :
- Possibilité d'étirer les fenêtres à votre guise :
Avant LION, vous ne pouviez agrandir une fenêtre du Finder qu'en vous servant uniquement du coin inférieur droit (en tirant ce coin avec le curseur de votre souris).
Désormais, depuis LION et bien évidemment sous MOUNTAIN LION, vous pouvez agrandir vos fenêtres depuis n'importe lequel des bords de la fenêtre : en haut, en bas, à gauche, à droite, les 4 angles etc... Placez le curseur de votre souris là où vous le souhaitez et étirez la fenêtre pour l'agrandir.
- Grouper des fichiers dans un dossier :
Vous avez la possibilité de regrouper plusieurs fichiers dans un dossier, et ce n'importe où dans le Finder. Sélectionnez les éléments concernés avec votre souris tout en maintenant la touche "cmd" enfoncée (en mode de présentation par icônes, vous pouvez également utiliser la touche "Majuscule"). Une fois votre sélection faite, il suffit de faire un clic droit sur un des éléments sélectionnés
et de choisir le menu contextuel "Nouveau dossier avec la sélection".
Copier-coller et déplacements sécurisés :
Jusqu'à 10.6 SNOW LEOPARD, quand vous copiiez-colliez ou déplaciez un élément vers un dossier où se trouvait un élément du même nom, vous ne pouviez que l'écraser ou avorter le copier-coller /déplacement.
Depuis LION, vous avez désormais aussi la possibilité de garder les deux éléments. Le vocable "copie" sera ajouté au nom du fichier nouvellement déposé, histoire de bien s'y retrouver.
Scroll à l'envers :
C'est sans doute ce qui va le plus vous surprendre lors de vos premiers pas sous MOUNTAIN LION. Le scroll (défilement) de la souris (ou du Trackpad) est inversé. Pour descendre ou remonter dans une fenêtre du Finder, mais également dans une page web ou dans n'importe quel document, le sens de défilement est désormais inversé.
Il s'agit là aussi d'une traduction du rapprochement entre Mac OS et iOS. Si vous possédez un iPhone, iPod ou iPad, vous vous habituerez sans doute plus vite.
Heureusement, si cette inversion vous déplait, ou si vous n'arrivez vraiment pas à vous y faire, alors il suffit d'aller dans les "Préférences Système", puis dans "Souris" ou dans "Trackpad" pour décocher la case "Sens du défilement : naturel".
Reprise : La restauration des fenêtres
Quand vous éteignez votre Mac, vous avez la possibilité (ce n'est plus le choix par défaut sous MOUNTAIN LION) de faire en sorte que toutes les fenêtres, et donc les applications ouvertes lors de l'extinction soient automatiquement rouvertes lors du prochain démarrage du Mac. Cela peut être un gain de temps appréciable pour certains.
Si ce choix vous convient mieux, il vous sera alors nécessaire de cocher à l'extinction du Mac, la case "Rouvrir toutes les fenêtres à la réouverture de la session" présente dans la fenêtre s'affichant lors de l'extinction du Mac (pas très pratique), ou aller dans "Préférences Système"/"Général" et décocher la case "Fermer les fenêtres à la fermeture d'une application".
Il existe heureusement une autre solution, bien plus commode. Voici comment procéder :
- Quittez toutes les applications, sauf le Finder.
- Allez dans "Maisonnette"/"Bibliothèque"/"Préférences"/"ByHost" (voir plus bas comment rendre votre dossier "Bibliothèque" de nouveau visible, car sous MOUNTAIN LION ce dossier est par défaut invisible).
- Cherchez dans ce dossier "ByHost" un fichier dénommé com.apple.loginwindow.xxxx-xxxxx-xxxxxx-xxxxx.plist (les "x" sont en fait des chiffres et des lettres sans réelle importante). Repérez bien le fichier .plist et non le fichier exec du même nom se terminant par .plist.lockfile
- Sélectionnez ce fichier .plist, puis allez dans le menu "Fichier/"Lire les informations" du Finder.
- Dans la fenêtre qui s'ouvre, cochez la case "Verrouillé", puis refermez cette fenêtre.
Maintenant, c'est sûr, vous ne serez plus enquiquinés par cette maudite restauration de fenêtres.
Mode plein écran :
Toutes les applications fournies avec OS X MOUNTAIN LION, ainsi que bon nombre d'applications tierces possèdent un mode plein écran. Il suffit de cliquer en haut à droite sur les deux flèches pour accéder au mode plein écran de vos applications. La barre des menus du Finder, le Dock, tout disparaît pour laisser place au plein écran.
Pour revenir au mode fenêtré, placez le curseur de votre souris en haut de l'écran, la barre des menus du Finder réapparaît et cliquez de nouveau sur les deux flèches.
La fonction de chiffrement du Finder :
Il s'agit là d'une des nouveautés du Finder sous MOUNTAIN LION. Vous avez désormais la possibilité de chiffrer un disque directement depuis le Finder.
Sélectionnez le disque de votre choix, puis choisissez le menu contextuel "Chiffrer xxx" pour lancer la procédure de chiffrement.
Cette fonction peut s'avérer très intéressante quand on utilise par exemple des disques amovibles, comme des clés USB ou des disques durs externes. En cas de perte ou de vol de ces disques amovibles, personne ne pourra accéder aux données figurant sur ces disques s'ils sont chiffrés.
PS : Pour afficher les menus contextuels, il suffit de faire un clic droit (ou ctrl + clic) sur le disque en question.
Les applications et OS X MOUNTAIN LION
Sous OS X, on peut tout d'abord distinguer trois catégories principales d'applications :
• Les Applications "Classic" :
Elles tournaient nativement uniquement sous les anciennes versions de Mac OS (Mac OS 9 et antérieures) et fonctionnaient sous les premières versions d'OS X QUE dans l'environnement "Classic". Cet environnement n'existe plus depuis SNOW LEOPARD. Vous ne pourrez donc plus faire fonctionner ces applications sous OS X 10.8. MOUNTAIN LION.
• Les Applications "Carbon" :
Ce sont des applications "classic" qui ont été en partie ré-écrites pour pouvoir être utilisées sous OS X. Ce portage, appelé carbonisation, permet ainsi à ces applications "carbon" de tourner à la fois sous Mac OS 9, grâce à l'extension "CarbonLib" , mais également sous OS X.
• Les Applications "Cocoa" :
Cocoa est l'environnement de développement dans lequel sont développées la plupart des applications OS X. Le fait que ceci s'opère sous Cocoa va leur permettre de profiter de davantage de fonctionnalités et de plus d'intégration dans OS X comme par exemple les "Services". L'organisation des menus pour les applications Carbon ou Cocoa s'est uniformisée sous OS X. Ainsi on peut voir l'apparition d'un nouveau menu situé à droite du menu Pomme et portant le nom de l'application ouverte et active, viennent ensuite les habituels menus Fichier et Edition puis ceux propre à chaque application et enfin le menu Aide. Pour les applications Cocoa, ce menu application contient en outre une fonctionnalité très particulière, les "Services". Ces "Services" permettent à n'importe quelle application Cocoa de faire appel aux fonctionalités d'une autre application. On peut par exemple, en sélectionnant du texte dans son éditeur de texte, directement faire appel au client Mail sans avoir à faire de copier-coller.
Ensuite, il convient de faire une autre distinction importante en matière d'applications sous OS X :
• Les applications PPC (PowerPC) : Ces applications tournaient nativement sur les ordinateurs à base de processeur PowerPC (les G3, G4, G5). Elles tournaient également sous SNOW LEOPARD sur les Mac à base de processeur INTEL grâce à ROSETTA, mais ROSETTA n'existe plus depuis LION 10.7 et il n'est donc plus possible d'utiliser des applications à architecture PPC sous MOUNTAIN LION. Apple estime, à juste titre, que la transition PPC vers INTEL est désormais achevée et qu'il n'y a donc plus nécessité de faire perdurer ROSETTA. Il est vrai que la plupart des applications ont été mises à jour et sont désormais disponibles soit en UB, soit en INTEL.
• Les applications INTEL : Ces applications ne tournent QUE sur les Mac INTEL. A l'avenir, les applications Mac vont peu à peu se débarrasser de leur codes PPC et seront des applications INTEL qui ne pourront donc plus fonctionner sur les PPC.... Evolution oblige...
• Les applications UB (Universal Binary) : Il s'agit là d'une phase transitoire. La plupart des applications sont actuellement UB, c'est à dire qu'elles contiennent les lignes de codes PPC et INTEL et peuvent donc fonctionner nativement sur les deux types de Mac (PPC et INTEL). Avec la disparition du PPC, il est fort probable que les applications UB vont peu à peu perdre leur architecture PPC pour devenir des applications INTEL "pur jus".
• Les applications 32 bits/64 bits : depuis l'arrivée de LION 10.7, système d'exploitation 64 bits, les applications optent progressivement pour la norme 64 bits. Toutefois, beaucoup d'applications seront (durant encore un certain temps) à la fois 32 bits/64 bits afin de pouvoir encore tourner sur les Mac INTEL non compatibles 64 bits (Mac Core Duo). Mais dans un avenir plus ou moins lointain, quand la transition 32 bits/64 bits sera achevée, les applications se débarrasseront sans nul doute de leur code 32 bits pour devenir des applications 64 bits uniquement.
Voici les principales applications fournies avec OS X MOUNTAIN LION (Celles-ci s'installent automatiquement avec le système OS X) :
- Contacts : Il s'agit de l'ancienne application "Carnet d'adresses". Celle-ci est par ailleurs utilisée par l'application "Mail".
- Chess : Un beau petit jeu d'échec, dans lequel vous jouerez contre l'ordinateur.
- Transfert d'images : Permet de télécharger sur votre disque dur les photos prises avec votre appareil photo numérique, permet également d'utiliser votre scanner.
- Safari : Le navigateur made by Apple.
- Messages : Pour envoyer des iMessages à toute personne utilisant un iPhone, iPad ou iPod Touch sous iOS ou à d'autres personnes disposant de "Messages" sur leur Mac. Cette application permet également de chatter en direct avec d'autres personnes ("Messages" a intégré les fonctionnalités de l'ancienne application "iChat").
- Mail : Le logiciel de courrier d'Apple : Simple, complet, esthétique et multi-comptes.
- Aperçu : Visualisateur d'image et de documents PDF.
- QuickTime Player : Le lecteur Quicktime en version X, revu et corrigé.
- Préférences Système : Les préférences systèmes, c'est à dire un ensemble de" tableaux de bord" . Tout est regroupé ici, ce qui est bien pratique. Les modules sont regroupés par rubriques.
- TextEdit : Un petit traitement de texte qui lit et édite les fichier textes, RTF, unicodes (lit aussi le HTML et les images). Permet aussi d'enregistrer en PDF.
- Disc Burner : Vous pouvez graver vos CD et CD-RW directement depuis le Finder ! Insérez un CD vierge et glissez-déposez les fichiers à graver sur l'icône du CD ! (Cette application est interne au système et au Finder. Vous y accéderez en allant dans le menu "Graver" dans la barre du Finder).
- Calculette : Pour bien compter !
- Aide-mémoire : Pour afficher des post-it virtuels sur votre bureau.
- Calendrier : L'agenda pour organiser vos journées (anciennement "iCal").
- Livre des polices : Pour gérer au quotidien vos polices sous MOUNTAIN LION.
- Lecteur DVD : Pour la lecture de vos DVD.
- Automator : Un assistant d'automation innovant qui vous aidera à rationaliser les tâches manuelles répétitives les plus complexes, sans programmation. Il fonctionne comme un robot à l'intérieur de votre ordinateur.
- Dashboard : Cette application permet d'afficher des "gadgets" à l'écran : cours de la bourse, météo, calculette, données de "Contacts", montre etc....
- Mission Control : Cette fonction regroupe les fonctions "Exposé" et "Spaces" que l'on connaissait sous SNOW LEOPARD. Elle permet également de gérer Dashboard. Vous pouvez ainsi avoir plusieurs "Bureaux" à votre disposition et gérer les fenêtres ouvertes sur vos différents Bureaux. Permet également de gérer les coins actifs.
- Time Machine : Permet de faire des sauvegardes incrémentales de manière automatique.
- App Store : Permet de vous connecter directement à la boutique d'applications proposée par APPLE. Vous pourrez y acheter vos logiciels favoris et ceux-ci s'installeront directement sur votre Mac. L'application vérifie également la disponibilité des mises à jour pour ces logiciels installés.
- Launchpad : Permet d'accéder rapidement à toutes vos applications sous forme de "tableaux" afin de lancer celles de votre choix.
- Rappels : Permet d'organiser votre vie en créant des alertes pour toutes vos échéances. iCloud s'assure que vos rappels soient bien à jour sur tous vos Mac et iDevices.
- Notes : Permet de créer des notes pour ne rien oublier. Possibilité d'ajouter des images et des pièces-jointes aux notes, et d'épingler les notes les plus importantes à vos yeux sur le Bureau. Là aussi iCloud synchronise automatiquement vos notes avec tous vos Mac et iDevices.
- Centre de Notifications : Centralise certaines notifications importantes (emails, mises à jour logicielles, calendrier, rappels....)
De multiples utilitaires sont également fournis avec OS X (dossier "Utilitaires"), vous y trouverez notamment :
- Informations Système : Informations Système Apple. Pour tout savoir sur votre Mac.
- Console : permet de récupérer l'intégralité d'un message d'erreur (peut servir en cas d'echec de connexion d'un periphérique par exemple).
- Assistant de Migration : C'est un outil qui vous permet de transférer des données d'un Mac (ou d'une partition) lors d'une phase d'installation d'OS X.
- Utilitaire de disque : utilitaire pour formater et réparer les volumes. Permet également de créer et de monter des images disque et de graver des CD ou CDRW.
- Capture : Petit logiciel de capture d'écran.
- Utilitaire de réseau : Logiciel pour mesurer et tester toutes sortes d'aspect du réseau (très bon équivalent d'IPNetMonitor).
- Moniteur d'activité : Liste tous les processus en cours sur le système (CPU et mémoire).
- Terminal : Pour entrer les commandes UNIX. A ne pas mettre entre toutes les mains.
- Utilitaire Airport : Si vous vous équipez d'une borne Airport.
- Configuration Audio et MIDI : Pour les "pros" du MIDI.
- Echange de fichiers Bluetooth : Pour permettre de partager des fichiers via Bluetooth. Etc...
Les Preferences Systeme
Il s'agit du fameux tableau de bord regroupant en son sein tous les paramétrages de votre configuration. Il vous suffit d'entrer vos réglages en sélectionnant le menu "Préférences Système" dans le "menu pomme" ou de cliquer sur l'icône grise avec des rouages située à gauche dans le "Dock". Vous ouvrez alors ce tableau de bord et une nouvelle fenêtre apparaît :
Voici la liste des principaux réglages que vous pouvez effectuer grâce à "Préférences Système" :
- Général : Pour régler l'apparence générale, le lissage des polices...
- Bureau et éco. d'écran : Pour choisir un fond d'écran et un économiseur d'écran.
- Dock : Permet de régler les préferences du Dock (voir ci-dessous).
- Mission Control : Regroupe les 3 anciennes fonctions suivantes : "Exposé" qui permet de miniaturiser les fenêtres afin de trouver la bonne ou les chasse de l'écran afin d'accèder à un élément du Bureau, "Dashboard" qui affiche les "gadgets" et "Spaces" qui gère vos bureaux virtuels.
- Langue et texte : Réglage de la langue du système et du format de la date, de l'heure, des nombres et du clavier.
- Sécurité et Confidentialité : Pour activer ou non FileVault et pour paramétrer le coupe-feu. Permet également d'activer le service de localisation et effectuer des réglages de confidentialité.
- Spotlight : Il s'agit de la fonction de recherche Mac OS X.
- Notifications : Permet de paramétrer les notifications devant s'afficher dans le Centre de Notifications
- CD et DVD : Permet de choisir ce que fera l'ordinateur lors de l'insertion d'un CD ou d'un DVD dans le lecteur.
- Moniteurs : Résolution et profondeur d'écran.
- Economiseur d'énergie : Pour paramétrer la mise en veille de l'ordinateur et/ou de l'écran, et pour programmer l'extinction ou le démarrage de votre Mac à une heure bien précise !
- Clavier : Vitesse et délais de repétition des touches, raccourcis clavier.
- Souris : réglage de la souris. On peut aussi lancer la configuration d'une souris Bluetooth.
- Trackpad : réglage du Trackpad.
- Imprimantes et scanners : Vous pouvez ici paramétrer vos imprimantes, mais aussi paramétrer vos opérations de scannage (car MOUNTAIN LION permet de scanner sans avoir à installer les pilotes de votre scanner).
- Son : Pour choisir un son d'alerte et paramétrer la sortie audio.
- iCloud : Pour se créer et gérer son compte dans "le nuage".
- Mail, Contacts et Calendrier : Permet de configurer vos comptes à utiliser avec Contacts, Calendrier, Messages, Mail et d'autres applications. Vous pouvez également configurer vos comptes Twitter, Facebook, Flickr, Vimeo.... sans oublier iCloud.
- Réseau : Réglage de la connexion internet (C'est là qu'on entre son login, son mot de passe etc...).
- Bluetooth : Pour les connexions sans fil utilisant la technologie "Bluetooth"
- Partage : Permet d'activer différents partages (Ecran, fichiers, imprimantes, scanners, web, Internet, Bluetooth...).
- Utilisateurs et groupes : Permet de créer, modifier ou supprimer des utilisateurs du système et le paramétrage de son compte, les éléments d'ouverture. Permet aussi d'activer le contrôle parental sur tel ou tel compte.
- Contrôle parental : Gestion du contrôle parental.
- Date et Heure : Réglage de la date, de l'heure, du fuseau horaire et de l'affichage de l'heure dans la barre des menus.
- Mise à Jour de logiciels : Permet de paramétrer la mise à jour du système et des applications achetées sur Mac App Store.
- Dictée vocale et Parole : Réglage de reconnaissance et de synthèse vocale. Réglage de la dictée vocale.
- Time Machine : Réglage des paramètres de sauvegarde pour Time Machine.
- Accessibilité : Offre des possibilités d'accès facilitées, pour les personnes handicapées notamment.
- Démarrage : Spécifie le disque de démarrage utilisé par l'ordinateur (OS X, partition secondaire sous OS X, ou un DVD bootable).
Vous pouvez par ailleurs ajouter d'autres modules à cette liste (elles apparaitront à la rubrique "Autre"). Certaines applications (ex : "Flip4Mac", "Printopia" ou "TeckTool Pro") ou, comme ici un module de la tablette graphique Wacom "Bamboo" et un module de paramétrage de "DivX" peuvent être ainsi paramétrés directement via ce tableau de bord "Préférences Système".
Ink : Si vous possédez une tablette graphique, vous pourrez grâce à Ink, insérer vos écrits dans vos documents. Ce module "Ink" n'apparait pas d'emblée dans la fenêtre de "Préférences Système" : Ce module n'apparait en effet dans votre fenêtre de "Préférences Système" que si vous connectez une tablette graphique.
Installer OS X sur son Mac - Qui peut l'installer et comment bien faire ?
OS X MOUNTAIN LION n'est pas vendu sur support DVD. 10.8 n'est pas non plus vendu (comme ce fut encore le cas avec LION) sur APPLE STORE sur clé USB bootable. MOUNTAIN LION est disponible uniquement en téléchargement via APP STORE.
Même si le processus d'installation est globalement identique à celui que l'on connaissait par le passé (lancement de l'installation et éventuellement récupération des données et réglages via "Assistant Migration"), le fait de ne plus disposer de DVD bootable change la donne et peut pertuber certains utilisateurs. Il est toutefois possible de se confectionner soi-même une clé USB bootable.... après avoir préalablement acheté MOUNTAIN LION sur APP STORE.
Qui peut installer MOUNTAIN LION ?
Votre Mac est-il pret pour MOUNTAIN LION ?
Etes vous prêt à installer le nouvel OS X sur votre disque dur? Mais avez-vous la configuration requise pour installer OS X ?
Mac OS X 10.8 LION ne fonctionne que sur les Mac INTEL les plus récents. MOUNTAIN LION ne peut donc pas être installé sur les anciens G3, G4, G5 (processeurs PowerPC).
Par ailleurs, MOUNTAIN LION démarrant en 64 bits, il est également nécessaire d'avoir un Mac INTEL permettant au système de démarrer en 64 bits. Les premiers Mac INTEL, à base de processeur Core Duo ne le permettent pas. Vous ne pourrez donc pas installer MOUNTAIN LION si vous avez un Mac INTEL avec un processeur Core Duo.
Pour vérifier si votre Mac est compatible ou non avec MOUNTAIN LION, allez dans le menu "Pomme", puis "À propos de ce Mac". Cliquez ensuite sur "Rapport système". Dans la fenêtre qui s'ouvre, cliquez tout en haut à gauche sur la ligne "Matériel". Regardez alors dans la colonne de droite à la ligne "Identifiant du modèle" quel est exactement votre modèle de Mac :
Sont compatibles avec MOUNTAIN LION 10.8, les identifiants de modèle suivants :
- MacBookPro3,1 et modèles plus récents.
- MacBook5,1 et modèles plus récents.
- MacBookAir2,1 et modèles plus récents.
- Macmini3,1 et modèles plus récents.
- MacPro3,1 et modèles plus récents.
- iMac7,1 et modèles plus récents.
- XServe3,1 (au minimum)
Vérifiez par la même occasion (dans cette même fenêtre, à la ligne "Version de la ROM de démarrage") que le "firmware" de votre ordinateur est bien à jour (voir plus bas), car ceci est très important. En effet, les mises à jour firmware sont assez fréquentes (notamment sur les Mac INTEL) et ces mises à jour sont vitales pour le bon fonctionnement de votre Mac.
Enfin, il est nécessaire d'être soit sous SNOW LEOPARD 10.6, soit sous LION 10.7 pour pouvoir installer MOUNTAIN LION 10.8. En effet, l'installateur téléchargé sur APP STORE ne fonctionne pas sous LEOPARD et les versions de système antérieures.
Acheter MOUNTAIN LION en telechargement sur APP STORE : seule option possible pour acquerir MOUNTAIN LION
Comme je vous l'annonçais en préambule, MOUNTAIN LION n'est pas disponible en DVD bootable d'installation. Contrairement à LION 10.7, il n'est également plus possible d'aller sur le site d'Apple, sur AppleStore pour acheter une clé USB bootable d'installation de MOUNTAIN LION. Apple a en effet abandonné cette option.
Pour vous procurer MOUNTAIN LION, la seule possibilité est donc de vous rendre sur APP STORE (créez vous un compte sur APP STORE si cela n'est pas encore fait), et d'acheter en ligne le nouveau félin pour le prix modique de 15,99 €.
En fonction de votre connexion Internet, il vous faudra quelques minutes à quelques heures pour télécharger les quelques 4 Go de l'installateur.
Si vous achetez MOUNTAIN LION via le APP STORE, il vous sera toutefois possible de confectionner vous même une clé USB bootable à partir de l'installateur acheté sur APP STORE. Vous n'avez que la clé USB vierge à acheter (si nécessaire). Il est même possible de graver un DVD bootable d'installation de MOUNTAIN LION à partir de l'installateur acheté sur APP STORE. Si vous souhaitez absolument avoir un support physique, je vous conseille d'acheter et télécharger MOUNTAIN LION sur APP STORE, puis de vous confectionner une clé USB ou un DVD Bootable d'installation.
Méthode pour se confectionner une clé USB ou un DVD bootable d'installation à partir de l'installateur téléchargé sur APP STORE
Il est nécessaire d'avoir une clé USB vierge de taille suffisante (8 Go minimum selon l'article ci-dessous), et il est également nécessaire de formater cette clé en Mac OS étendu (HFS+), comme pour un disque dur. Utilisez pour cela "Utilitaire de disque".
Pour se confectionner un DVD, munissez vous d'un DVD vierge.
Vous trouverez cette méthode sur de nombreux sites Internet, comme ICI sur le site de "ohmymac" par exemple.
Une autre méthode, nécessitant l'utilisation d'un programme gratuit dénommé "Lion Disk Maker" est également disponible ICI sur le blog Serial Serveur.
En vous confectionnant un DVD ou une clé USB bootable d'installation de MOUNTAIN LION par vos propres moyens, vous aurez ainsi la possibilité de pouvoir ré-installer MOUNTAIN LION sans être obligé de re-télécharger à nouveau MOUNTAIN LION 10.8 sur APP STORE. Je vous conseille de vous confectionner plutôt une clé USB bootable qu'un DVD bootable. C'est plus fiable et bien plus rapide à l'utilisation.
Mon avis : Se confectionner une clé USB bootable et/ou un DVD bootable ne coûte rien et peut s'avérer en effet utile. Je vous invite à le faire, au cas où. Toutefois, il existe un autre moyen d'installer et ré-installer MOUNTAIN LION sans difficulté, sans avoir recours à une clé USB ou un DVD bootable, ni même en re-téléchargeant MOUNTAIN LION sur APP STORE. Il suffit pour cela de s'appuyer sur votre clone (si vous avez un clone). C'est encore, à mon avis, la solution la plus simple et la meilleure. C'est cette méthode que je vous conseille pour installer MOUNTAIN LION (et pour ré-installer MOUNTAIN LION si nécessaire). Tous les détails de cette méthode vous sont indiqués un peu plus bas.
Partitionner ses disques durs ?
Faut-il avoir un disque dur externe (ou un second disque dur interne si vous avez un MacPro) ? La réponse est oui.
Je vous conseille vivement d'acheter un deuxième disque dur externe de taille importante (500 Go, 1 To, voire plus). Ceci pour y loger une partition destinée au clone/sauvegarde de votre volume OS X principal et/ou une partition dédiée à "Time Machine".
Faut-il partitionner ou non son/ses disque(s) dur(s) ? Certains "puristes" estiment que cela est inutile sous OS X (Je ne vois vraiment pas pourquoi ! Apple nous propose bien toujours cette possibilité... ce n'est pas pour des prunes !). Partitionner ses disques durs n'est bien sûr pas une nécessité ni un impératif, mais peut parfois s'avérer fort pratique à l'usage :
- Ce serait par exemple fort dommage de réserver un disque dur externe entier de 1 To au clone, alors qu'une simple partition lui suffit ! Non ?
- Vous pouvez en outre installer une partition sous Windows grâce à Bootcamp (vous n'allez pas installer Windows sur la même partition que Mac OS X tout de même !!!).
Je laisse donc à chacun le droit d'organiser son/ses disque(s) dur(s) comme bon lui semble, de le/les partitionner ou non. À vous de définir comment organiser votre environnement de travail en fonction de vos envies et de vos besoins. L'important étant de faire "comme ça vous plaît". C'est vous qui décidez ! Pour vous donner une idée, voici une simple suggestion d'organisation (il ne s'agit là que d'une simple suggestion. Loin de moi l'envie - que certains détracteurs me prêtent - de vous imposer quoi que ce soit).
1) Disque dur principal interne de 500 Go (formaté HFS+ Mac OS étendu journalisé) pour "OS X" : Réservez ce disque dur interne pour l'installation de Mac OS X MOUNTAIN LION. Si votre disque dur interne est de taille conséquente (les Mac actuels ont des disques durs d'au moins 500 Go, voire plus), vous pouvez bien sûr également le partitionner si le coeur vous en dit. Vous pouvez par exemple créer une seconde partition pour du stockage, une partition "zone de travail" utilisée pour tous vos travaux d'encodage vidéo etc...
Il est important de laisser suffisamment d'espace libre sur votre volume OS X, car OS X a besoin d'espace pour fonctionner normalement. Je vous conseille de laisser au strict minimum 15% d'espace libre sur le volume destiné à OS X.
Si votre disque dur est de petite taille (anciens Mac), il n'est pas inutile d'investir dans un disque dur externe... ou de limiter l'installation d'applications tierces et le stockage de fichiers volumineux pour ne pas étouffer OS X.
2) Disque dur externe de 1 To :
1 Partition HFS+ 300 Go (Mac OS étendu journalisé) pour le "clone de sauvegarde" : Vous y clonerez régulièrement votre volume OS X avec un outil adapté, comme l'excellent "Super Duper". Vous pourrez en outre démarrer à tout moment sur ce clone pour réparer, optimiser, défragmenter votre volume "OS X" principal, ou procéder à une réinstallation de MOUNTAIN LION. En cas de pépin majeur avec votre volume OS X, vous serez alors heureux d'avoir un tel clone.
1 Partition HFS+ 700 Go (Mac OS étendu journalisé) pour "Time Machine" : Cette seconde partition sera dédiée aux sauvegardes incrémentales de "Time Machine".
Evitez de créer une partition pour vos applications. Mieux vaut installer vos applications dans le dossier "Applications" prévu à cet effet. Laissez également votre dossier "Utilisateurs" bien à sa place. Ne déplacez pas les dossiers installés par MOUNTAIN LION. Créez vous des partitions pour des sauvegardes, des clones, des fichiers perso, des zones de stockage etc...
Par ailleurs, si vous comptez utiliser "BootCamp" pour installer Windows XP SP2, Vista , 7 ou 8 sur votre disque interne, "BootCamp" ne pourra pas créer une nouvelle partition si vous avez déjà partitionné votre disque interne.
Bref, vous comprenez, en lisant ce qui précède, qu'il faut mieux avoir des disques durs de grande capacité pour pouvoir vraiment être à l'aise et travailler dans de bonnes conditions. Si ce n'est pas votre cas, prévoyez d'ajouter un disque dur externe (ou interne selon votre configuration), "firewire" ou USB 2.
Important : Si vous partitionnez votre disque dur, il convient de choisir le schéma de partition adapté : "Tableau de partition GUID" pour les Mac INTEL.
A propos des disques durs SSD
Les disques SSD (Solid State Drive) utilisent de la mémoire flash qui permet d'obtenir des performances et une résistance bien supérieures. Les disques SSD sont nettement plus rapides que les disques durs USB, Firewire ou Thunderbolt. Les disques dur SSD sont toutefois plus onéreux, même si les prix sont nettement plus attractifs depuis quelques mois (il faut désormais compter environ 400 € pour un disque dur SSD de 512 Go). Par ailleurs, même si MOUNTAIN LION gère désormais le TRIM (TRIM est une commande qui permet à un système d’exploitation d'indiquer à un contrôleur de disque de type mémoire flash (SSD) quels blocs de données ne sont plus utilisés et peuvent donc être effacés. Cette commande améliore les performances d'accès aux disques SSD), cette gestion est bridée sous OS X afin de n'accepter que les disques durs SSD installés par Apple (qui sont bien plus chers). Pour les disques durs SSD non installés par Apple, il convient d'activer le TRIM avec "Trim Enabler" ou MacBiTrim (proposé par Franck MEREO et disponible sur le site deMacBidouille).
Installation de MOUNTAIN LION par mise a niveau de LION
Par défaut, APPLE préconise d'installer MOUNTAIN LION directement sur votre volume sous LION. Il s'agit là de la solution certes la plus simple, mais pour être honnête ce n'est pas celle que je vous conseille. En effet, il est nettement préférable d'installer le nouveau système MOUNTAIN LION sur un disque/partition initialisé(e) et donc vierge. MOUNTAIN LION mérite mieux qu'une simple "mise à jour" de LION. Procéder à l'installation de MOUNTAIN LION sur un disque/partition initialisé(e) vous apportera la garantie d'un système stable et plus "propre". Vous n'installez tout de même pas un système tous les jours, alors optez de préférence pour une installation propre (Clean Install).
Si vous décidez néanmoins d'installer MOUNTAIN LION par cette méthode, procédez comme suit :
a) Achetez et téléchargez MOUNTAIN LION sur APP STORE.
b) Une fois que le téléchargement est terminé, ne lancez pas de suite la procédure d'installation. Avant de la lancer, je vous conseille de vous confectionner une clé USB bootable ou un DVD bootable, car en effet, il faut savoir qu'en installant MOUNTAIN LION par-dessus LION, l'installateur sera effacé quand l'installation de MOUNTAIN LION sera achevée. Vous serez alors dans l'obligation de re-télécharger l'installateur en cas de nécessité (tout le monde n'a pas une connexion internet ultra haut débit).
c) Lancez l'installation de MOUNTAIN LION depuis l'installateur téléchargé, ou depuis la clé USB bootable que vous vous êtes confectionnée. Suivez la procédure d'installation en sélectionnant bien votre disque dur principal (ou volume principal), celui où LION est déjà installé.
d) Votre Mac re-démarrera tout seul, n'intervenez pas et laissez bien la procédure d'installation aller jusqu'à son terme. Vous serez alors rapidement sur MOUNTAIN LION.
Ma methode conseillee : Installation propre de MOUNTAIN LION depuis un clone avec initialisation prealable du disque dur principal, puis rapatriement des donnees et reglages avec "Assistant Migration"
Si vous êtes un lecteur assidu de OS X Facile, vous savez déjà que je recommande vivement de créer un clone sur un disque dur externe. Ce clone vous permet de démarrer sur une sauvegarde totalement identique à votre disque dur/volume principal. Il s'agit là d'une assurance hors pair, quand votre volume OS X principal est défaillant et ne veut plus démarrer, et/ou si votre disque dur principal venait à rendre l'âme.
Mais le clone a bien d'autres vertus. En raison de la disparition du DVD d'installation, pourquoi n'utiliserions pas le clone comme support pour installer MOUNTAIN LION sur son disque dur/volume dédié ? Plutôt que de s'enquiquiner à passer par une clé USB ou un DVD ? Je vois au moins 4 raisons d'utiliser cette méthode simple, fiable et pratique pour installer MOUNTAIN LION :
- C'est plus simple et plus rapide de démarrer sur un disque dur externe que sur une clé USB et un DVD.
- Cela évite de se compliquer la vie en cas de nécessité de ré-installer MOUNTAIN LION. L'installateur de MOUNTAIN LION étant "au chaud" dans le dossier "Applications" du clone, il suffit de démarrer sur le clone et de lancer l'installateur pour réinstaller MOUNTAIN LION sur son disque dur/volume principal. Nul besoin de télécharger à nouveau MOUNTAIN LION sur APP STORE, et nul besoin de se confectionner une clé USB bootable ou un DVD d'installation.
- Cela évite de recourir à la partition HD Recovery qui n'est, à mon sens, qu'une roue de secours ultime, rien d'autre.
- Vous pourrez par cette méthode effectuer une "clean install" (installation propre) en toute facilité.
Comment procéder ? Il faut bien entendu posséder un clone bootable sur un autre disque dur.
a) Achetez et téléchargez MOUNTAIN LION sur APP STORE.
b) Une fois que le téléchargement est terminé, l'installateur se trouve dans votre dossier "Applications".
c) Mettez à jour votre clone, afin que l'installateur soit également présent dans le dossier "Applications" du clone.
d) Démarrez sur le clone.
e) Lancez "Utilitaire de disque" et procédez à l'initialisation du disque dur/volume principal, là où vous allez installer MOUNTAIN LION. Si vous en avez l'utilité, vous pouvez également effectuer un partitionnement de votre disque dur principal et dédier une des partitions à MOUNTAIN LION (voir ci-dessus la rubrique concernant le partitionnement).
f) Une fois votre disque dur/volume principal totalement effacé, lancez l'installation de MOUNTAIN LION depuis l'installateur téléchargé (qui se trouve donc bien désormais dans le dossier "Applications" du clone).
g) Suivez la procédure d'installation en sélectionnant bien votre disque dur principal (ou partition dédiée), celui où MOUNTAIN LION doit être installé, puis cliquez sur "Installer".
h) L'installation se lance. Votre Mac va re-démarrer tout seul, n'interrompez pas le processus et laissez le aller jusqu'à son terme. Une fois sur MOUNTAIN LION, vous devrez paramétrer (comme toujours) quelques fenêtres :
j) Le transfert des données peut être plus ou moins long selon les configurations personnelles. N'interrompez pas le processus.
k) Une fois le transfert terminé, ça y est vous êtes sous MOUNTAIN LION. Paramétrez les dernières fenêtres à votre guise : vous pouvez activer ou non le service de localisation (personnellement je l'ai activé car cela permet à certaines applications, nécessitant de déterminer votre emplacement, de fonctionner), et choisir de régler le fuseau horaire automatiquement.
Que faire juste apres avoir installe MOUNTAIN LION ?
Maintenant que vous êtes sous MOUNTAIN LION, je vous invite à réaliser quelques opérations afin de peaufiner votre système, le nettoyer et le paramétrer selon votre convenance.
a) JAVA n'est pas installé par défaut par l'installateur de MOUNTAIN LION. Peut-être n'en aurez vous d'ailleurs jamais besoin, mais si au gré de votre surf sur Internet vous tombez sur un site nécessitant JAVA, alors MOUNTAIN LION vous proposera automatiquement de télécharger et installer la dernière version de JAVA (C'est désormais ORACLE qui distribue JAVA pour OS X).
b) Le scroll inversé de votre souris ou de votre Trackpad vous prend la tête ? Allez dans les "Préférences Système" puis "Souris" et/ou "Trackpad" pour régler ce problème.
c) Vérifiez les applications tièrces non compatibles. Procédez aux mises à jour ou désinstallez les temporairement.
d) Vous êtes fan d'extensions dans votre navigateur ? Vérifiez bien la compatibilité et procédez là aussi aux mises à jour ou à des désinstallations. Si "Safari" plante, c'est qu'une extension ou un plug-in Safari n'est plus compatible et fait planter le navigateur.
e) Vous constaterez que le dossier "Bibliothèque" de votre Maisonnette n'est plus là. Il est en fait invisible par défaut sous MOUNTAIN LION. Pas très pratique, quand on a besoin de s'y rendre, notamment pour faire un peu de ménage. Vous pouvez y accéder en allant dans le menu "Aller" du Finder, tout en maintenant la touche "alt" enfoncée. Pour le rendre définitivement visible, il suffit d'utiliser "Onyx" qui propose une fonction pour le rendre visible ou bien "Mountain Tweaks" que vous pouvez télécharger gratuitement (vous pouvez néanmoins faire un don à son auteur) ICI.
"Mountain Tweaks" est un petit logiciel permettant d'activer/désactiver certaines fonctions présentes dans LION et MOUNTAIN LION. Pour rendre la bibliothèque de l'utilisateur de nouveau visible dans le Finder, cliquez simplement sur le bouton "Yes" en regard de la ligne "Show the user Library folder".
f) Votre Mac sous MOUNTAIN LION parle en français... mais encore faut-il télécharger et installer ces voix. Pour ce faire, allez dans "Préférences Système"/"Dictée vocale et Parole", puis à l'onglet "Synthèse vocale". Dans le menu déroulant "Voix système", sélectionnez le menu "Personnaliser", puis cochez les voix françaises non encore installées. Le téléchargement et l'installation sont automatiques.
g) Allez dans les différents modules présents dans "Préférences Système" afin de peaufiner les réglages à votre convenance. De nouveaux réglages, non présents dans LION sont en effet disponibles dans MOUNTAIN LION.
h) Lancez le menu "Mise à jour de logiciels" afin d'effectuer les probables mises à jour qui vous seront proposées (notamment des mises à jour de pilotes d'imprimantes, de voix etc...)
Une fois que tout ceci est fait, je vous conseille de lancer "Onyx" (Automation) pour nettoyer tout cela et bien caler le système.
Combien de RAM faut-il ?
Là est l'éternelle question et il semble évident que 2 Go est vraiment le strict minimum vital. À mon avis c'est même très insuffisant, car cela ne permet pas d'utiliser OS X MOUNTAIN LION dans de bonnes conditions. Donc autant prendre les dispositions qui s'imposent, et ce d'autant plus que la mémoire vive est devenue très bon marché de nos jours. Alors je vous conseille de gonfler la RAM pour que votre ordinateur préféré soit muni d'au moins 4 Go, voire plus si vous le pouvez.
Ce chiffre de 4 Go est vraiment le minimum indispensable, à mon avis, pour la grande majorité des utilisateurs Mac, qui n'ont pour activités principales que le surf sur Internet, les emails, le traitement de texte, l'audio et les traitements basiques des fichiers vidéo et photo, ou l'emploi de filtres Photoshop de manière très ponctuelle, la gravure, le scannage etc...
Mais si vous le pouvez/souhaitez, gonflez votre Mac à 8 Go de RAM ou plus (en fonction des modèles de machines), n'hésitez pas.... Ce n'est pas de l'investissement perdu. À mon avis, pour être vraiment à l'aise, il faut compter au moins 8 Go de RAM.
Verifier son firmware !
Le firmware est un petit programme interne à chaque ordinateur. Il convient de le mettre à jour quand cela s'avère nécessaire.
Lorsque vous achetez un ordinateur, celui-ci est équipé d'une version à jour de ce firmware, mais si vous installez par la suite des mises-à-jours du système d'exploitation, ou même de nouveaux systèmes (comme OS X MOUNTAIN LION par exemple), il se peut que votre firmware ne soit plus adapté et nécessite une mise-à-jour pour pouvoir recevoir le nouveau système d'exploitation et le faire fonctionner dans de bonnes conditions.
Si OS X refuse de s'installer ou de fonctionner convenablement sur votre ordinateur, il se peut que ce soit précisemment le firmware de votre Mac qui soit obsolete ! Dans certains cas, l'installation de Mac OS X sur un ordinateur, dont le firmware n'est pas à jour, peut même conduire à un écran totalement noir au démarrage ou à de sérieux dysfonctionnements.
Pour connaitre quelle version du firmware vous avez actuellement, il suffit de lire, dans la rubrique "Matériel"/"Informations matériel" (voir plus haut), la ligne "Version de la ROM de démarrage". Vous trouverez sur le site d'APPLE les dernières versions des firmwares des différents modèles de Mac commercialisés. La plupart du temps, ces mises à jour sont d'ailleurs proposées dans le tableau de bord "MAJ de logiciels". Je vous conseille donc de bien effectuer ces mises à jour.
Dock et Launchpad : pouvoir lancer facilement ses applications
Alors que le Dock existe depuis les premières versions de Mac OS X, LION propose désormais une nouvelle fonction permettant de gérer et lancer ses applications. Il s'agit de Launchpad. Directement inspiré de iOS, Launchpad n'entre pas en concurrence avec le Dock, il le complète. Alors que vous placerez dans le Dock les applications que vous utiliserez le plus (vous ne pouvez objectivement pas placer toutes les applications dans le Dock), Launchpad permet d'accéder facilement à TOUTES les applications installées sur votre Mac, sans être obligé de vous rendre dans le dossier "Applications".
- Le Dock
Sous OS X, le "Dock" centralise certaines manipulations relatives aux applications et aux documents. Grâce à ce "Dock", quelle que soit l'application dans laquelle vous vous trouvez, vous allez pouvoir lancer vos applications, passer de l'une à l'autre, et faire de même avec les documents.
Le "Dock" se divise en deux parties grâce à une barre verticale ; vous trouverez à sa gauche les applications et à sa droite les documents ou dossiers .
Pour ajouter ou supprimer un élément au "Dock", rien de plus simple il vous suffit de glisser et de déposer l'icône de l'application, du document dans le "Dock". Pour l'enlever, glissez l'icône hors du "Dock" et relâchez la (l'élément supprimé disparait dans un effet de fumée sonore).
Par ailleurs, si vous restez avec le clic de souris "appuyé" sur une icône du "Dock" vous obtiendrez un menu contextuel pour activer différentes fonctions suivant l'élément sélectionné.
Sous MOUNTAIN LION le "Dock" est en 3D ce qui le rend particulièrement séduisant. Toutefois cette présentation en 3D n'est "visible" QUE si vous installez le "Dock" en bas de votre écran, horizontalement. Si vous installez le "Dock" verticalement sur les côtés, la présentation 3D disparaît au profit d'une simple présentation en 2D.
Plusieurs aspects du "Dock" peuvent être personnalisés, comme la taille et l'agrandissement des icônes, l'activation de l'agrandissement des icônes et l'activation du masquage automatique du "Dock". Vous pouvez également changer l'emplacement de ce "Dock" (en haut, à droite etc...). L'affichage des indicateurs lumineux des applications ouvertes (les petites lumières bleues sous les icônes des applications ouvertes) n'est plus activé par défaut. Il est nécessaire de cocher la case idoïne dans le module "Dock" des "Préférences Système".
Vous pouvez régler la taille des icônes directement depuis le "Dock" en plaçant votre curseur sur la barre de séparation verticale.
La fonction "Piles" présente dans MOUNTAIN LION rend le "Dock" encore plus vivant et pratique.
Enfin, vous avez aussi la possibilité de minimiser les fenêtres (lorsqu'on clique sur le bouton orange en haut à gauche de chaque fenêtre) des applications non pas dans la partie droite du "Dock", mais directement derrière l'icône de l'application concernée. Cela prend ainsi bien moins de place dans le "Dock" quand on a plusieurs fenêtres minimisées. Pour activer cette fonction, il suffit de cocher la case "Réduction des fenêtres dans l'icône de l'application" dans le module "Dock" dans les "Préférences Système".
Launchpad
Launchpad se trouve dans le Dock, mais il est également possible d'y accéder par un coin actif (à paramétrer dans "Préférences Système"/"Mission Control"/Coins actifs").
Si vous possédez un iPhone, un iPod Touch ou un iPad, vous n'allez pas être dépaysé par cette fonction intégrée à MOUNTAIN LION et saurez tout de suite l'utiliser.
Launchpad se présente comme un tableau de lancement en plein écran. Toutes les applications installées sur votre Mac sont présentes dans ce tableau. Plus vous avez d'applications, plus le tableau aura de "pages" (les pages sont représentées par des petits points translucides en bas de tableau - voir ci-dessous la flèche rouge indiquant ces points). Pour passer d'une page à une autre, cliquez sur ces points, ou servez vous des deux flèches directionnelles (droite/gauche) de votre clavier, ou même de la molette de votre souris. Vous pouvez réorganiser le rangement des applications dans les différentes pages du tableau par simple glisser/déposer.
Sous MOUNTAIN LION, vous disposez tout en haut de la fenêtre d'un champ de recherche qui vous permet de trouver rapidement l'application ou les applications que vous souhaitez. Commencez à taper le nom de l'application que vous souhaitez chercher et Launchpad affichera au fur et à mesure les résultats correspondants à cette recherche.
Pour éviter d'avoir trop de pages, vous pouvez même ranger les applications dans des dossiers. Il suffit pour cela de glisser/déposer une application ou plusieurs applications sur une autre. Donnez ensuite un nom à ce dossier ainsi créé (dans mon exemple ci-dessous, j'ai nommé ce dossier "Entretien").
ll suffit de cliquer sur une application pour la lancer.
Vous pouvez même procéder à la désinstallation d'une application en passant par Launchpad. Pour cela, maintenez un clic de souris pendant quelques secondes sur l'icône de l'application à désinstaller. Toutes les icônes se mettent alors à gigoter et une croix apparaît sur les applications autorisées à être désinstallées (pas toutes, loin de là. Seules les applications ayant été achetées sur APP STORE proposent cette fonction dans le Launchpad). Cliquez sur la croix, et l'application sera désinstallée.
Enfin, il est possible de glisser/déposer une application du Launchpad vers le Dock.
On regrettera simplement qu'Apple ne propose pas en parallèle, une solution simple et efficace pour gérer l'affichage et le tri des applications dans Launchpad, un peu comme il est possible de le faire dans iTunes pour le "launchpad" de iOS.
Source: http://www.osxfacile.com/