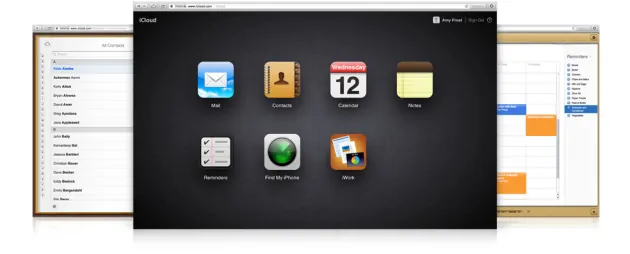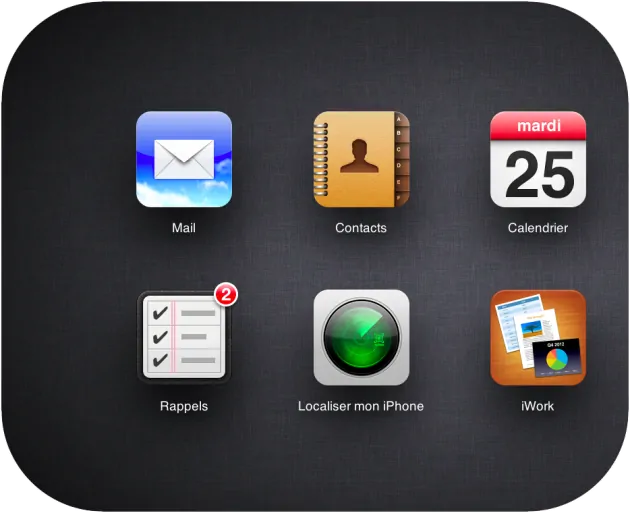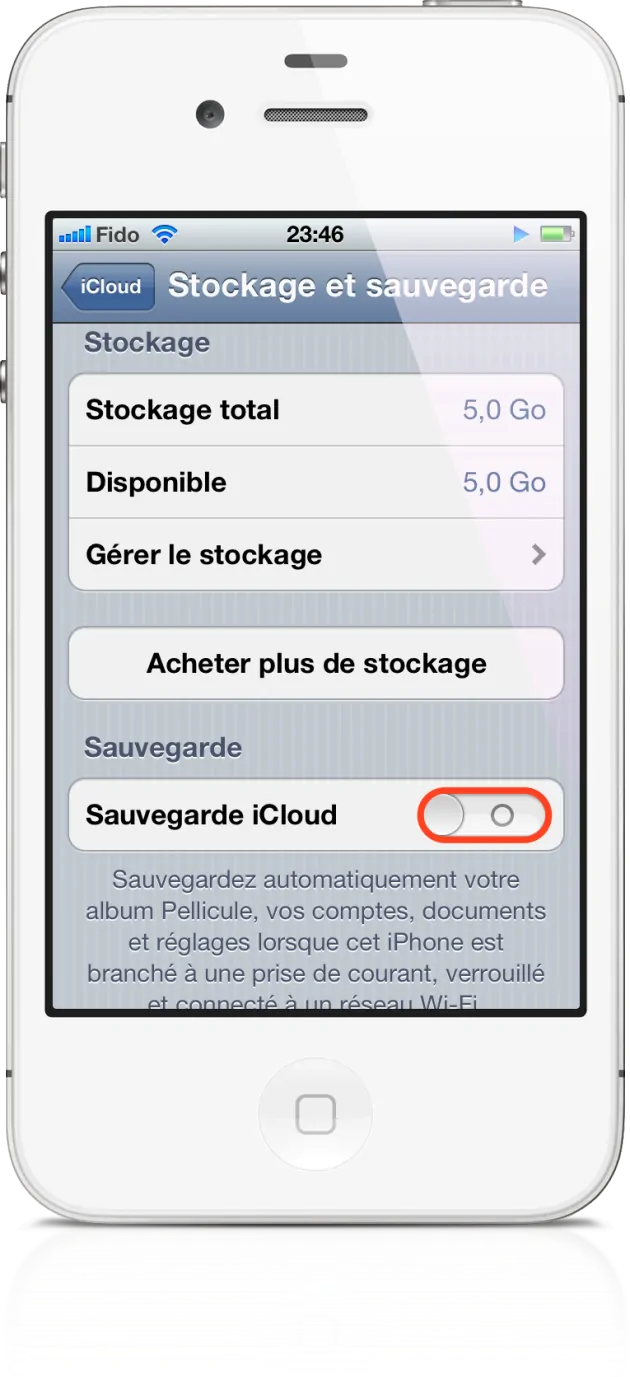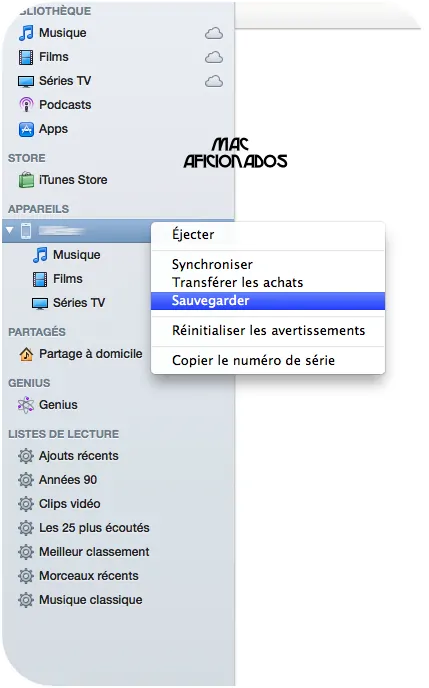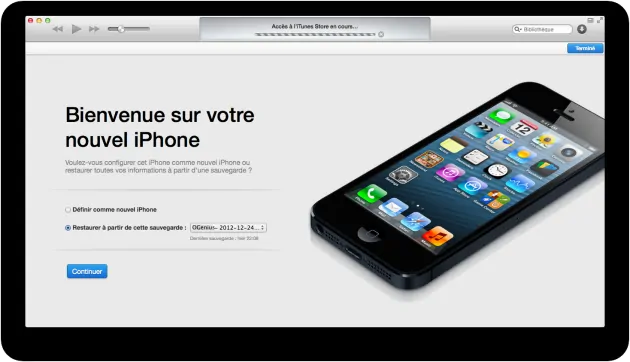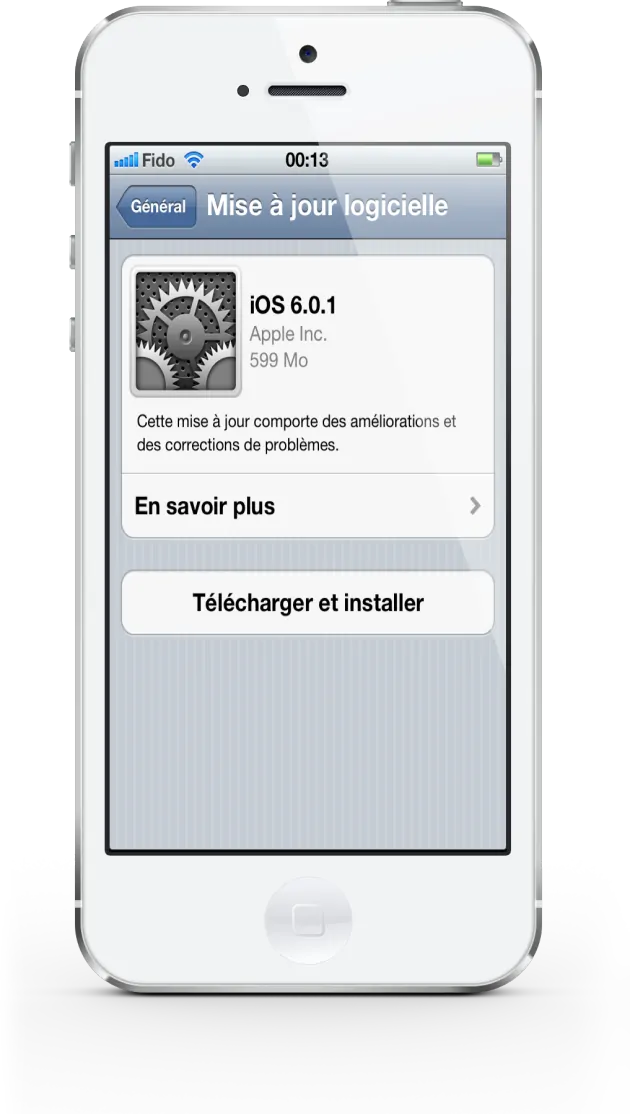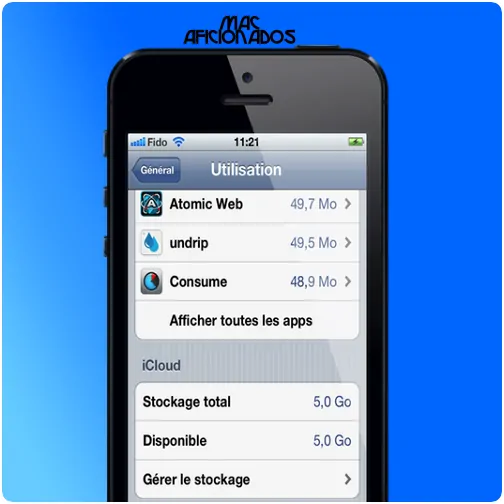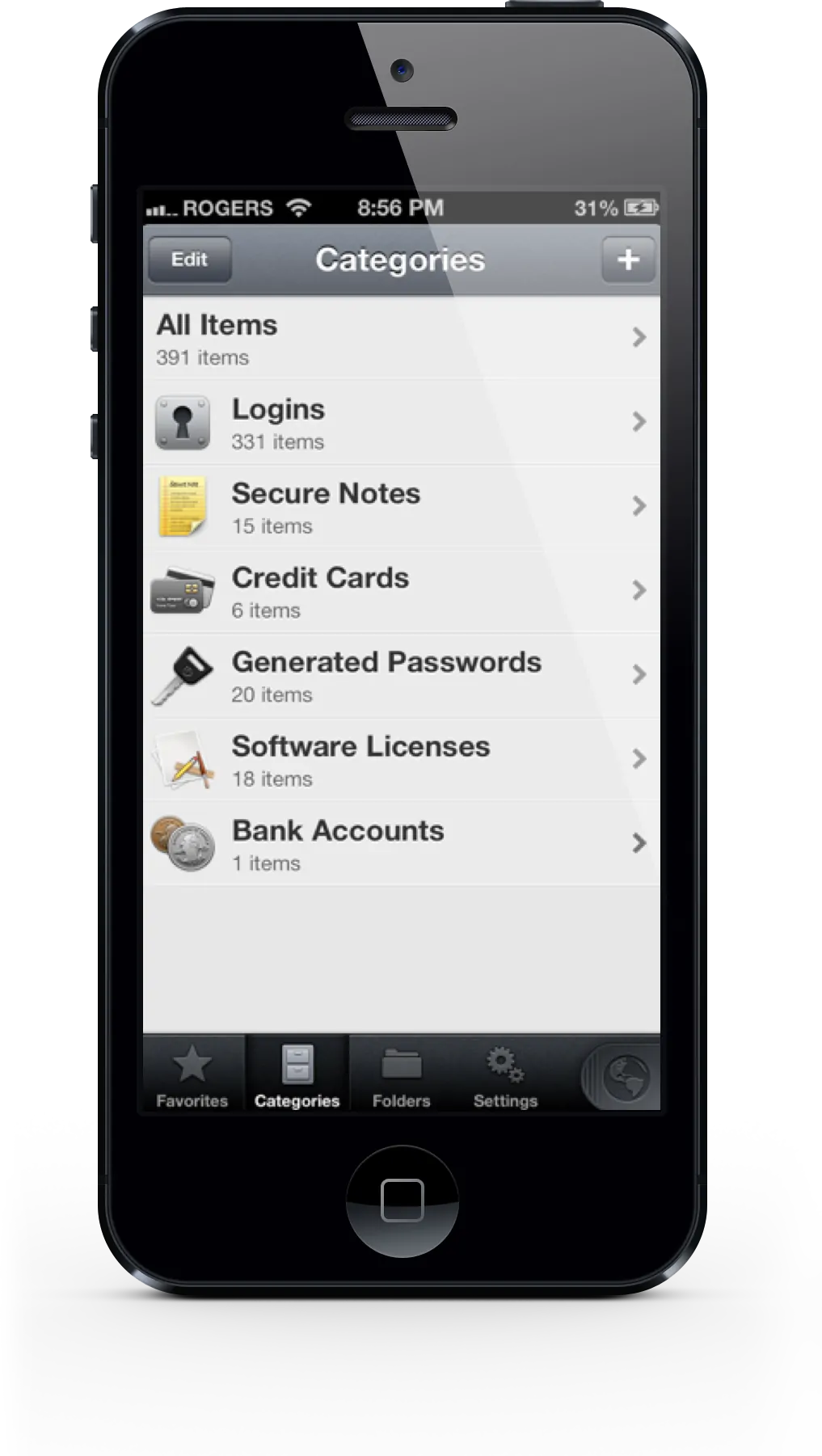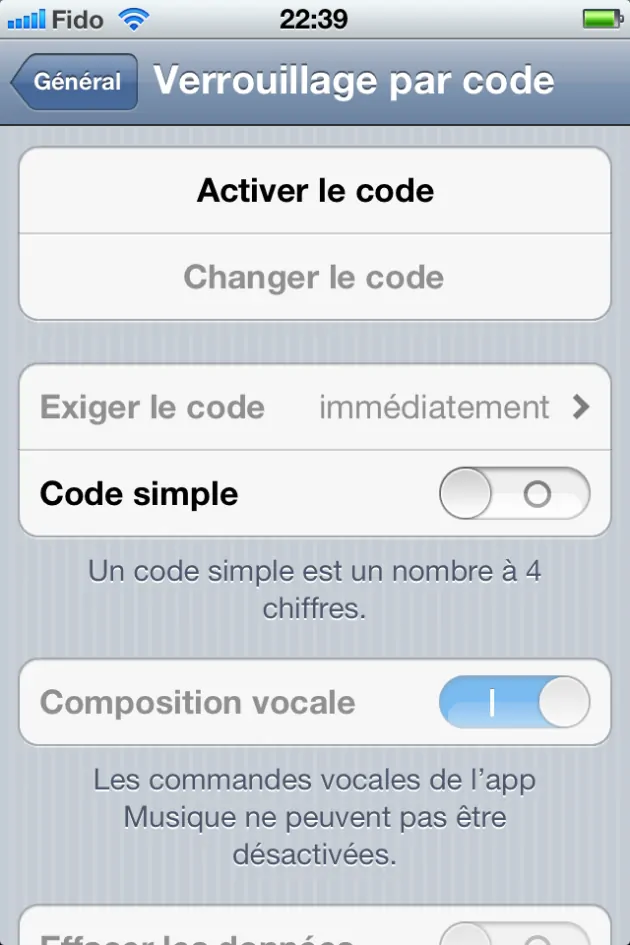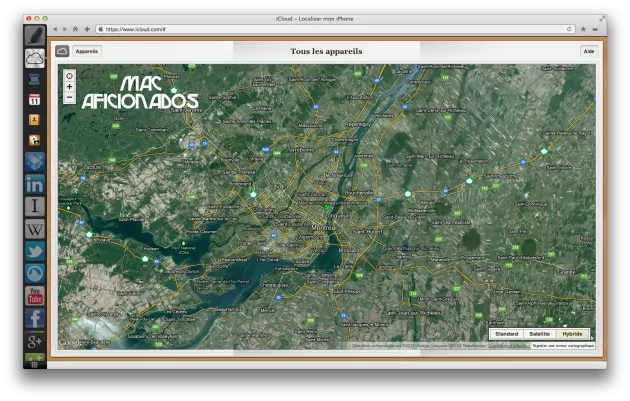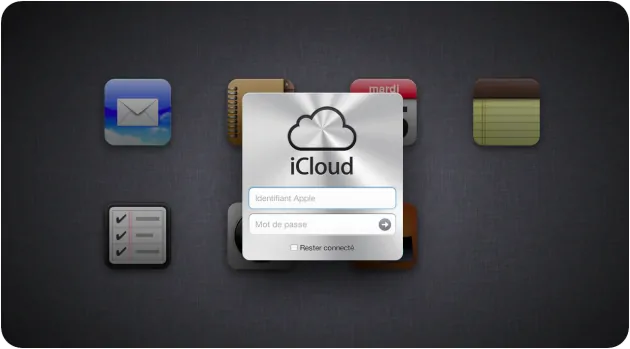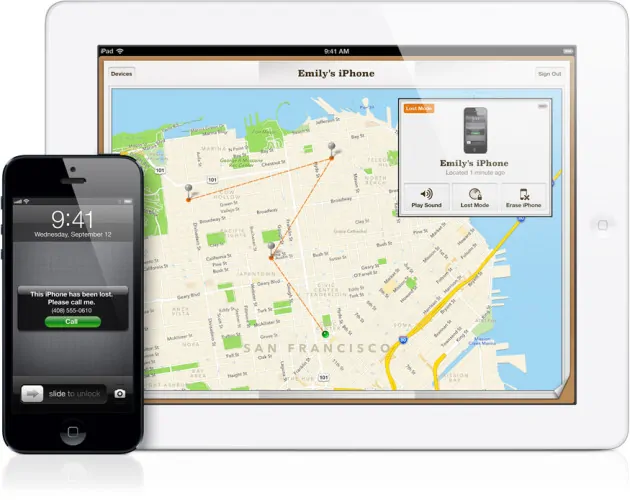Si vous venez récemment d’acquérir un iPhone 5, un iPad mini ou un iPad Retina, cet article vous plaira! Si vous en avez déjà un, il vous plaira tout autant! Mac Aficionados propose ici un de découvrir des services essentiels offerts par Apple qui permettent de configurer ses appareils.
Ce Guide de tutoriels et de conseils précieux vous permettra de profiter au maximum des fonctionnalités de vos produits. Vous découvrirez comment synchroniser vos données, les mettre à l’abris d’éventuels accidents majeurs (perte de données, vol etc.).
Ce sera également l’occasion pour vous de vous familiariser avec les nombreux services d’aide qu’offre Apple, auxquels on ne pense pas toujours.
Les Guides indispensables de mise en marche d’Apple
Si vous n’avez pas bénéficié d’une assistance immédiate fournie par le plus proche AppleStore de chez vous, sachez qu’Apple met à la disposition des nouveaux possesseurs bon nombre de manuels, accessibles directement en ligne.
Pour ceux qui possèdent déjà un iPhone 5 ou un iPad mini, vous découvrirez certainement certains services d’utilisation inédits!
Comment configurer iCloud
Le sytstème iCloud développé par Apple permet de sauvegarder les données présentes sur vos appareils mobiles et de les synchroniser à distance avec d’autres périphériques. Qu’il s’agisse de musique, de photos, d’images ou de documents, le processus de transfert de données se veut efficace et facile. Mais encore faut-il savoir le mettre en marche! Pour ceux qui ne savent pas comment s’y prendre pour configurer leurs appareils, voici quelques tutoriels en français qui vous aideront à bien débuter:
Comment configurer iCloud pour son iPod Touch, son iPhone ou son iPad
Comment configurer iCloud sur son Mac
Comment configurer iCloud sur son PC
Comment sauvegarder ses données
Une fois les configurations d’iCloud effectuées, il est toujours bon de faire des sauvegardes régulières de ses données, qu’elles soient sur son iPod Touch, son iPhone ou son iPad mini. En effet, nul n’est à l’abris d’un problème informatique et il n’est jamais plaisant d’avoir à recommencer à reconstituer une bibliothèque musicale qui nous aura demandé des heures de travail. Apple permet d’effectuer des sauvegardes régulières du contenu de ses appareils de plusieurs façcons. Si vous êtes sur un iPhone ou un iPad sous iOS 5 (au minimum) et que vous avez activé iCloud, les sauvegardes se font automatiquement. Il vous est également possible de choisir manuellement quel type d’information sauvegarder (surtout si vous ne disposez pas de beaucoup d’espace de sotckage). Il vous faut cliquer sur l’icône Réglages et aller dans iCloud > Stockage et sauvegarde et faire glisser les boutons vers la gauche ou la droite pour activer/désactiver les données à sauvegarder, comme sur notre capture d’écran.
Nous vous conseillons de conserver l’icône «Localiser mon iPhone» active, pour pouvoir géocaliser et retrouver votre iPhone ou iPad en cas de vol ou de perte. Nous reviendrons sur ce point en détail.
Sauvegarder le contenu de ses appareils via iTunes
Pour ceux qui ont la chance d’avoir un Mac à domicile ou au bureau, il vous est également possible de sauvegarder vos données via iTunes, de manière régulière. Commencez par mettre à jour votre logiciel iTunes en téléchargeant et en installant la dernière version. Connectez ensuite votre appareil mobile à l’aide du câble USB ou Lightning. Une fois votre appareil détecté par iTunes, faites un clic droit de la souris (ou maintenez la touche Contrôle enfoncée) tout en cliquant sur votre appareil et choisissez Sauvegarder. Vous venez ainsi de vous assurer que vos données sont à l’abris au cas où il adviendrait malheur à votre cher iPhone ou iPad mini.
Il arrive que nous ayons à restaurer le contenu de nos appareils après une mauvaise manipulation (effacement des contacts de son iPad, par exemple). Pour restaurer les éléments précédemment acquis, il faut alors connecter son appareil à iTunes sur l’ordinateur que l’on utilise régulièrement et faire un clic droit de la souris sur celui-ci (ou maintenir la touche Contrôle enfoncée en le sélectionnant) et choisir cette fois-ci «Restaurer à partir d’une copie de sauvegarde».
Restaurer le contenu de son appareil via iCloud ou iTunes
Dans le cas d’un nouvel iPhone 5 que vous venez d’acquérir, sachez qu’il est également possible de transférer vos données d’un ancien iPhone vers le nouvel appareil. Voici la procédure à suivre pour son appareil. Elle vous permet de restaurer vos données si vous les avez préalablement sauvegardées à l’aide d’iCloud ou d’utiliser iTunes comme précédemment mentionné pour remettre son appareil neuf à jour. Une procédure qui vous fera économiser du temps et de l’argent! Soit dit en passant, le temps de restauration dépendra évidemment de la votre vitesse de connexion Internet et de la taille des données sauvegardées sur vos appareils mobiles. Il est également très important de noter que iTunes et iOS ne prennent pas en charge l’installation de sauvegardes effectuées avec des versions récentes d’iOS sur des appareils dotés de versions antérieures d’iOS. En gros, si vous êtes sous iOS 6, vous ne pourrez hélas pas transférer vos sauvegardes d‘iOS 5 vers cette dernière version…à moins de connaissances approfondies du Jailbreaking et à vos risques et périls! Dans tous les cas, il est cependant toujours conseillé d’installer la version la plus récente d’iOS et de mettre à jour votre nouvel appareil avant de transférer vos données.
Mettre a jour votre nouvel appareil
Si vous avez acquis un iPhone 4 ou un iPhone 4S, un iPad de seconde ou 3ème génération, il y a fort à parier que ceux-ci sont dotés de l’ancienne version d’ iOS 5 (par exemple, en achetant l’appareil directement d’un particulier ou en ligne). Il vous sera donc probablement nécessaire de mettre à jour votre sytème d’exploitation (iOS) pour pouvoir utiliser les fonctionnalités avancées que propose Apple. Il est possible de mettre à jour vos appareils, pourvu que vous disposiez d’une bonne connection Internet en Wi-fi. La procédure est simple à suivre et il faut au préalable s’assurer de disposer d’espace suffisant sur votre appareil. Sous iOS 5, faites un tour dans les Réglages >Général > Utilisation. Vous serez en mesure de connaître l’état d’utilisation de votre iPhone/iPad et la taille qu’occupent les applications et les sauvegardes sur iCloud.
Assurez-vous également de de brancher votre appareil à une source d’alimentation et allez dans Réglages > Général > Mise à jour logicielle pour qu’une recherche automatique de mise à jour disponible s’active. Une fois la mise à jour trouvée, cliquez sur «Télécharger» et patientez jusqu’à la fin. Vous pouvez également consulter la procédure détaillée proposée par Apple pour mettre à jour la version de votre nouvel appareil.
Comment proteger vos appareils
Nous ne le dirons jamais assez, nul n’est à l’abris des aléas de la technologie et des risques que courent vos produits. Nous ne pouvons que vous conseiller de faire preuve de prudence lorsque vous utilisez vos appareils et de les sécuriser de la meilleure façon. Commencez par vous procurer le meilleur logiciel de sauvegarde de mots de passe 1Password 4 pour votre iPhone ou votreiPad mini, qui vous permettra de protéger votre identité numérique et l’ensemble de vos données confidentielles. La beauté de 1Password 4 est que vos données sont stockées en sécurité dans l’application, mais elles sont également accessibles via Internet et peuvent être synchronisées avec iCloud ou Dropbox.
Comment generer un long mot de passe sur iPhone ou iPad mini
Il est de coutûme d’utiliser un mot de passe pour protéger l’accès à son iPhone 5 ou son iPad mini. Il faut pour cela aller dans Réglages > Général > Verrouillage par code. Faites ensuite glisser le loquet de Code Simple pour le mettre en mode arrêt (en langage clair, cela signifie que vous souhaitez verouiller votre appareil avec un code ayant plus que 4 chiffres simples). Il suffit alors de cliquer sur Activer le code pour générer manuellement un code comprenant des chiffres et des lettres que seul vous pourrez mémoriser. Inspirez-vous d’un générateur de mots de passe en ligne tel Générateur pour en créer un. Vous pourrez ensuite déterminer dans ses mêmes préférences système de l’iPhone ou de l‘iPad quand le code doit être exigé. Aux utilisateurs malheureux du temps des fêtes qui perdent leurs appareils, Apple a également pensé à ces derniers.
Comment localiser mon iPhone/iPad/iPod Touch ou mon Mac
Apple présente un service de pistage d’appareils mobiles fort utile, Localiser mon iPhone (ou Localiser mon iPad). Ce service est disponible sous forme d’une application iTunes téléchargeable sur votre nouvel iPhone ouiPad mini. Elle est également configurable avec Mountain Lion via iCloud. La beauté de cette application est qu’une fois configurée et installée sur vos appareils elle est accessible directement en ligne à l’adressehttp://www.icloud.com/find.
Localiser mon iPhone vous permet, entre autres, de localiser vos appareils sur un plan satellite, de les verouiller à distance (lorsqu’ils ne sont plus en votre possession et qu’un inconnu a accès à vos données confidentielles), deles faire sonner ou encore d’effacer la totalité de leurs contenu. Pour utiliser Trouver mon iPhone, il vous faut unidentifiant Apple que vous pouvez vous procurer gratuitement:
http://support.apple.com/kb/HT2731?viewlocale=fr_FR&locale=fr_FR
Pour l’activer sur Mac (OS X Mountain Lion), une fois votre identifiant créé, rendez-vous dans l’application Préférences Système > iCloud (sous Internet et sans fil) pour pouvoir la configurer. Téléchargez ensuite gratuitement l’application sur votre appareil, en cliquant sur le lien suivant:
https://itunes.apple.com/ca/app/find-my-iphone/id376101648?mt=8&ign-mpt=uo%3D4
Une fois votre identifiant créé et l’application installée sur vos appareils, activez-là en suivant la procédure suivante (http://support.apple.com/kb/PH2697?viewlocale=fr_FR). Il vous suffira ensuite d’utiliser votre identifiant à même l’application pour être en mesure de localiser votreiPhone, votre iPad mini ou iPad Retina. Si vous le perdez (ou qu’on vous le vole), rendez-vous immédiatement à l’adresse http://www.icloud.com/find à l’aide d’un ordinateur pour le géolocaliser sur une carte. Pour certains, cela aura permis d’attraper ledit voleur! Sous iOS6, le mode Perdu permet d’afficher un message à l’écran, tout en suivant en tant réel le déplacement de votre appareil. Des alertes peuvent également être acheminées à votre boîte email. En cas de dysfonctionnement de Localiser mon iPhone/Localiser mon iPad, rendez-vous sur la page de solutions proposées par Apple.
Source: http://macaficionados.wordpress.com/