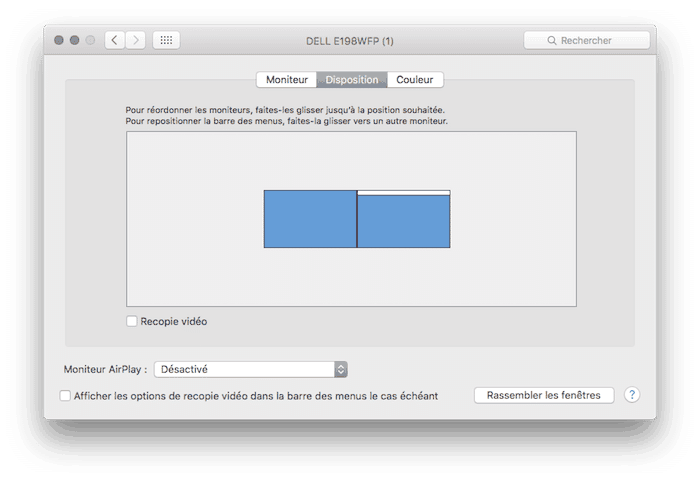Vous rêvez de pouvoir utiliser 3 écrans simultanément avec votre Mac mini mais impossible d'y arriver ? Rassurez-vous, même si cela paraît impossible, il y a bien une méthode qui fonctionne réellement !
Pré-requis
Avant de commencer, il va falloir vous munir de quelques éléments qui vous seront indispensables au bon fonctionnement de cette astuce.
[alert style="e.g. white, grey, red, yellow, green"]Les câbles présentés devront être adaptés en fonction des écrans que vous utilisez et de leurs connectiques.[/alert]- Un câble HDMI vers votre connectique
- Un câble (ou un adaptateur) Thunderbolt vers votre connectique
- Un adaptateur USB vers votre connectique
- Trois écrans
Connecter votre premier écran via HDMI
Le premier branchement est l'un des plus simples, il vous suffit tout simplement de brancher votre câble HDMI sur la sortie de votre Mac mini et de brancher l'autre extrémité sur votre écran.
Bien entendu, si votre écran ne comporte pas de sortie HDMI, il vous faudra passer par un adaptateur HDMI vers votre connectique spécifique.
Connecter votre deuxième écran via Thunderbolt
Une fois votre premier écran branché à votre Mac, n'oubliez pas de faire le test pour constater s'il fonctionne ou non, si c'est le cas alors il vous faudra brancher votre deuxième écran grâce à votre câble Thunderbolt vers la connectique de votre écran.
Sachez qu'il existe également des adaptateurs Thunderbolt vers VGA ainsi que Thunderbolt vers HDMI ou DVI donc normalement aucun problème pour le branchement.
Connecter votre troisième écran via USB
La chose la plus ardue maintenant réside dans le fait que vous ne pouvez pas brancher simultanément deux écrans sur les sorties Thunderbolt de votre Mac mini, il faut donc passer par un moyen détourné.
Il faudra donc ici utiliser la sortie USB de votre Mac mini pour pouvoir utiliser votre troisième écran, oui c'est effectivement possible d'utiliser cette sortie pour un tel but, la qualité et le rafraîchissement ne seront néanmoins pas optimaux, ne comptez donc pas jouer avec !
Des adaptateurs sont disponibles pour s'adapter à votre écran pour réaliser la liaison USB - HDMI ou VGA ou DVI en fonction de vos besoins.
[alert style="e.g. white, grey, red, yellow, green"]Attention de bien regarder si l'adaptateur est compatible avec votre Mac ![/alert]Configurer vos écrans selon vos besoins
Après avoir vérifié que vos trois écrans fonctionnent correctement, vous pourrez personnaliser leur affichage dans les réglages de votre Mac, pour ce faire :
- Rendez-vous dans Préférences Système
- Puis dans la section Moniteurs
- Enfin sur les différents onglets qui vous sont proposés pour régler leur disposition, leur rafraîchissement et leur couleur
Vous n'avez plus qu'à profiter de la multitude d'écrans que vous pouvez utiliser avec votre Mac !