Une caméra de surveillance a pour but de surveiller. Certaines enregistrent en permanence, d’autres ont une reconnaissance facile tandis qu’avec certaines vous ne pourrez que visionner le flux vidéo en direct. Il est possible d’aller plus loin en créant une zone de surveillance avec votre caméra HomeKit Secure Video et ainsi limiter des notifications inutiles.

Compatibilité
Vous allez pouvoir créer cette zone de surveillance si vous avez vos appareils compatibles :
- une caméra de surveillance compatible avec HomeKit Secure Video ;
- une caméra déjà installée, nous n’allons pas vous expliquer la procédure pour installer la caméra ;
- un iPhone ou iPod touch sous iOS 14 ou un iPad avec iPadOS 14 minimum ;
- l’app Maison sur votre iDevice.

De plus, vous devez savoir utiliser et installer HomeKit Secure Video avec vos caméras.
Créer une zone de surveillance avec votre caméra HomeKit Secure Video
À partir du moment où votre caméra de surveillance est installée, vous allez pouvoir créer une zone de surveillance que votre caméra surveillera avec intérêt.
- ouvrez l’app Maison sur votre iDevice ;
- rendez-vous sur la pièce où se trouve votre caméra ;
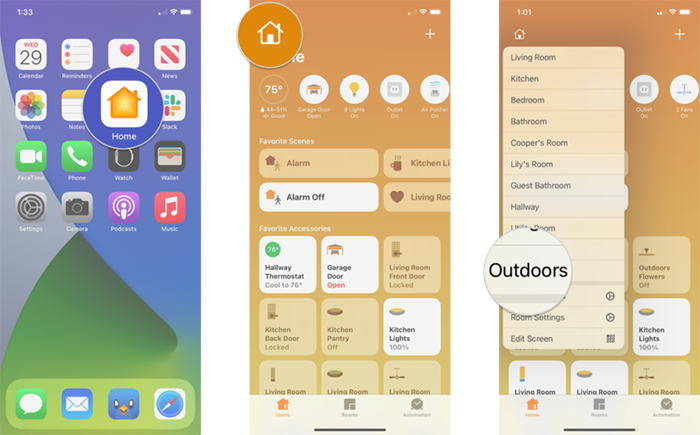
- descendez jusque’à la trouver et tapotez-la ;
- appuyez sur l’icône des Réglages ;
- touchez Sélectionnez les zones d’activités ;
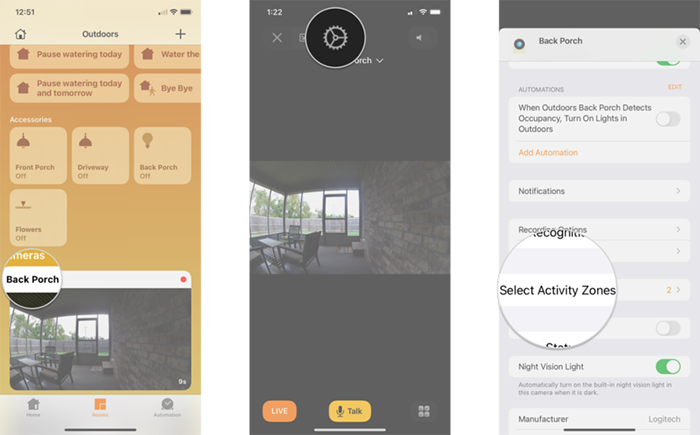
Maintenant, vous allez pouvoir dessiner la zone :
- touchez un 1er endroit à surveiller, un point apparait ;
- touchez un 2e endroit, un 2e point apparait qui va se relier au 1er ;
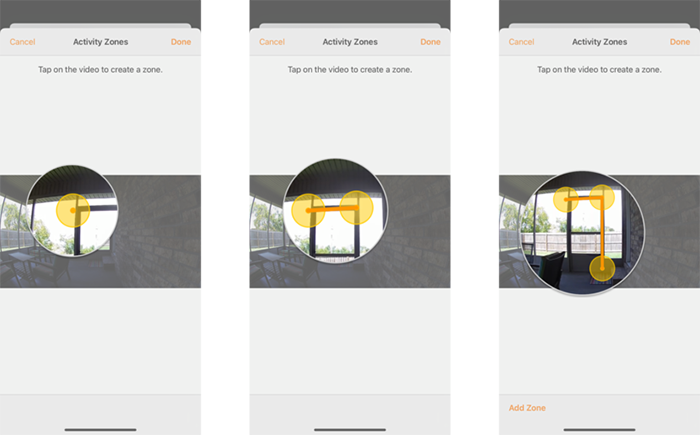
- recommencez jusque’à faire la zone de votre choix (vous n’êtes pas limité à une forme en 4 points, elle peut être plus complexe) ;
- fermez cette zone en touchant de nouveau le 1er point qui sera relié au dernier ;
Avant de valider, vous pouvez :
- créer une nouvelle zone de la même manière ou inversez la zone ;
Note : en inversant la zone, la zone sélectionnée ne sera pas surveillée par la caméra. La caméra surveille tout sauf cette zone.
- validez avec Fait, dans le coin supérieur droit.
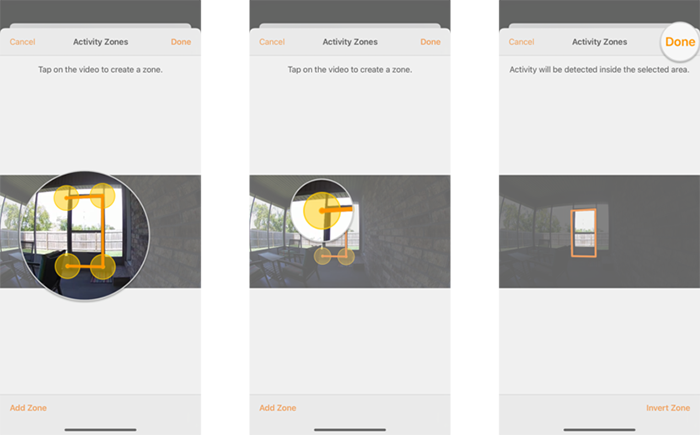
Vous pouvez refaire ces manipulations sur chacune de vos caméras. Elles peuvent chacune posséder plusieurs zones de surveillance.
Modifier une zone
Vous avez changé la caméra de place ? La zone ne couvre pas assez ou trop de surface ? Allons la modifier.
- retrouvez votre caméra dans Maison ;
- sélectionnez-la ;
- appuyez sur l’icône des Réglages ;
- touchez Sélectionnez les zones d’activités ;
- choisissez une zone existante ;
- déplacez les points existants ou effacez la zone et créez-la de nouveau ;
- sauvegardez les changements avec Fait, en haut à droite de l’écran.
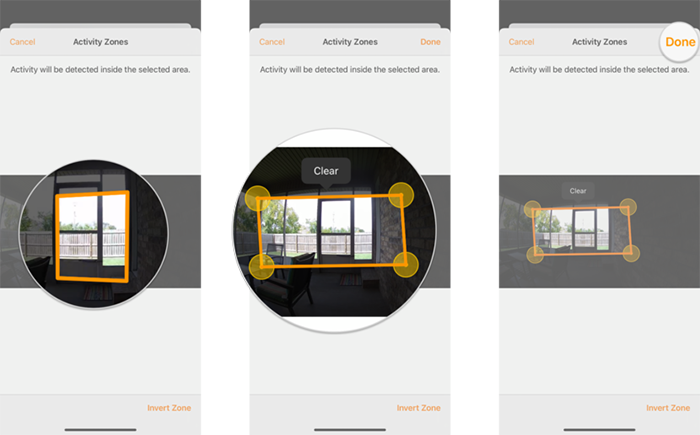
Avez-vous pu faire les zones de votre choix ?
Supprimer une zone de surveillance avec votre caméra HomeKit Secure Video
Nous l’avons vu précédemment, il est possible de créer et de modifier une zone de surveillance avec votre caméra HomeKit. Dans la même logique, vous allez pouvoir supprimer ces zones :
- retrouvez votre caméra dans Maison ;
- sélectionnez-la ;
- appuyez sur l’icône des Réglages ;
- touchez Sélectionnez les zones d’activités ;
- sélectionnez une zone existante ;
- effacez la zone ;
- validez votre choix avec Fait, dans le coin supérieur droit.
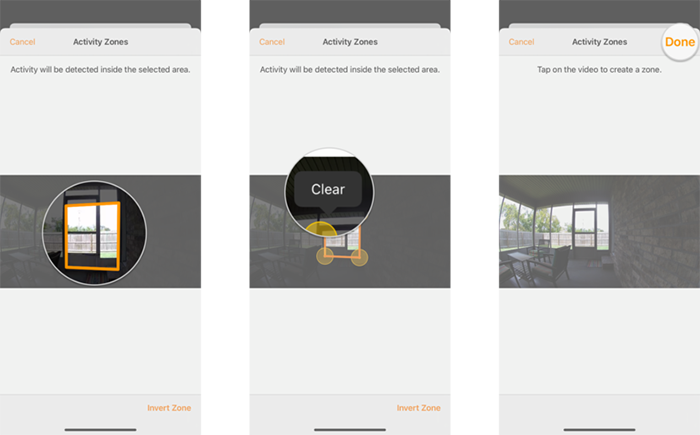
Maintenant que votre zone est supprimée, votre caméra analysera de nouveau l’entièreté de son champ de vision.
Ainsi, selon les fonctionnalités de votre caméra, les notifications s’activeront uniquement dans cette zone de surveillance. Fini les notifications intempestives.



