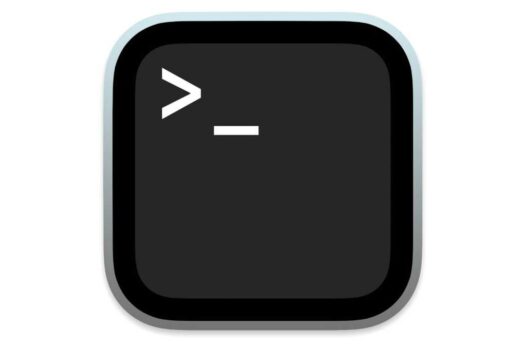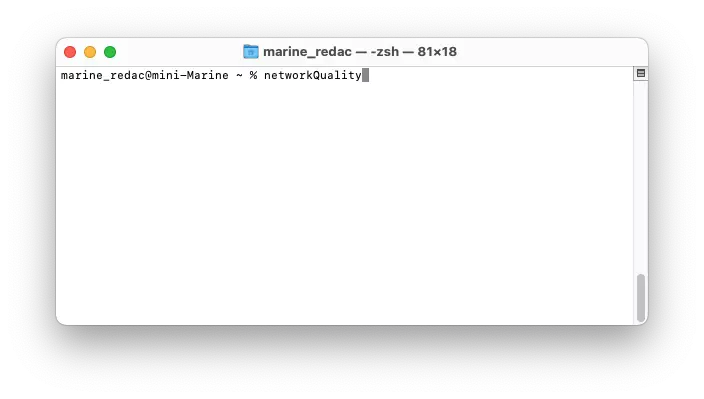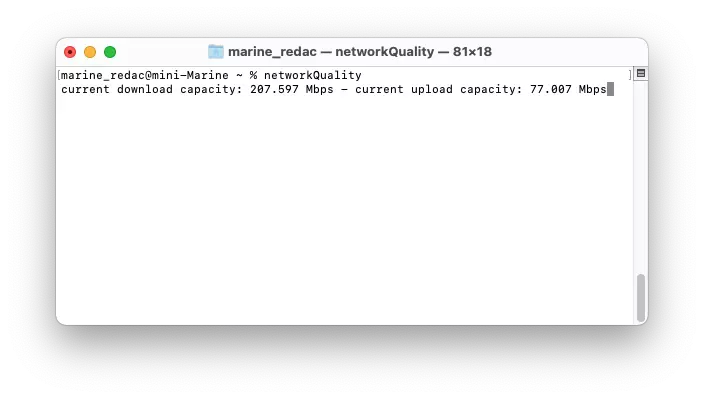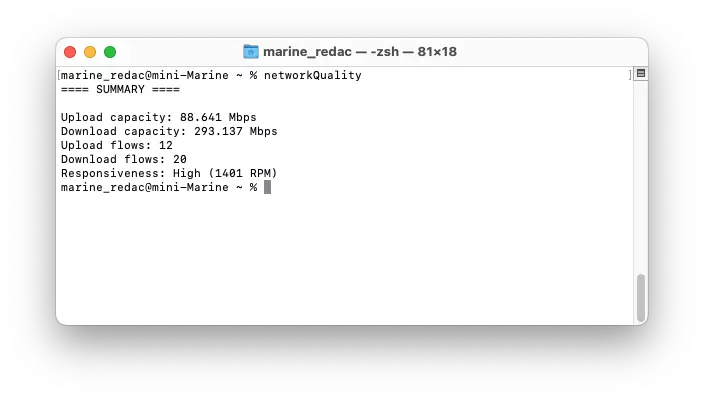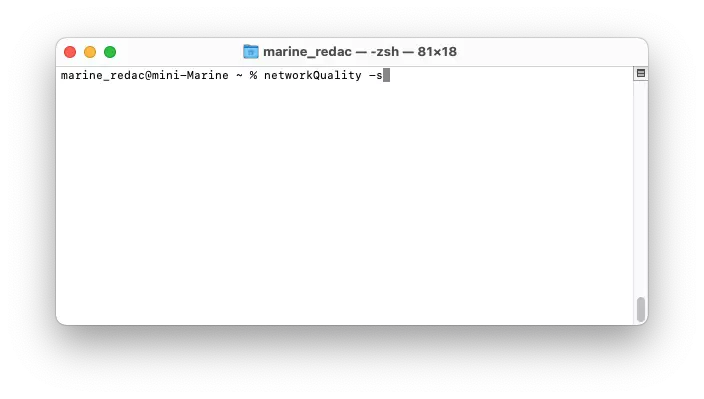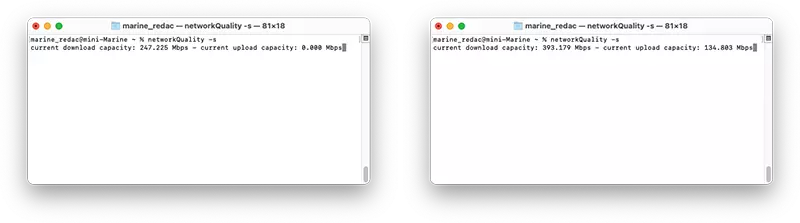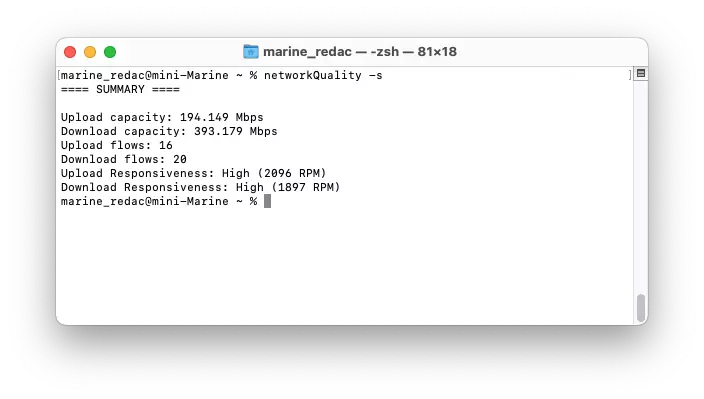Si vous voulez vérifier à quel point votre connexion internet est lente (ou rapide), la méthode habituelle est d'aller sur Speedtest, nperf, Fast, ou l'un des autres sites de test de vitesse Internet. Mais si vous avez un Mac exécutant macOS Monterey, vous n'avez pas besoin de visiter un site web pour vérifier la vitesse de votre Internet. Il y a maintenant un outil intégré sous macOS, qui vous permet de tester votre vitesse de connexion directement depuis le Terminal lui-même.
Pourquoi utiliser le Terminal sur un site web de test de vitesse Internet ?
Il y a quelques grands avantages à essayer un test de vitesse basé sur Terminal sur votre Mac. Le plus important d'entre eux est que vous ne chargez pas un site web dirigé par des publicités qui a un impact négatif sur votre vie privée et l'autonomie de votre batterie. Selon la performance de votre ordinateur, le Terminal est sans doute beaucoup plus rapide que l'utilisation d'un navigateur, de sorte que le temps global nécessaire pour démarrer le test de vitesse est inférieur d'une nuance.
En dehors de cela, la méthode Terminal est également tout simplement facile à exécuter. Il ne nécessite absolument aucune connaissance du codage ou des compétences techniques spéciales, ce qui est un gros plus pour beaucoup de gens. Il permet, à ceux qui ne sont pas techniquement sûrs, d'essayer le Terminal. Ce qui peut contribuer grandement à essayer d'autres commandes utiles.
Comment utiliser Terminal pour tester vos vitesses Internet
Pour utiliser cette fonctionnalité :
- ouvrez le Terminal sur votre Mac ;
Note : vous pouvez le trouver dans le Finder > Applications > Utilitaires ou simplement en faisant cmd⌘ + barre d'espace pour ouvrir la recherche Spotlight et tapez Terminal.
- tapez la commande suivante (la majuscule n'est pas obligatoire) :
networkQuality
- appuyez sur la touche Entrée⏎ ;
- si votre Mac est connecté à Internet et exécute macOS Monterey, le test de vitesse commencera, patientez tant que vous voyez current download capacity ;
- le test est fini quand vous voyez ==== SUMMARY ====.
Vous verrez une lecture en direct de votre vitesse de téléchargement et de téléchargement pendant que le test est en cours d'exécution. Une fois cela fait, le Terminal affichera les résultats sous l'en-tête ==== SUMMARY ====.
Cette commande exécute simultanément des tests de vitesse de téléchargement et de téléchargement, mais si vous souhaitez les exécuter l'un après l'autre :
- ouvrez le Terminal ;
- tapez la commande suivante (la majuscule n'est pas obligatoire) :
networkQuality -s
- appuyez sur la touche Entrée⏎.
Cette commande exécutera d'abord le test de vitesse de téléchargement, puis vérifiera vos vitesses de téléchargement. Les résultats ne sont pas affectés par le test.
Les résultats sont aussi affichés sous ==== SUMMARY ====.