Si vous êtes un gros utilisateur de MacBook, il y a de fortes chances que votre écran soit rapidement recouvert d'empreintes digitales, de graisse et d'autres débris. Heureusement, il s'agit d'un problème assez facile à résoudre pour aider à garder l'écran de votre MacBook aussi beau que le jour où vous l'avez déballé. Rendez-vous ci-dessous pour plus de détails sur la façon de nettoyer l'écran de votre MacBook, avec quelques conseils bonus sur le nettoyage du clavier.

Le matériel pour nettoyer l'écran de votre MacBook
Apple dispose d'un document d'assistance qui explique certaines des choses à garder à l'esprit lors du nettoyage de l'écran de votre MacBook. À savoir, la société dit d'éviter d'utiliser tout nettoyant pour écran contenant de l'acétone, car il peut être nocif pour l'écran et le revêtement de l'écran.
Apple met également en garde à ne pas utiliser de nettoyants pour vitres, de nettoyants ménagers, de sprays en aérosol, de solvants, d'ammoniac, d'abrasifs ou de nettoyants contenant du peroxyde d'hydrogène.
Avec tous les avertissements d'Apple à l'esprit, quelle est la meilleure façon de nettoyer l'écran de votre MacBook ? Vérifiez les produits du WHOOSH. Il existe plusieurs options différentes de WHOOSH, mais ma préférée est le kit de nettoyage d'écran.
Ce kit comprend une bouteille de 3,4 oz de la solution de nettoyage Screen Shine de la société ainsi que trois chiffons en microfibre. Il comprend également une bouteille de 0,3 oz de Screen Shine qui est parfaite pour les voyages et qui peut glisser parfaitement dans votre sac à dos ou votre sac pour ordinateur portable.
La solution Screen Shine de WHOOSH se compose de détergents doux, d'eau distillée et d'un agent de brillance. Il est exempt de toutes les solutions qu'Apple dit ne pas utiliser. En fait, c'est la raison pour laquelle les magasins Apple Store du monde entier utilisent WHOOSH pour nettoyer les écrans depuis des années. En plus du kit de nettoyage pour écran, WHOOSH vend également une plus grande bouteille de solution Screen Shine ; il vous suffira de prouver votre propre chiffon en microfibre.
Une fois que vous avez le kit de nettoyage d'écran WHOOSH, il est assez facile de nettoyer l'écran de votre MacBook et de le rendre tout neuf.

Comment nettoyer l'écran de votre MacBook
Tout d'abord, vous voudrez éteindre complètement votre MacBook et le débrancher de tous les accessoires ou chargeurs. Il est beaucoup plus facile de nettoyer l'écran et de repérer les empreintes digitales et les débris lorsque le MacBook est éteint et que l'écran est noir. Assurez-vous qu'il n'y a pas de gros débris sur l'écran.
Ensuite, vaporisez simplement une petite quantité de la solution Screen Shine sur un côté du chiffon en microfibre. Vous pouvez utiliser le tissu fourni par WHOOSH ou tout autre tissu en microfibre. Une fois qu'il y a une petite quantité de solution sur le chiffon, essuyez doucement l'écran de gauche à droite, en commençant par le bas et en vous déplaçant vers le haut vers la webcam.
Vous devez remarquer assez rapidement que la solution et le tissu enlèvent les taches et les empreintes digitales de l'écran. Ensuite, retournez le chiffon en microfibre et utilisez le côté sec et répétez le processus pour retirer tout liquide et polir l'écran.
Une chose clé à retenir est de ne jamais pulvériser la solution Screen Shine directement sur l'écran de votre MacBook. Si vous faites cela, la solution peut couler à l'intérieur de votre Mac et causer des dommages.

Comment nettoyer le clavier de votre MacBook
Que diriez-vous de nettoyer le clavier de votre MacBook ? Tout comme l'écran de votre MacBook, votre clavier peut rapidement devenir gras et ramasser de la poussière et d'autres débris. Surtout s'il n'est pas protégé. En fait, si les choses vont trop mal, les débris peuvent même causer des clés bloquées et d'autres problèmes.
Vous pouvez pulvériser une très, très petite quantité de la solution WHOOSH sur un chiffon en microfibre et d'essuyer les touches vers le bas. Ensuite, utilisez le côté sec pour enlever les taches liquides et faire briller un peu les choses.
Pensez à éteindre votre MacBook afin que les touches ne s'activent pas pendant le nettoyage ou verrouiller votre clavier avec KeyboardCleanTool, une app gratuite.
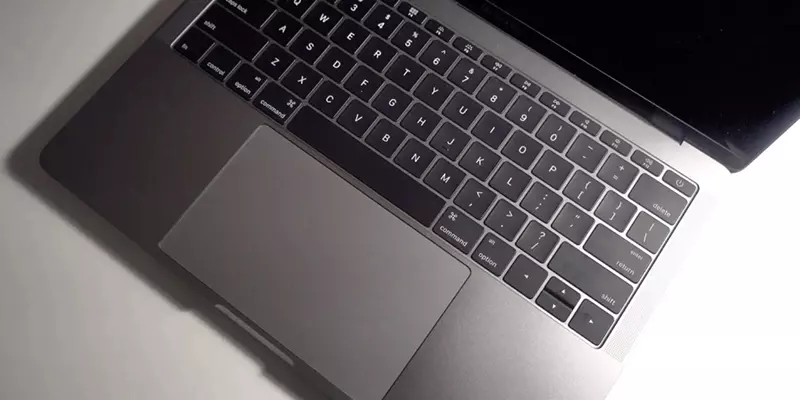
Conclusion
Une fois que vous avez fait la première série de nettoyage pour donner un aspect flambant neuf à votre MacBook, vous pouvez le faire régulièrement par la suite. Plus vous nettoyez souvent l'écran et le clavier de votre MacBook, plus la foie suivante est facile. N'oubliez pas également de nettoyer l'intérieur de votre Mac.
Les AirPods ne sont pas les seuls à devoir être nettoyé. À quelle fréquence nettoyez-vous l'écran et le clavier de votre MacBook ?



