Les coins actifs sur macOS peuvent être à la fois super pratiques et vraiment gênants quand ce n'est pas voulu ou mal configuré. Faisons ensemble le tour de cette fonctionnalité, comment l'activer et la configurer.
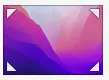
À quoi ça sert ?
Les coins actifs permettent de lancer une action lorsque votre souris va dans un coin. Chaque coin de votre écran peut avoir une action.
Si vous avez un double écran, en étendu, on parle vraiment des extrémités d'un point de vue global pas de chaque écran. Concrètement, le coin actif en haut à gauche sera uniquement valable pour le coin en haut à gauche de votre écran à gauche (et en haut). Suivez le même raisonnement si vous avez plusieurs écrans
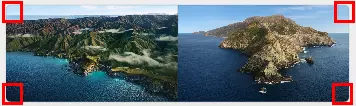
Activer et configurer les coins actifs sur macOS
Jusqu'à macOS Monterey, voici comment faire pour configurer les coins actifs :
- allez à > Préférences Système > Mission Control ;
- cliquez sur Coins actifs, en bas à gauche ;
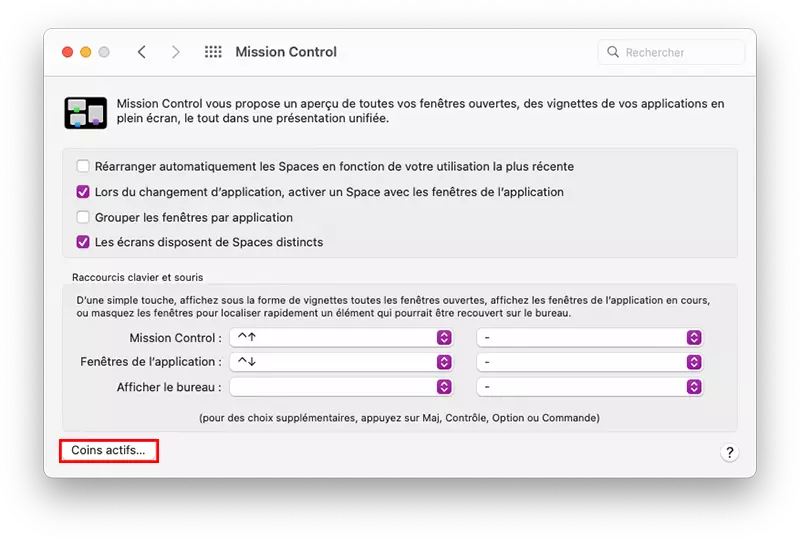
- dans chaque coin, sélectionnez l'action voulue ;
- validez avec OK.
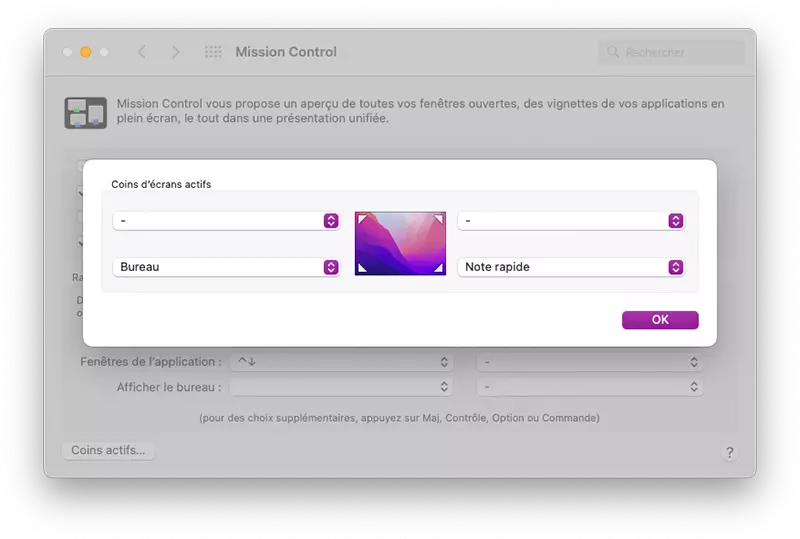
Pour activer l'économiseur d'écran, vous pouvez aussi passer par Préférences Système > Bureau et économiseur d'écran et l'onglet Économiseur d'écran.
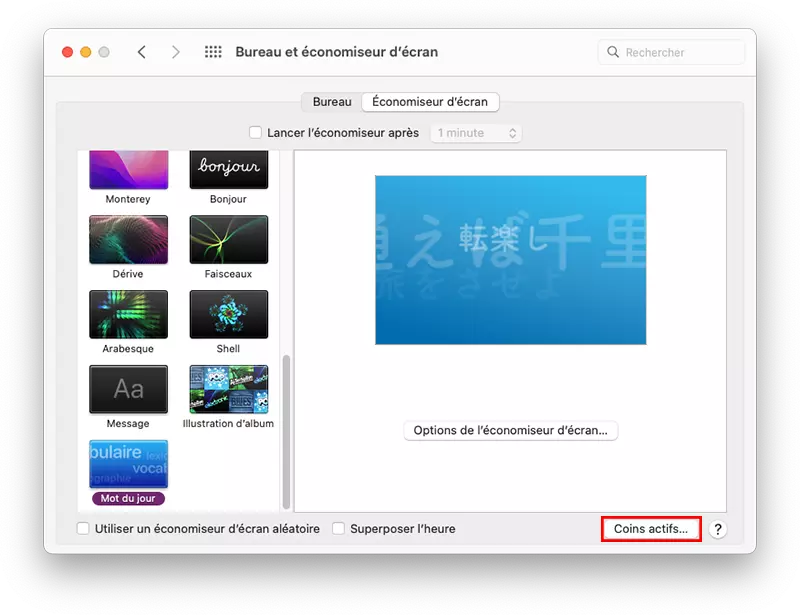
Avec macOS Ventura, c'est un peu différent pour y accéder :
- allez à > Réglages du système > Bureau et dock ;
- descendez jusqu'en bas et cliquez sur Coins actifs ;
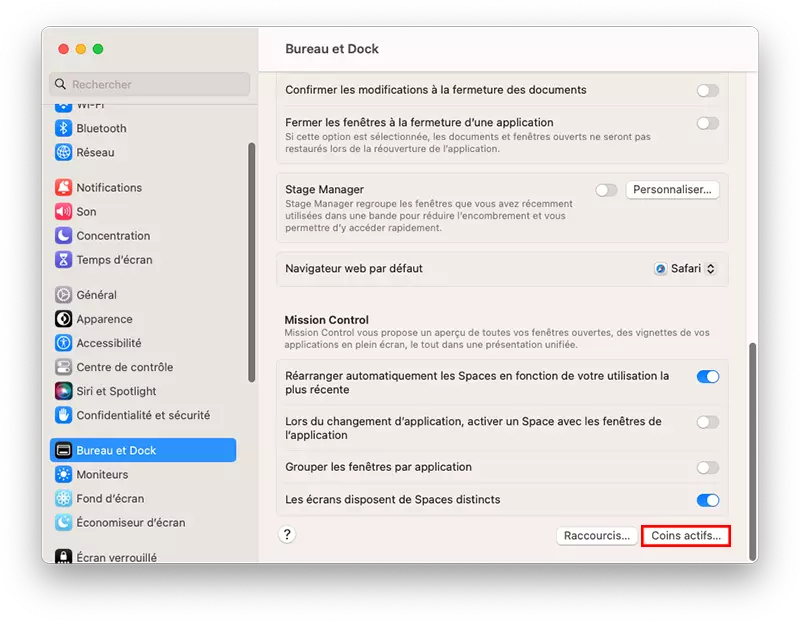
- dans chaque coin, sélectionnez l'action voulue ;
- validez avec Terminé.
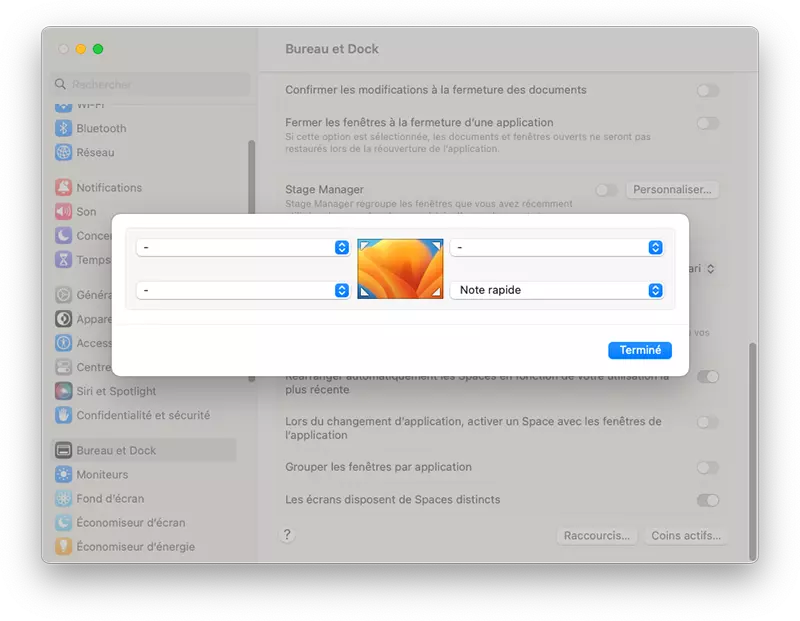
Les choix
Plusieurs choix s'offrent à vous dans chacun des 4 coins de votre Mac :
- Mission Control voir toutes les fenêtres ouvertes, sur certains claviers il a déjà un raccourci en F3 ;
- Fenêtres de l'application montre toutes les fenêtres ouvertes sur l'application en cours d'utilisation ;
- Bureau visualise votre bureau ;
- Centre de notifications ;
- Launchpad ouvre le Launchpad, un écran (ou plus) avec toutes vos applications, sur certains claviers il a déjà un raccourci en F4 ;
- Note rapide, c'est une nouveauté de macOS Monterey et d'iPadOS 15 qui permet d'écrire une note rapidement ;
- Lancer l'économiseur plutôt que d'attendre qu'il se lance automatiquement, vous pouvez le personnaliser dans Préférences Système > Bureau et économiseur d'écran ;
- Désactiver l'économiseur ;
- Mettre le moniteur en veille ;
- Verrouiller l'écran, plutôt que d'aller dans > Verrouiller l'écran ;
- — pour ne faire aucune action en allant dans ce coin.
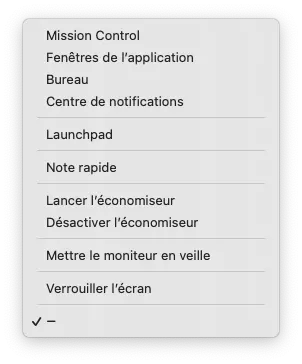
Aller plus loin avec les coins actifs de macOS
En principe, les coins actifs sont super pratiques. Ces 4 fonctionnalités que vous pouvez activer très rapidement. Par contre, ils peuvent être très gênants. Un geste un peu rapide avec votre souris et vous pouvez verrouiller votre écran !
Pour pallier à ça, il existe les touches de modifications : maj⇧, commande⌘, alt⌥, ctrl^.
Au moment de choisir une action pour un coin, si vous appuyez sur une de ces touches de modifications, ou une de ces combinaisons (jusqu'au 4 en même temps), le coin actif ne se déclenchera que si vous appuyez également sur la touche définie.
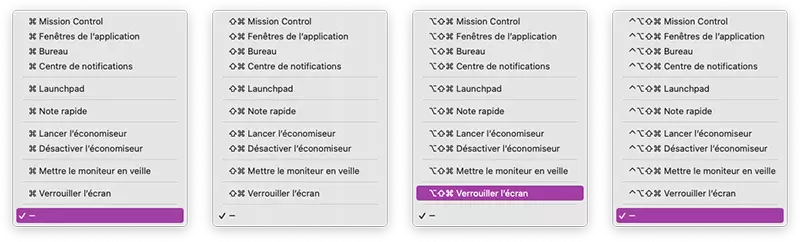
Dans l'exemple ci-dessous, il faut aller dans le coin haut gauche tout en appuyant sur commande⌘ pour que l'écran se mette en veille. Avec ça, il y a beaucoup moins de risque qu'ils se déclenchent par erreur.
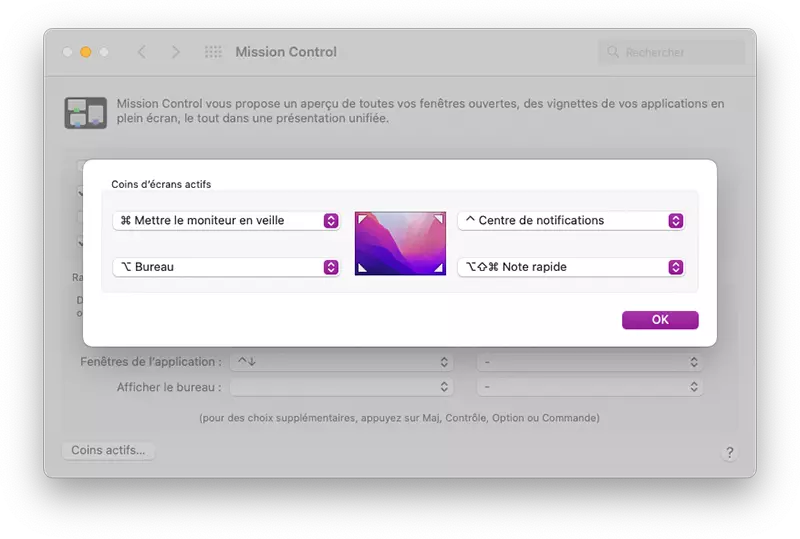
Vous êtes prêt à utiliser les coins actifs !



