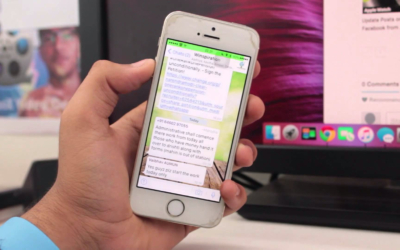macOS Sonoma a introduit une nouvelle fonctionnalité épatante, l'incrustation de l'intervenant. Celle-ci vous permet de devenir un présentateur à la manière d'un présentateur météo lors de vos appels vidéo, ou de garder un contact visuel avec votre public lors de vos présentations de diapositives. Voici comment cela fonctionne.
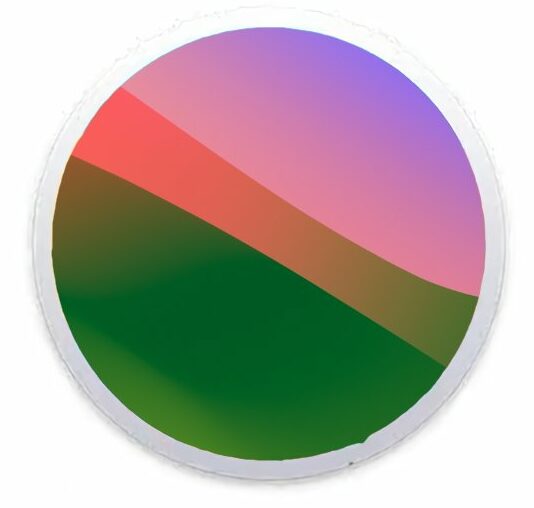
Fonctionnement de l'incrustation de l'intervenant dans macOS Sonoma
Dans macOS Sonoma, l'incrustation de l'intervenant vous permet d'alterner entre une image de vous et l'une de vos diapositives avec de petites fenêtres latérales affichant tous les participants à l'appel. Cette fonctionnalité devrait être intégrée à toutes les applications de visioconférence lors de la sortie officielle de macOS Sonoma, prévue en septembre ou octobre.
Cependant, certains problèmes sont à noter. Par exemple, lors d'un test effectué avec AppleInsider, cette fonctionnalité s'est avérée un peu capricieuse sur Zoom. En effet, elle ne s'affichait pas très bien et offrait seulement une petite ou une grande vue de l'intervenant lors de l'appel, à côté des diapositives.
Si vous choisissez l'option de grande taille, une vignette plutôt petite de vous apparaît sous la nouvelle application de la barre de menus macOS pour la visioconférence. Cette application indique quand votre caméra ou votre microphone est actif, et propose des options spécifiques à l'application, mais ces dernières ne semblent pas encore finalisées.
Cependant, l'option la plus populaire, qui est l'incrustation de l'intervenant en grande taille, fonctionne très bien. Elle vous permet d'avoir à la fois vous-même et vos diapositives à l'écran, sans aucun compromis.
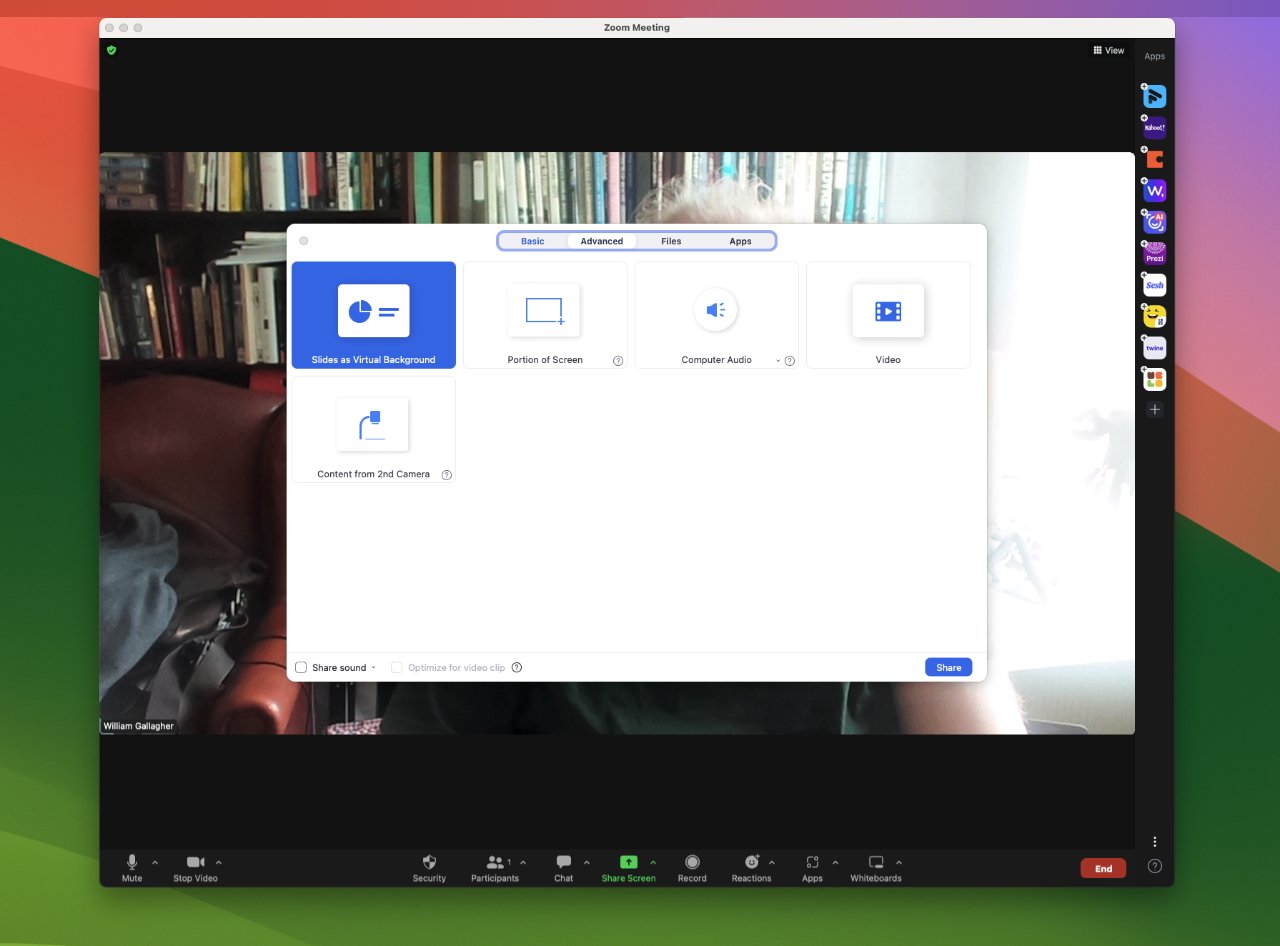
Comment utiliser l'Incrustation de l'intervenant dans Zoom sur macOS Sonoma
Vous pouvez l'utiliser sur divers outils de présentation comme FaceTime ou Zoom. FaceTime étant un outil Apple, l'incrustation se fait correctement et plus facilement que sur Zoom qui reste plus utilisé :
Pour utiliser l'incrustation de l'intervenant dans Zoom, voici les étapes à suivre :
- ouvrir Zoom ;
- lancer un appel ;
- cliquer soit sur l'icône de la barre de menus et si nécessaire, sur le nom de votre application vidéo, soit choisir Partager l'écran depuis l'application de la barre de menus Zoom ;
- dans la boîte de dialogue Zoom, choisir Avancé ;
- double-cliquer sur Diapositives comme arrière-plan virtuel ;
- accéder à votre document Keynote ou PowerPoint ;
- cliquer sur Partager.
Ensuite, votre visage et votre torse (en fonction de votre position dans le cadre de la caméra) seront affichés à l'écran, mais l'arrière-plan sera remplacé par vos diapositives. C'est exactement la même chose que d'utiliser une image de plage en arrière-plan Zoom.
Il faut noter que cette fonctionnalité a les mêmes problèmes que le fond d'écran virtuel Zoom. Par exemple, lorsque vous bougez, le Mac peut prendre un moment pour recalculer votre position et déterminer exactement quels éléments d'arrière-plan supprimer.
En conséquence, il peut y avoir des fluctuations autour de votre corps à l'écran, et surtout autour de vos cheveux. Malheureusement, il n'y a rien à faire pour résoudre ce problème.
Cependant, il y a d'autres choses que vous pouvez contrôler. Par exemple, vous pouvez modifier la taille et la position de votre incrustation de l'intervenant.
Pour cela, sur votre écran Zoom, cliquez sur votre visage et faites-le glisser pour vous repositionner dans le cadre. Vous pouvez également cliquer sur les poignées de déplacement autour de votre image pour la redimensionner.
Pour quitter l'incrustation de l'intervenant, il vous suffit de choisir Arrêter de partager en haut de l'écran. Cela supprimera les diapositives et restaurera l'image complète de vous et de votre arrière-plan.