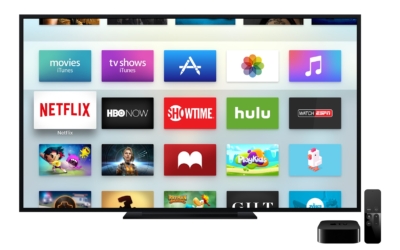Si vous possédez d’autres appareils Apple en plus de votre Apple TV, vous savez qu’il existe au moins une manière de les sauvegarder, entièrement, réglages inclus. Il serait donc logique de penser que l’Apple TV possède aussi cette fonctionnalité. Cependant, vous n’avez pas trouvé ce bouton permettant de sauvegarder ou de restaurer votre Apple TV ? C’est normal, on vous explique pourquoi et comment palier ce problème.
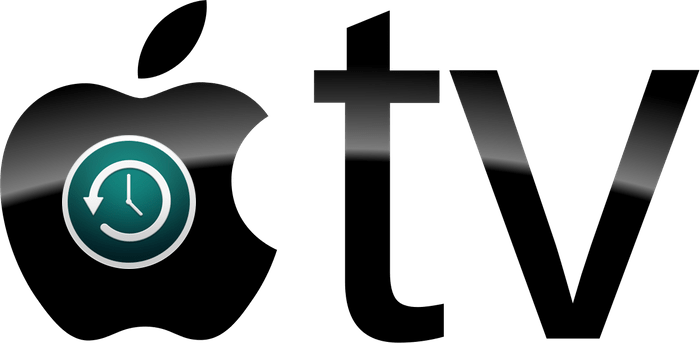
Où sont stockées les données de l’Apple TV ?
Votre Apple va contenir principalement 2 choses : les applications et les réglages avec les identifiants. Rien n’est vraiment téléchargé à part les applications. Aucune photo, aucune vidéo, aucun film, toutes les données que vous utilisez avec votre Apple TV sont accessibles grâce à internet. À part peut-être certaines données de jeux. Le principe est donc simplement se reconnecter pour pouvoir bénéficier à nouveau des données.
Vous l’aurez compris, il n’y a ni Time Machine ni sauvegarde iCloud, tout est question de synchronisation, d'AirPlay et surtout de stream.
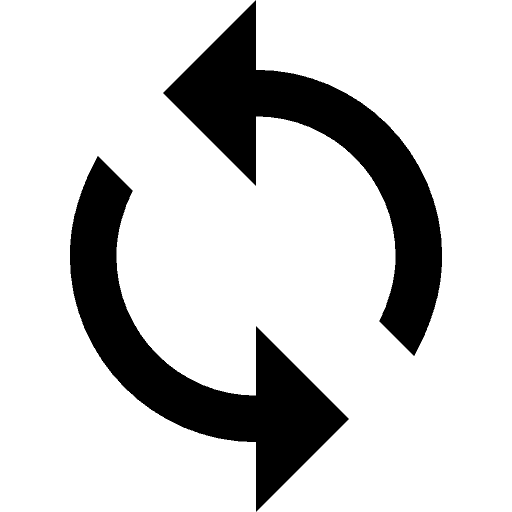
Comment synchroniser vos musiques, films et applications sur l’Apple TV ?
Restaurer vos données achetées
Vos différents achats ne sont pas liés à un appareil, mais à votre compte. Ainsi, dès que vous entrez vos identifiants, vos différents achats sont à nouveau disponibles.
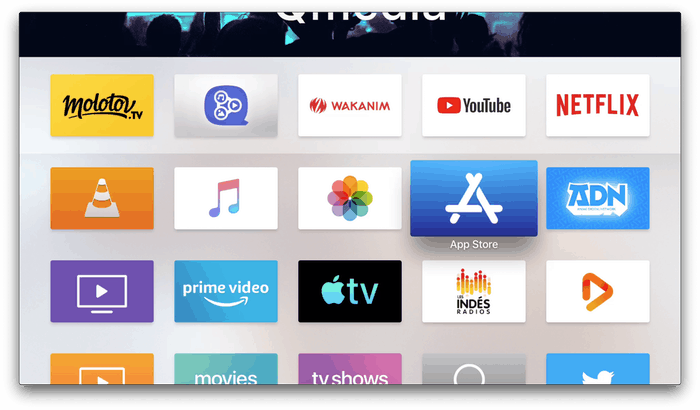
Malheureusement, il vous est impossible de sauvegarder en ligne certains jeux de votre Apple TV. En cas de problème avec celle-ci, vous ne pourrez pas restaurer votre progression de ceux-ci.
Lorsque vous vous connectez à une nouvelle Apple TV (ou considérée comme nouvelle), vous allez pouvoir entrer vos identifiants Apple afin de restaurer vos précédents achats sans sauvegarde préalable. Vous pouvez configurer automatiquement votre Apple TV avec votre iPhone, ou y aller avec la télécommande physique.
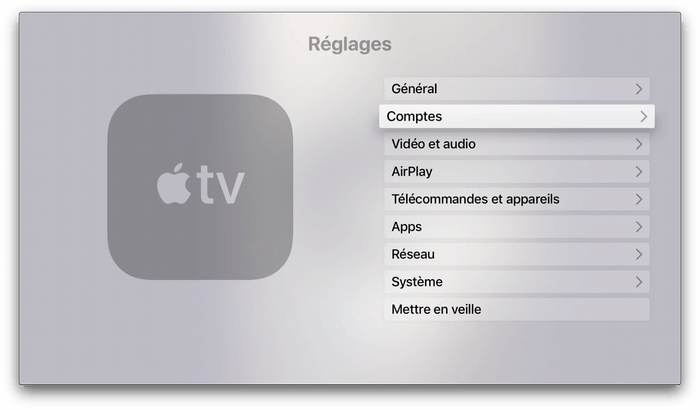
Pour cela, allez dans Réglages > Comptes > iTunes Store et App Store > Ajouter un nouvel identifiant Apple > Nouvelle adresse puis entrez vos identifiants et validez.
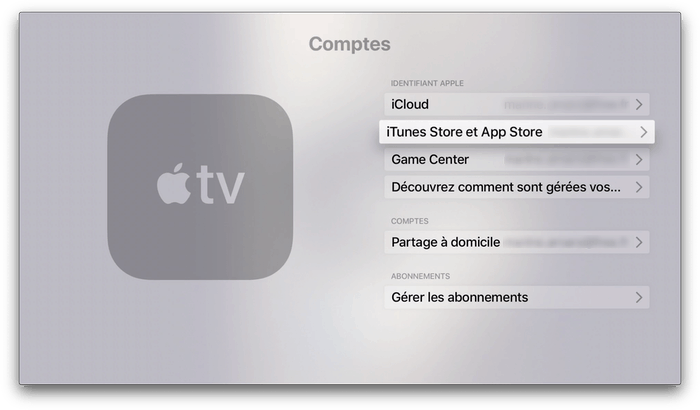
Vous pouvez ainsi connecter plusieurs comptes à votre Apple TV.
Si vos vidéos proviennent de votre Mac, elles y sont toujours même si elles n’ont pas été achetées via l’App Store.
Restaurer vos données accessibles depuis votre Mac
L’Apple TV et le Mac peuvent aisément communiquer entre eux. On peut d’ailleurs le voir lorsque l’on effectue une capture d’écran de votre Apple TV sur votre Mac.
Il existe d’autres moyens que l’iTunes Store, l’App Store ou Apple Music pour posséder des musiques et des films. Pensez d’abord à importer vos données multimédias dans la bibliothèque iTunes puisque l’Apple TV peut accéder à tout son contenu grâce au partage à domicile. Pour cela, vous allez devoir effectuer une petite manipulation sur votre Mac :
- Ouvrez iTunes ;
- Cliquez sur Compte, dans la barre de menu et vérifiez que vous êtes bien connecté avec le même compte iTunes et App Store que votre Apple TV ;
- Allez à Fichier > Partage à domicile > Activer le partage à domicile ;
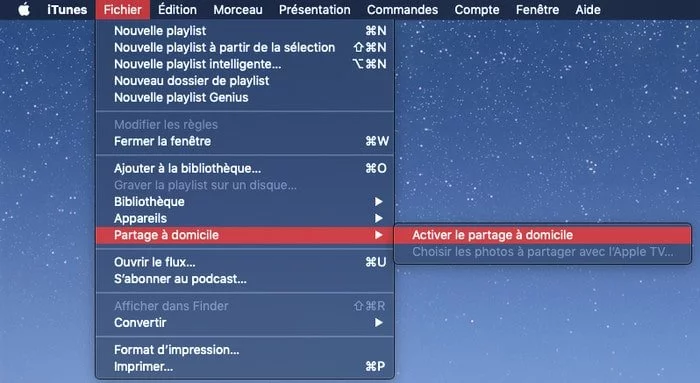
- Entrez votre mot de passe ;
- Validez en cliquant sur Activer le partage à domicile.
Une fenêtre apparait vous indiquant la réussite de votre action.
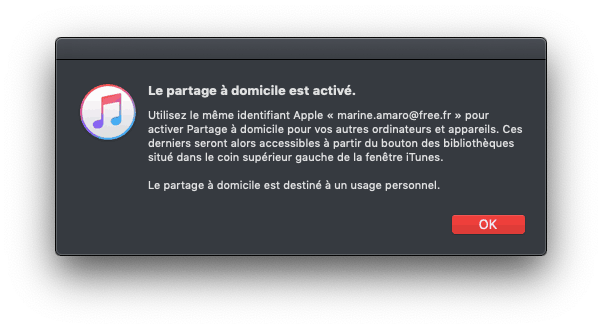
Si vous possédez un NAS, il existe des applications sur l’Apple TV pour vous y connecter. Certaines sont spécifiques à votre NAS tandis que d’autres, comme VLC, sont indépendantes d’une marque.
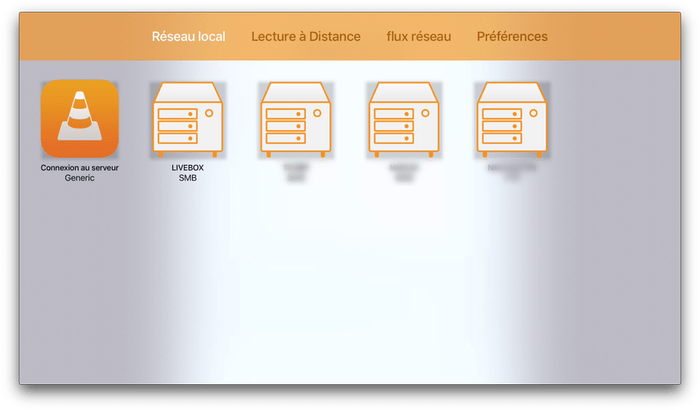
Soyez sûr d’une chose, tout ce que vous pouvez voir de votre bibliothèque de Mac sur votre Apple TV reste stocké sur votre Mac, il en est de même pour le NAS. Si votre Apple TV rend l’âme, vos fichiers resteront intact dans leur dossier d’origine. Dans ce cas, c’est votre Mac qui doit posséder une solide sauvegarde.
Comment synchroniser vos photos sur l’Apple TV ?
Et vos photos dans tout ça ? La musique, les vidéos c’est bien, mais pouvoir montrer et profiter des photos de son dernier voyage ou évènement c’est tout aussi important. Les photos ne sont pas non plus sauvegardées sur votre Apple TV. Il suffit donc de réactiver la connexion.
Les photos stockées sur iCloud
Pour que l’application Photos de l'Apple TV accède à vos photos sur iCloud vous devez vous connecter avec l’identifiant iCloud sous lequel elles sont enregistrées. Cet identifiant peut être différent de celui pour l’App Store.
- Allez à Réglages > Comptes > iCloud ;
- Si ce n’est pas le bon identifiant, cliquez sur Se déconnecter puis connectez-vous ;
- Dans la partie Photos, définissez les autorisations de Photos.
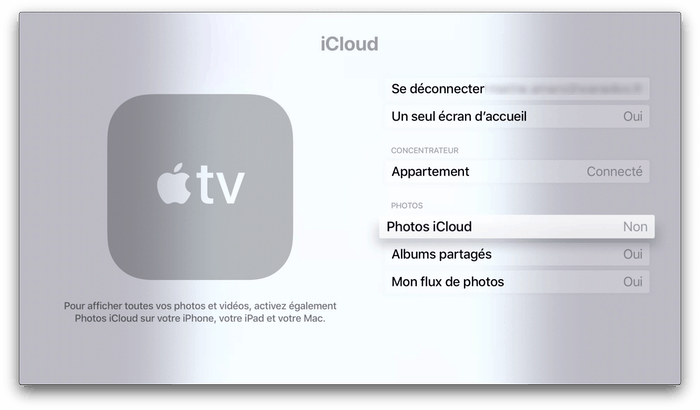
Vous n’avez plus qu’à ouvrir Photos, attendre que ça charge, et profiter de vos photos.
Les photos de votre Mac
Toutes vos photos ne sont peut-être pas sur iCloud, il y en a peut-être (beaucoup) plus sur votre ordinateur. Pour que votre Apple TV puisse y avoir accès il est nécessaire qu’elles soient toutes au même endroit dans un seul dossier spécifique ou dans Photos sur Mac. Maintenant, sur votre Mac, vous allez activer et configurer le partage à domicile.
- Ouvrez iTunes ;
- Vérifiez que vous êtes bien connecté avec le même compte iTunes et App Store que votre Apple TV ;
- Activer le partage à domicile dans Fichier > Partage à domicile > Activer le partage à domicile ;
- Allez à Fichier > Partage à domicile > Choisir les photos à partager avec l’Apple TV ;
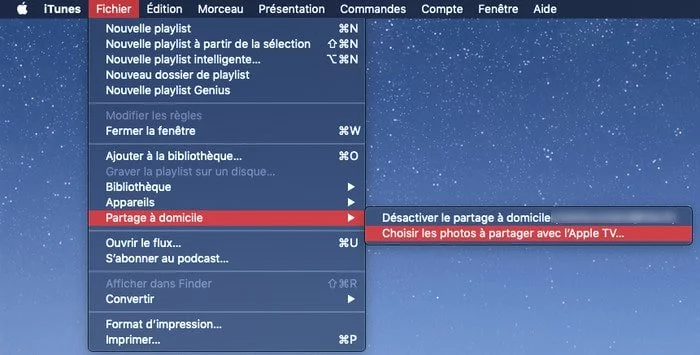
- Choisissez les albums à rendre accessible ;
- Validez avec Terminer.
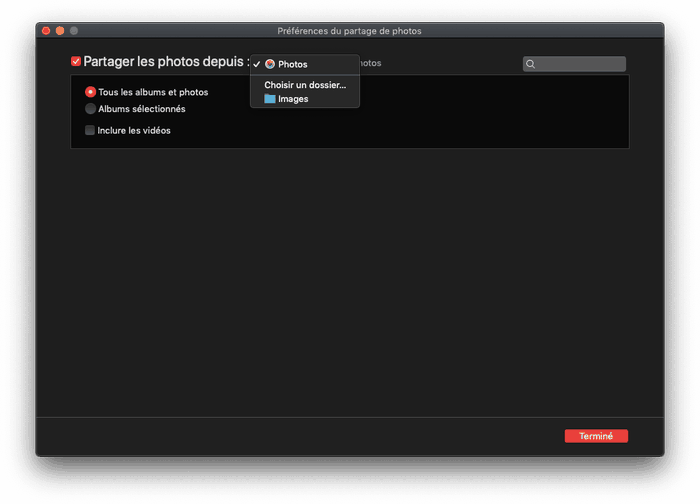
Pour les retrouver sur votre Apple TV, vous devrez passer par l’application Ordinateurs.
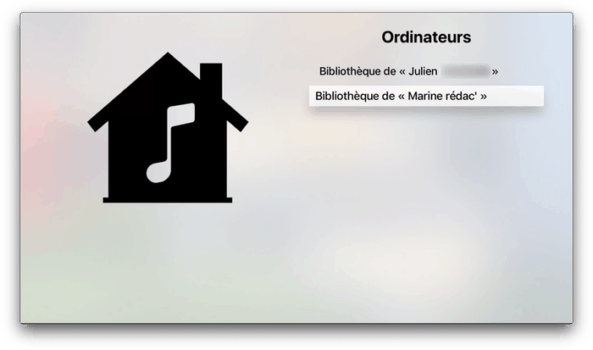
Concrètement, mise à part la progression de certaines applications, aucune photo, vidéo, musique n’est complètement perdu suite à un dysfonctionnement de votre Apple TV puisqu’elle ne fait que streamer. Veillez à sauvegarder l’emplacement d’origine de vos données pour pouvoir les restaurer en cas de défaillance.