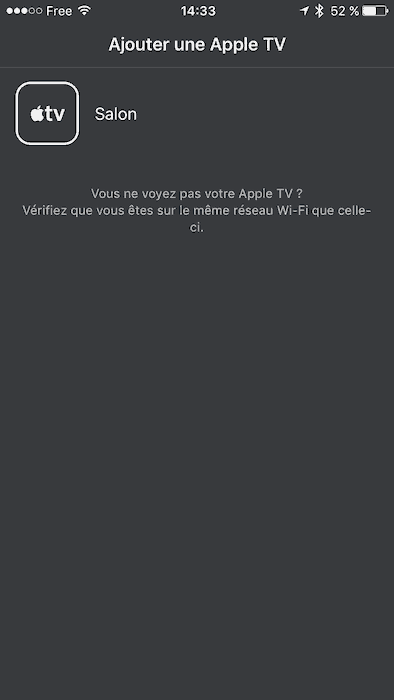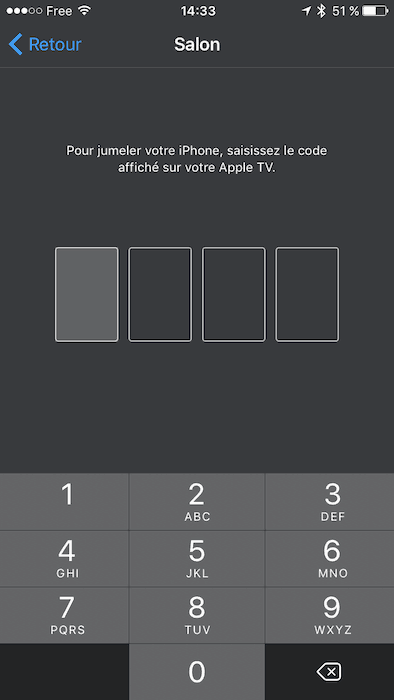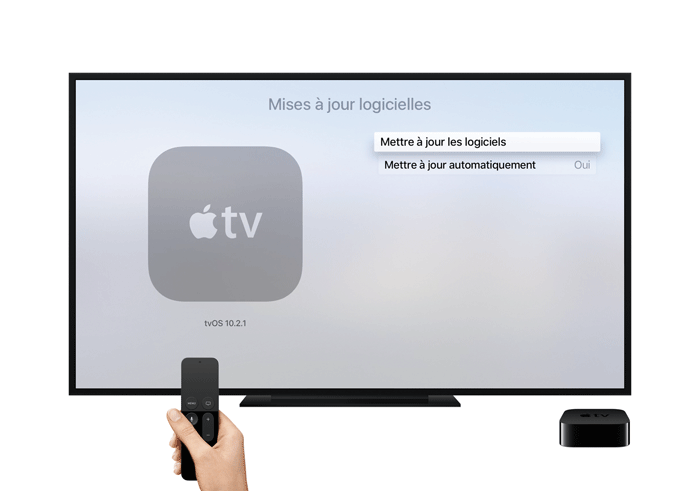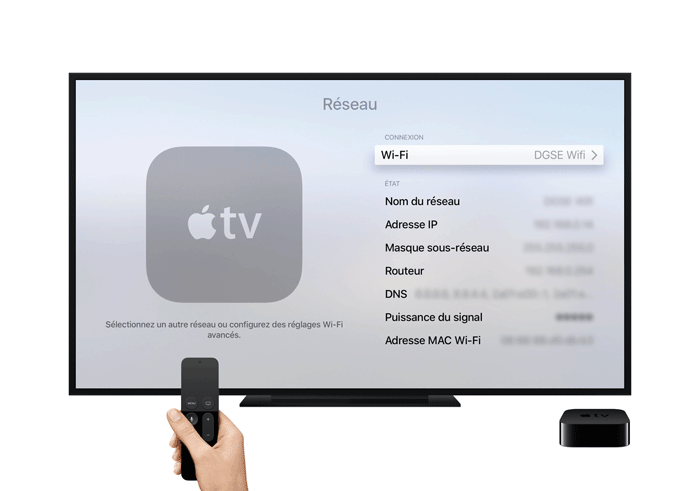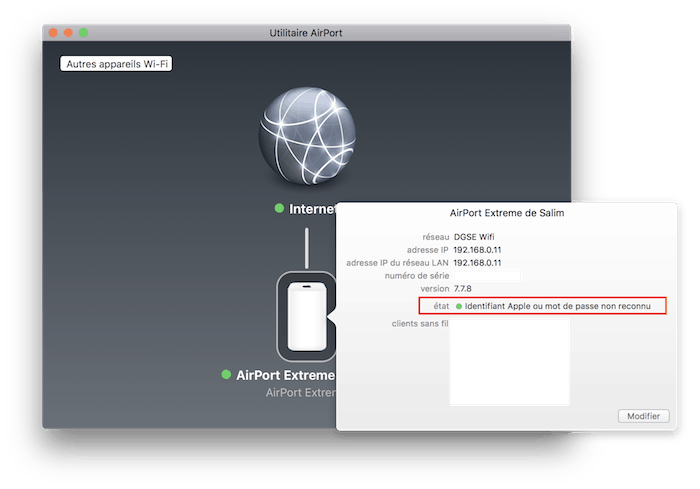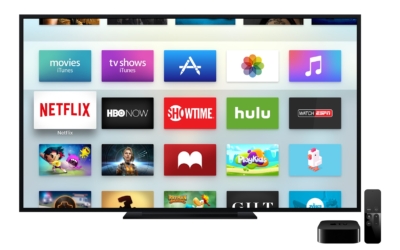Avec l'application Apple TV Remote, il est facile de contrôler son Apple TV depuis son iPad ou son iPhone mais même si la configuration de l'Apple TV Remote semble aisée, mais il peut arriver parfois que l'application se montre capricieuse.
 Configuration initiale de l'application Apple TV Remote
Configuration initiale de l'application Apple TV Remote
Pour son fonctionnement, l'Apple TV Remote doit être sur le même réseau Wifi que l'Apple TV. Il est important de configurer les deux appareils sur le même réseau pour que la communication se fasse sans problème.
[itunes url="https://itunes.apple.com/fr/app/apple-tv-remote/id1096834193?mt=8"/]Pour configurer l'App, rien de plus simple :
- Ouvrez l'application
- Sélectionnez ensuite le nom de votre Apple TV.
- Entrez le code qui s'affiche sur l'Apple TV sur votre iDevice pour jumeler les deux appareils.
- L'application est prête à être utilisée. Enjoy !
Maintenant que l'Apple TV Remote est configurée sur votre iPhone ou iPad, vous pouvez piloter l'Apple TV. L'application est aussi très utile comme GamePad pour les jeux.
Et si cela ne fonctionne toujours pas ?
Il est possible que l'application ne trouve pas d'Apple TV. Un message d'erreur indique qu'il est impossible de se connecter à l'Apple TV et qu'il faut se connecter sur le même réseau Wifi.
Dans ce cas, plusieurs paramètres sont à vérifier pour réussir à configurer l'Apple TV Remote. Les applications et OS sont les premiers paramètres à inspecter. De plus, les routeurs et box non mis à jour peuvent empêcher le bon fonctionnement de l'application.
Vérifiez l'OS de votre Apple TV
Avant toute chose, il faut vérifier que l'Apple TV possède la dernière version de tvOS. Les mises à jour logicielles, tvOS et iOS permettent le plus souvent la correction de bugs et l'ajout de nouvelles fonctions.
Généralement, les applications sont testées sur des dernières versions d'OS et ne s'appliquent qu'à elles. Il se peut donc que quelques bugs subsistent si vos appareils ne sont pas à jour.
Plus précisément, pour vérifier l'OS de l'Apple TV :
- Sélectionnez la tuile "Réglages"
- Sélectionnez "Système"
- Puis, "Mises à jour logicielles"
- Faites la mise à jour s'il y en a une.
Vérification du réseau Wifi
Si vous possédez plusieurs réseaux Wifi chez vous, la vérification sur les appareils s'impose. L'Apple TV et l'iDevice ont besoin de communiquer entre eux. Des interférences peuvent empêcher la bonne transmission des données entre les appareils.
Si le réseau Wifi n'est pas le même sur l'ensemble des appareils, il faut modifier les paramètres de connexion sur l'Apple TV :
- Sélectionnez la tuile "Réglages"
- Sélectionnez "Réseau"
- Sélectionnez "Wifi"
- Choisissez le réseau sur lequel est connecté l'Apple TV Remote
Si tout semble bon et que tous les appareils se connectent sur le même réseau Wifi, il faut vérifier son routeur.
Redémarrez votre routeur
Le routeur est l'élément principal qui permet la communication entre les appareils. l'absence de mise à jour du routeur peut empêcher le bon fonctionnement de celui-ci avec la persistance de bugs. Aussi, un petit reboot permet de s'assurer que le routeur prend en compte tous les connexions. En résumé :
- Vérifiez que le routeur est à jour.
- Vérifiez également les paramètres Firewall qui pourraient empêcher le contrôle à partir d'appareils non autorisés.
- Redémarrez votre routeur selon les instructions du fabricant ou sur le site de l'assistance de votre FAI.
- Si cela ne suffit pas, éteignez le routeur en débranchant la prise électrique et rebranchez à nouveau.
Et si vous possédez une borne Airport :
- Vérifiez que la borne est bien connectée à Internet.
- Vérifiez également les mises à jour logicielles en passant par l'utilitaire Airport.
L'utilitaire est disponible sur Mac, iPhone et iPad. Une petite pastille rouge indique si une mise à jour est à faire.
Il se peut également que le mot de passe Apple ID ne soit plus reconnu et empêche le bon fonctionnement de la borne.
Si les problèmes persistent, il doit y avoir un problème matériel. Dans ce cas, le plus simple sera de contacter le support Apple.