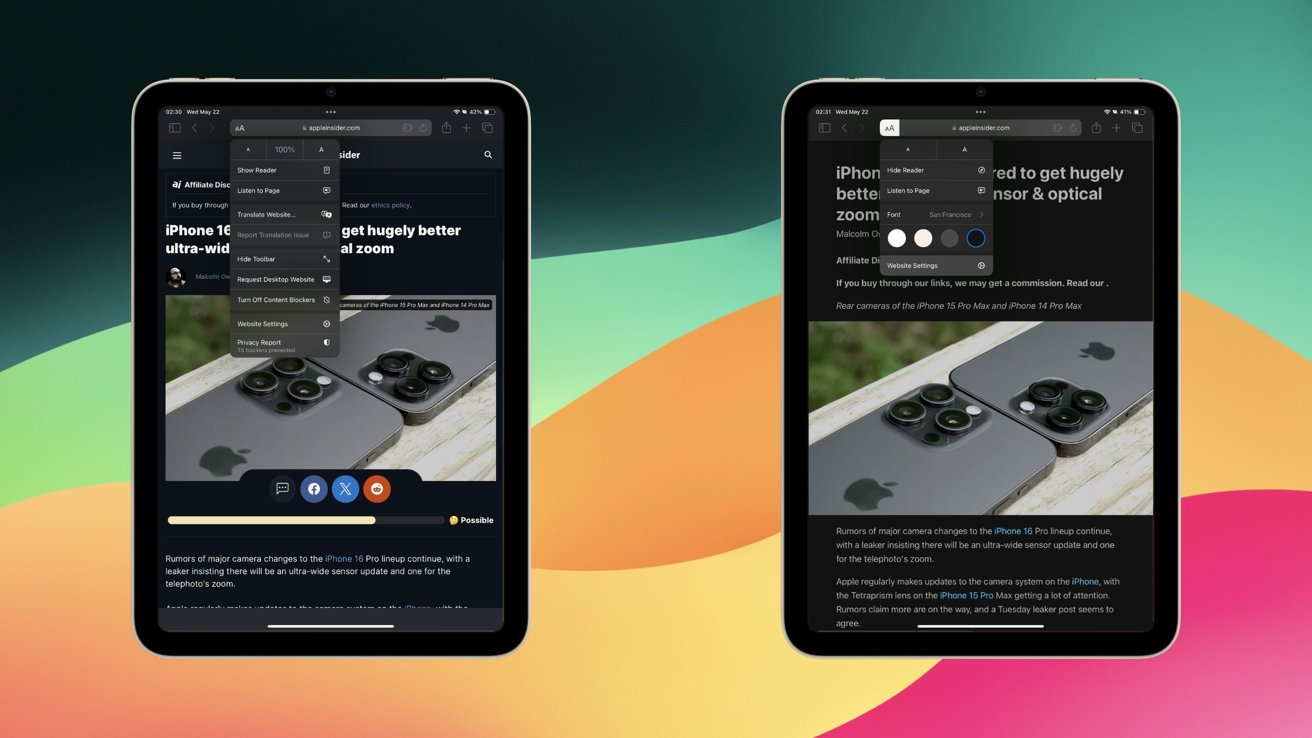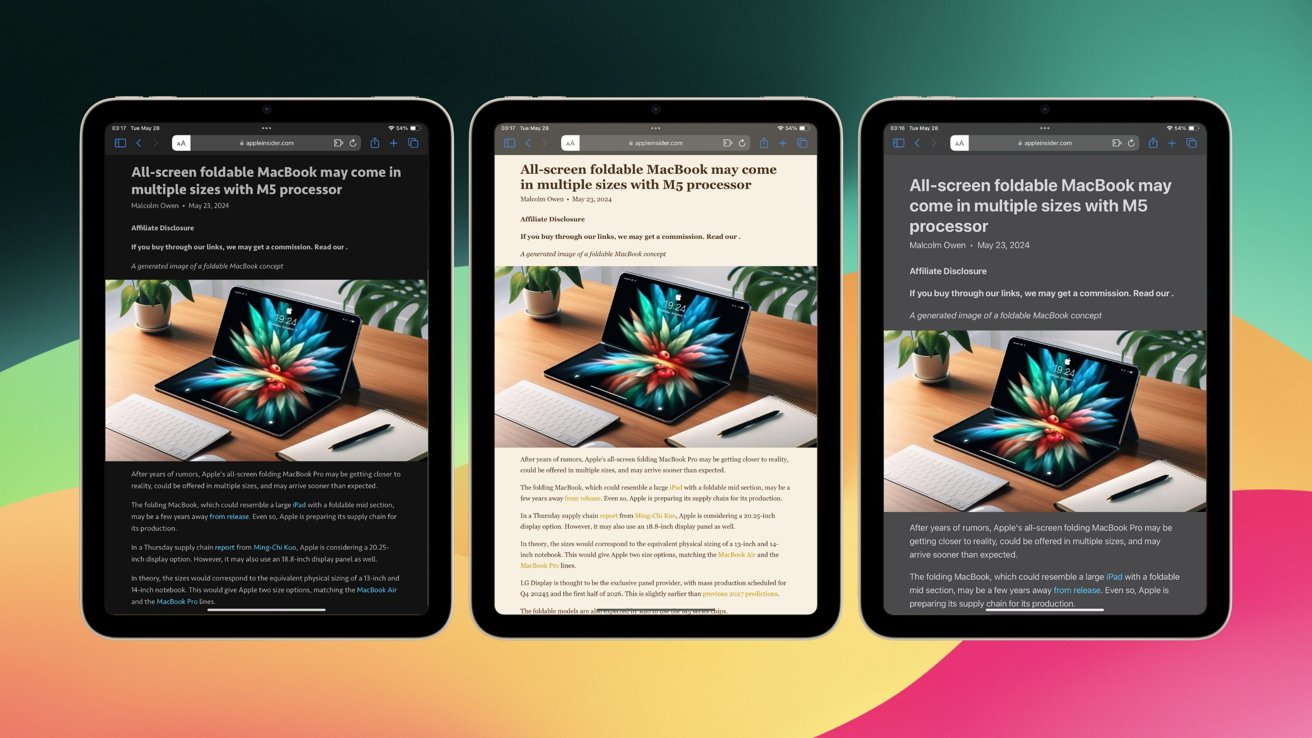Qu’il s’agisse de publicités ou d’un formatage de mauvaise qualité, certaines pages Web peuvent ne pas être aussi simples à déchiffrer. Heureusement, il existe une solution intégrée directement à Safari sur votre iPad. Quelles que soient vos raisons, quelque chose sur un site web peut ne pas convenir à vos yeux, et c'est précisément là qu'intervient le mode Lecteur sur Safari. Le mode Lecteur permet de surmonter ce problème un jeu d'enfant et rend la lecture d'articles sur votre iPad beaucoup plus agréable.
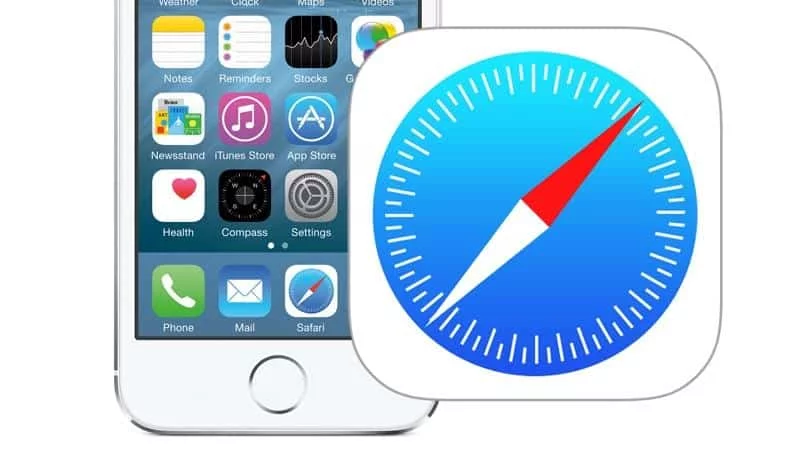
safari logo
Comment utiliser le mode lecteur dans Safari
En fait, l’ouverture du mode Lecteur est très simple et ne nécessite littéralement que deux clics. Avec n'importe quelle page Web largement textuelle ouverte dans Safari, il vous suffit d'appuyer sur l'icône "Aa" dans le côté gauche de votre barre d'adresse. Une fois que vous avez appuyé sur cette touche, vous verrez l'option "Afficher le lecteur". Une fois que vous avez appuyé sur « Afficher le lecteur », la page web sera convertie en un bloc de texte succinct avec des images intactes.
L'ouverture du mode Lecteur est l'une des options les plus simples disponibles dans Safari. L'option « Afficher le lecteur » est disponible sur presque toutes les pages Web principalement textuelles. Pour les sites Web comme Instagram ou Amazon, le mode Lecteur ne ferait rien d'intéressant pour vous, même si vous pouviez l'activer. Lorsque vous entrez en mode Lecteur, toutes les publicités et contenus suggérés d’un site Web donné seront supprimés au profit d’une expérience de lecture succincte. Dans cet esprit, vous pouvez encore rencontrer certains problèmes. Certaines pages Web, même si elles contiennent principalement du texte, ne s'afficheront pas correctement. Dans certains cas, cela peut être dû à la façon dont le site Web est rédigé, et dans d’autres, il se peut simplement que le texte de la page soit intégré dans une image. Un autre problème qui peut être recadré concerne les articles de plusieurs pages et la manière dont ils « coopèrent » avec le mode Lecteur. Pour la plupart, le mode Lecteur ne vous montrera que la première page d'un article de plusieurs pages lorsqu'il est activé. Pour ce type de pages, vous devrez activer et désactiver le mode Lecteur pour progresser dans l'article.
Comment personnaliser le mode lecteur dans Safari
Une fois que vous êtes en mode Lecteur, vous souhaiterez peut-être effectuer quelques ajustements cosmétiques. Pour ce faire, il suffit de revenir au menu que vous avez utilisé pour ouvrir le mode Lecteur. Une fois le menu ouvert, vous serez accueilli avec quelques options clés, notamment : Ajuster la police Ajuster la taille de la police Changer la couleur d'arrière-plan Paramètres individuels du site Web
Grâce aux options de personnalisation du mode Lecteur, vous pouvez créer votre expérience de lecture idéale. Toutes ces options font exactement ce qu’elles semblent faire. Les paramètres individuels du site Web n'offrent pas grand-chose en ce qui concerne le mode Lecteur, mais il existe un paramètre absolument révolutionnaire que vous pouvez activer ici. Ce paramètre est "Utiliser Reader automatiquement". Cette option fera en sorte que Safari affiche automatiquement les pages de ce site Web en mode Lecteur. Les pages qui ne peuvent normalement pas être visualisées en mode Lecteur s'afficheront toujours normalement, mais dès que vous entrez dans une page qui peut être visualisée en mode Lecteur, le changement se produira automatiquement. Avec le mode Lecteur dans votre arsenal, vous bénéficierez d'une bien meilleure expérience de lecture sur le Web sur votre iPad.