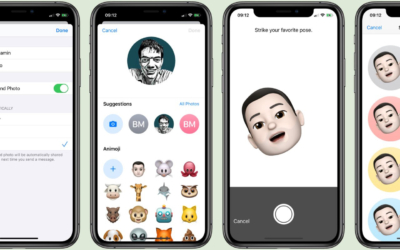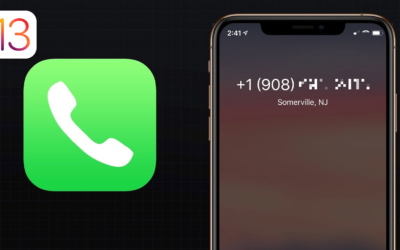Rappels a été entièrement revu sous iOS 13 (et bientôt macOS Catalina). Certaines fonctionnalités existaient déjà, mais sont accessibles différemment, souvent plus facilement. Tandis que d’autres sont totalement nouvelles.
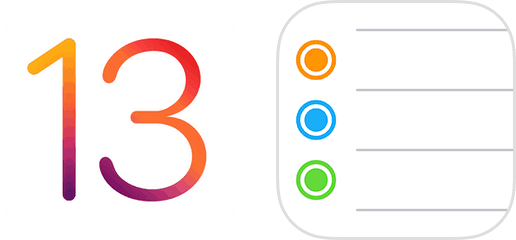
Ajouter un lieu, une date ou une photo à un rappel
Lié un rappel à un lieu ou une date, contrairement à l’ajout d’une photo, c’était une fonctionnalité déjà existante.
Lorsque vous ajoutez une localisation, le rappel en question survient quand vous atteignez ce lieu. Il en est de même pour la date. Quant à la photo, elle sera présente en miniature.
Ces 3 pièces jointes, si on peut les appeler comme ça, sont accessibles plus facilement.
Tout d’abord, commençons simplement par ajouter un rappel :
- Ouvrez Rappels ;
- Choisissez une liste de rappels ;
- Appuyez sur Nouveau rappel, en bas à gauche ;
- Écrivez un rappel.
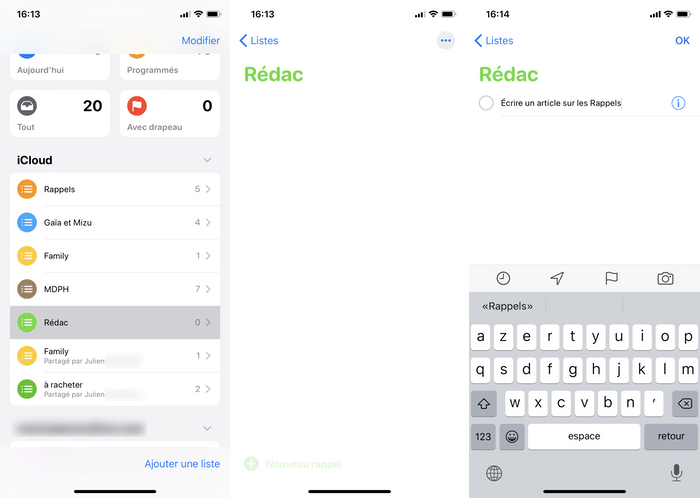
Pendant l’écriture, vous pouvoir plusieurs possibilités : date, lieu, drapeau, photo. Le drapeau sert à indiquer que le rappel est important. Sur la page d’accueil de Rappels, il y a une catégorie Avec drapeau pour les retrouver en une pression de doigt. Passons aux 3 autres :
- Appuyez sur l’horloge pour définir une date. Cela peut être parmi les 3 propositions en raccourci rapides, sinon, en cliquant sur Personnalisé, vous avez les informations habituelles ;
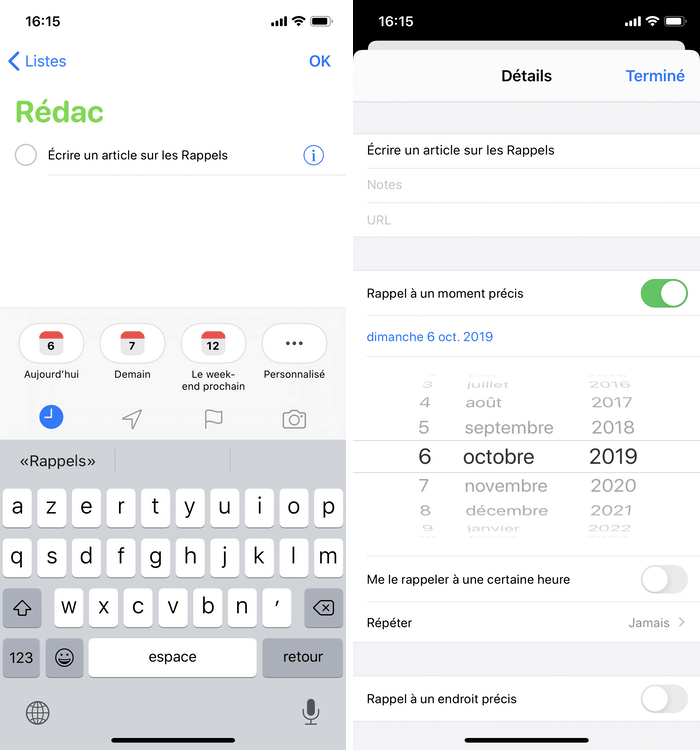
- Pressez l’icône de localisation pour définir un lieu Personnalisé si nécessaire ;
- Touchez l’appareil photo pour y ajouter une photo que vous pouvez prendre immédiatement ou dans votre photothèque. Pour ajouter une photo supplémentaire, il vous suffira d’appuyer de nouveau sur une photo.
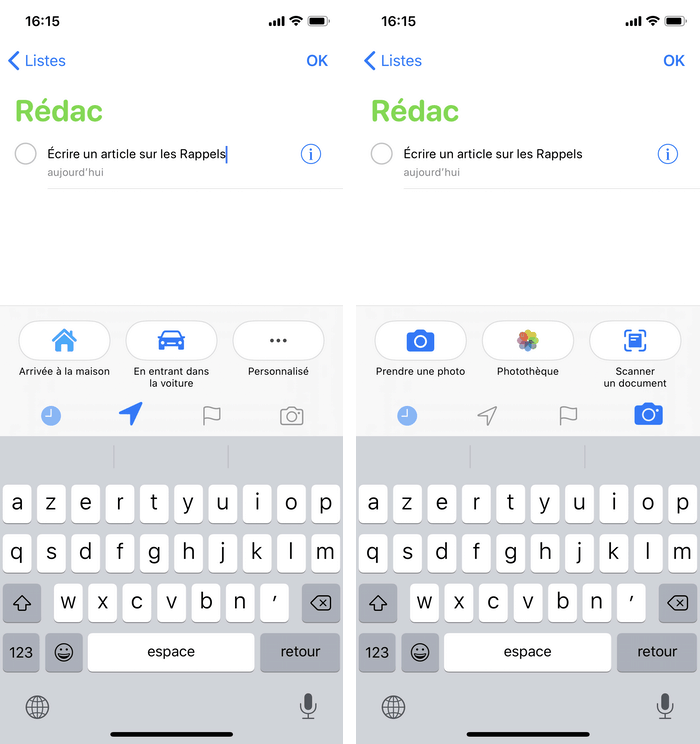
Cela amène un gain de temps pour des actions faites régulièrement voir très souvent.
En pressant ⓘ, vous constaterez les informations habituelles, avec quelques petits changements. En descendant tout en bas, vous avez des options supplémentaires sur vos photos. Vous pouvez Ajouter une image, mais également changer l’ordre dans lequel elles apparaissent grâce aux 3 traits horizontaux ou en supprimer avec le ⊖ rouge.
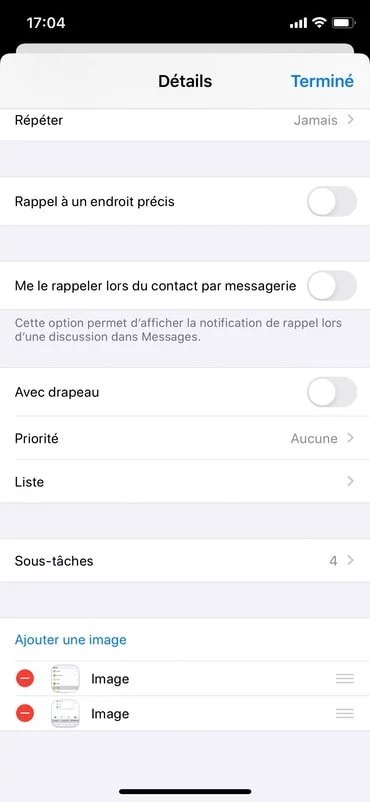
Taguer une personne
Il ne s’agit pas réellement de taguer une personne comme sur les réseaux sociaux, mais plutôt … de la lier.
Le principe est simple. Lorsque vous enverrez un SMS, un MMS, un iMessage ou un message vocal avec l’application Messages, votre rappel va s’enclencher.
Vous allez voir, ce n’est pas si difficile à mettre en place, le tout est d’y penser.
- Ajoutez un rappel comme expliqué précédemment ;
- Appuyez sur ⓘ ;
- Activez Me le rappeler lors du contact par messagerie ;
- Pressez Choisir une personne ;
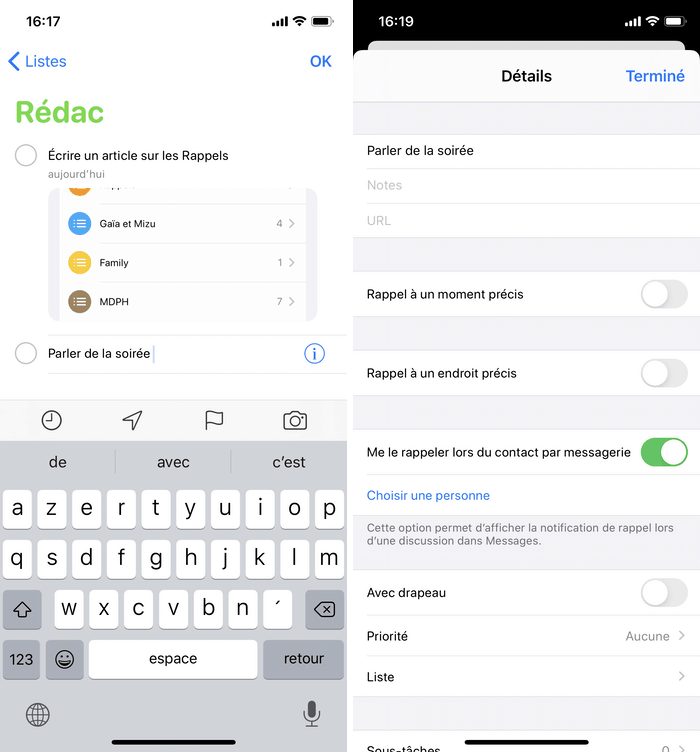
- Trouvez-la parmi vos contacts ;
- Validez en cliquant sur Terminé ;
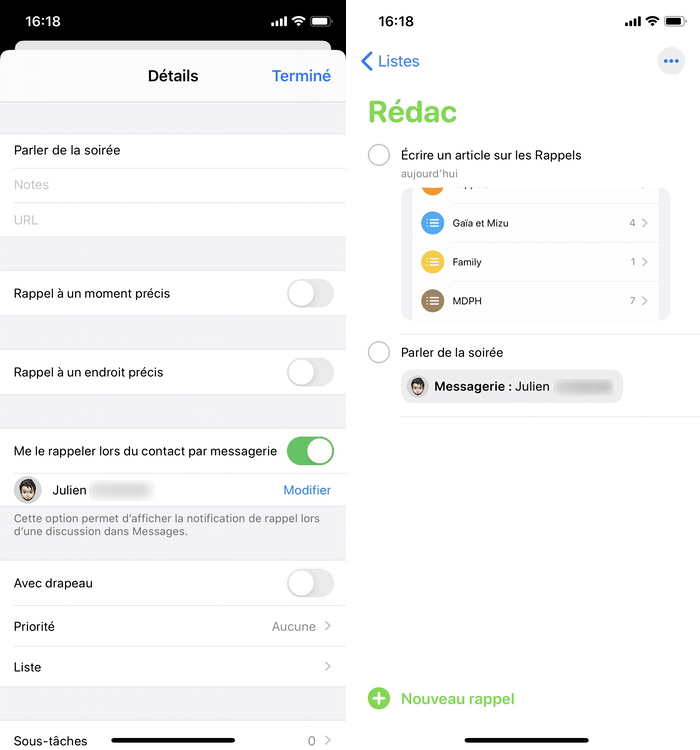
Maintenant, voyons en pratique comme cela se présente :
- Ouvrez Messages sur la conversation de ce contact ;
- Envoyez-lui un message et le rappel apparait.
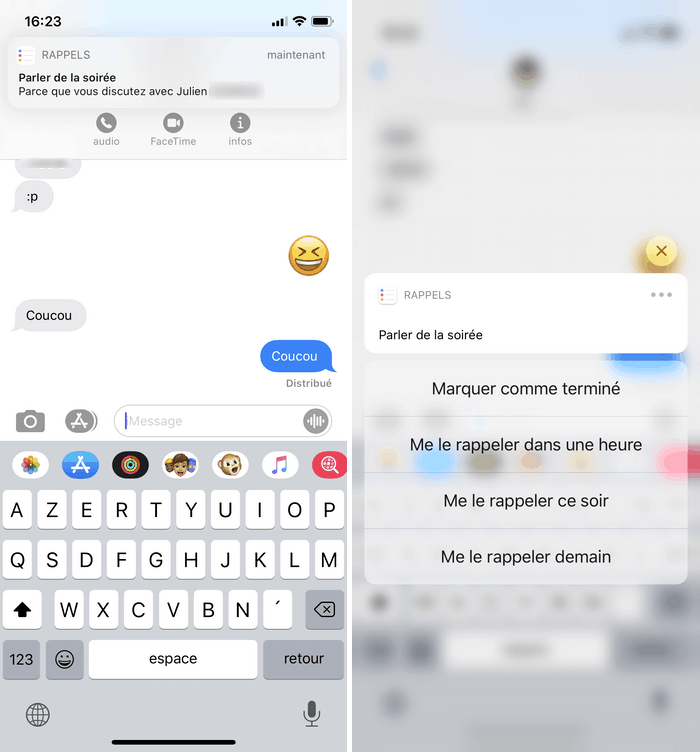
Ensuite, vous pourrez interagir avec le rappel comme un rappel classique en le tirant vers le bas.
Note : ce contact pourra vous envoyer autant de messages sans que le rappel ne se déclenche. Il faut que ce soit vous qui lui envoyez un message.
Ajouter des sous-taches
C’est maintenant possible ! Rappel devient une vraie To-do-list.
- Ajoutez un rappel ou allez sur un déjà existant ;
- Appuyez sur ⓘ > Sous-tâches > Ajouter un rappel ;
- Écrivez un rappel et appuyez de nouveau sur Ajouter un rappel ;
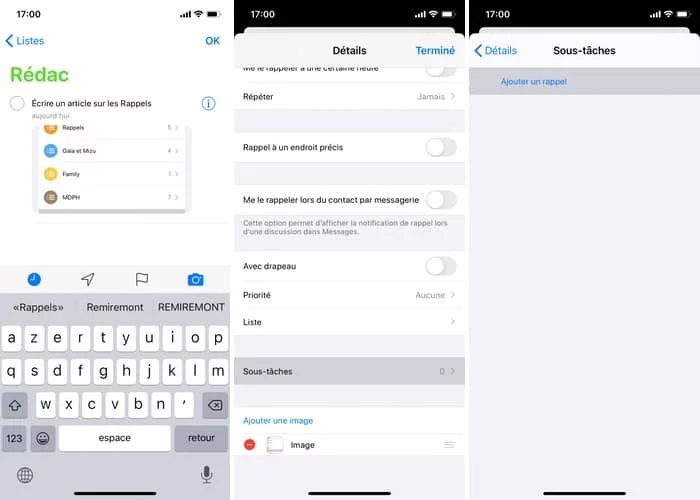
- Quand vous avez terminé d’ajouter des sous-tâches, pressez Détails > Terminé.
À ce moment, il se peut que l’ordre soit modifié, opposé à celui que vous avez indiqué. Avec un simple appui long, vous pourrez définir l’ordre de vos rappels (sous-tâches ou non).
Lorsque vous cochez toutes les sous-tâches, cela ne va pas cocher automatiquement la tâche principale. À l’inverse, en cochant (ou décochant) la tâche principale cela va cocher (ou décocher) toutes ses sous-tâches.
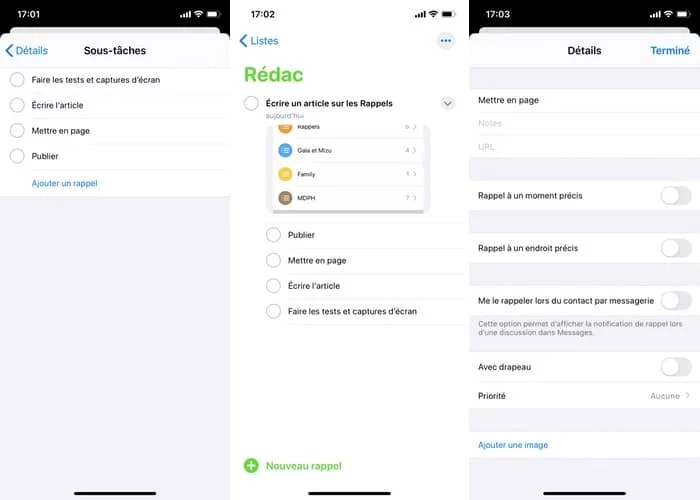
Une dernière petite chose intéressante à savoir. Chaque sous-tâche a accès aux mêmes configurations grâce au ⓘ. C’est-à-dire que vous pouvez y ajouter un lieu, une date, un drapeau, une priorité, un contact et même des photos. La seule fonctionnalité qui n’est pas présente, c’est que vous ne pouvez pas ajouter de sous-taches à cette sous-tâche.