Apple a apporté dans iOS une superbe évolution des échanges entre appareils avec son AirDrop utilisant à la fois le Wi-Fi et le Bluetooth afin d'atteindre des vitesses de transfert assez élevées. Mais comment utiliser cette fonctionnalité parfois très pratique ?

AirDrop, c'est quoi ?
L'avantage de AirDrop par rapport à un envoi SMS, Bluetooth, mail ou tout autre moyen que vous pouvez être amené à utiliser réside surtout dans sa rapidité qui vous permettra d'envoyer de nombreux éléments assez lourds en un clin d'œil et tout ceci sans utiliser la moindre data ! C'est un transfert d'éléments uniquement possible entre 2 appareils Apple. Pour être détecté, l'appareil destinataire doit avoir son écran allumé même s'il est encore verrouillé.
Quand vous utilisez AirDrop avec entre amis, famille, etc., cette personne devra :
- être détectable ;
- accepter ou non le transfert.
Si c'est entre vos propres appareils, vous n'avez pas la notification pour choisir d'accepter ou non le transfert.
Dans la recherche AirDrop, vous voyez distinctement vos différemment appareils, mais vous voyez le nom de vos contacts. C'est à votre contact d'accepter sur l'appareil de son choix.
Quand vous recevez un élément AirDrop, cela dépend un peu de ce qui est transféré. Si c'est une page web, votre navigateur (par défaut Safari) va s'ouvrir sur cette page. Toutefois, si c'est une photo, l'iPhone va s'ouvrir directement dans l'app Photos mais pour le Mac, vous aurez le choix entre l'enregistrer dans le dossier Téléchargements ou dans l'app Photos.
AirDrop sur un iPhone
Partager du contenu
Pour partager un élément, que ce soit une photo, une vidéo ou n'importe quel autre élément à un autre appareil Apple, il vous suffira de :
- sélectionner l'élément que vous souhaitez envoyer sur votre iPhone ou iPad ;
- toucher l'icône Partage (petit carré avec une flèche vers le haut) ;
- si votre appareil n'apparait pas dans les favoris, appuyer sur AirDrop ;
- attendre que les utilisateurs AirDrop (ou que votre appareil) apparaissent ;
- sélectionner le destinataire.
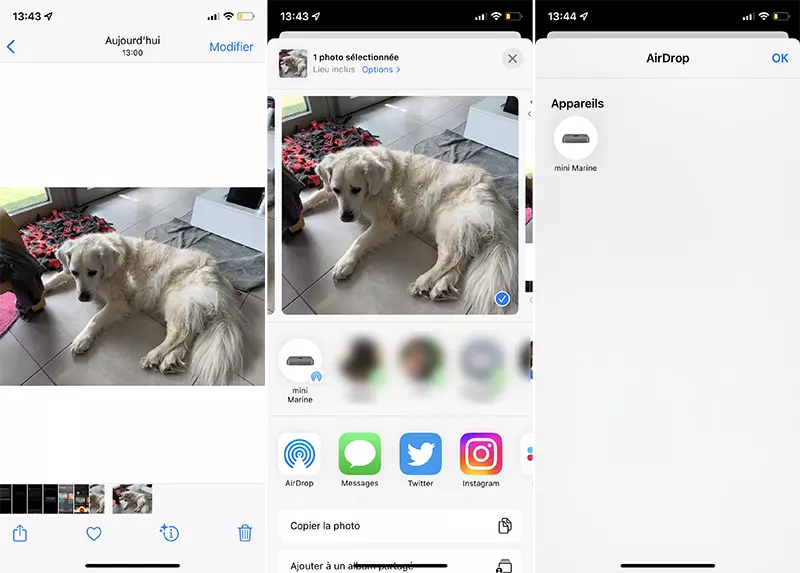
Il ne vous restera désormais plus qu'à attendre que ce dernier accepte et que le transfert se déroule. Si vous quittez l'app plus tôt ou que vous appuyez de nouveau (trop vite) sur le destinataire, alors que c'est écrit Envoi, le transfert s'annule. Quand le transfert est terminé, c'est indiqué Envoyé.
Recevoir du contenu avec AirDrop
Au niveau de la réception d'un ou plusieurs éléments envoyés via la fonctionnalité de transfert d'Apple, la manipulation est encore plus simple que précédemment étant donné que vous n'aurez qu'à Accepter l'élément.
Lorsque vous toucherez sur Accepter, vous recevrez le contenu dans l'application depuis laquelle l'élément a été envoyé :
- les photos s'afficheront dans Photos ;
- les sites web dans Safari.
Au contraire, si vous envoyez du contenu sur un appareil partageant le même identifiant Apple que l'appareil émetteur, vous n'aurez pas à accepter, le contenu sera directement disponible sur votre ordinateur ou téléphone.
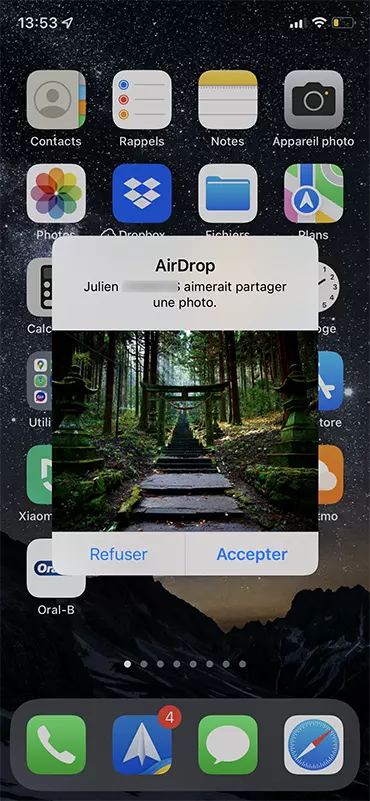
Gérer les réglages de AirDrop
Bien que cette fonctionnalité soit très pratique, elle peut s'avérer assez intrusive si vous n'y mettez pas de limites. En effet, AirDrop est activé par défaut pour que vous puissiez recevoir des éléments de n'importe qui (sous réserve de validation bien entendu), chose qui peut s'avérer assez énervante lorsque des plaisantins vous spamment.
C'est pourquoi il est important de gérer qui peut vous envoyer des fichiers par ce biais, et nous recommandons fortement l'utilisation de l'option "Contacts uniquement" qui permettra de filtrer ces transferts :
- faites apparaître le centre de contrôle de votre iPhone ou iPad ;
- appuyez quelques instants sur la carte de réglage réseau, le carré en haut à gauche ;
- appuyez de la même manière sur AirDrop et choisissez l'option qui vous conviendra le mieux :
- Réception désactivée : désactivation de la fonctionnalité,
- Contacts uniquement : limitation aux contacts,
- Tout le monde : l'activation pour tout le monde.
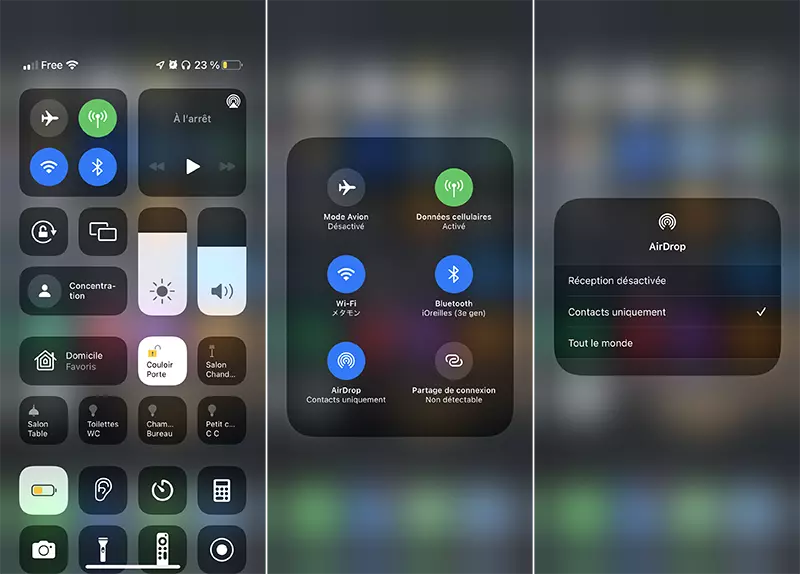
AirDrop sur Mac
Partager du contenu
Vous pouvez transférer du contenu AirDrop de 2 manières sur Mac.
La 1re méthode consiste à utiliser le bouton partage :
- sélectionnez un élément (une page web, une photo dans l'app Photos, un document dans le Finder, etc.) ;
- cliquez sur le bouton Partage et choisissez AirDrop ;
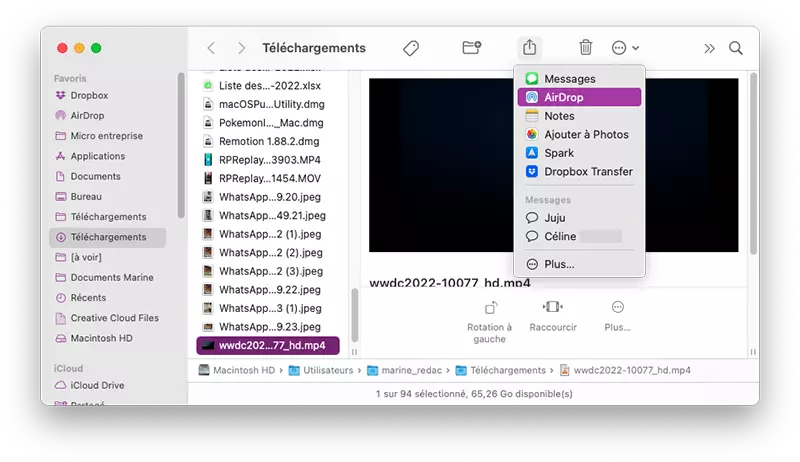
- cliquez sur votre destinataire et patientez.
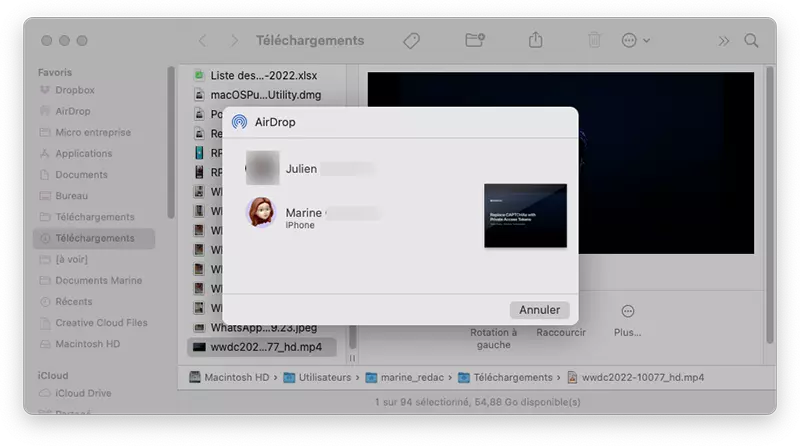
La 2e méthode consiste à utiliser le glisser-déposer dans AirDrop dans le Finder.
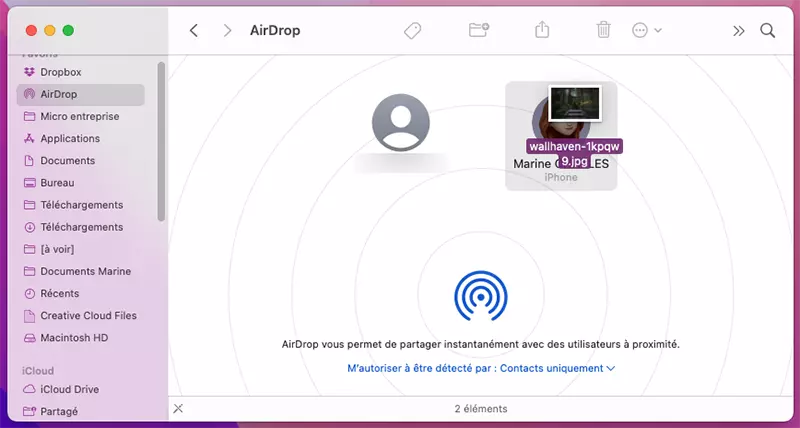
Si AirDrop n'apparait pas dans la barre latérale du Finder, vous pouvez l'appeler avec Spotlight ou l'afficher en allant dans le menu du Finder, Finder > Préférences > Barre latérale et cocher AirDrop.
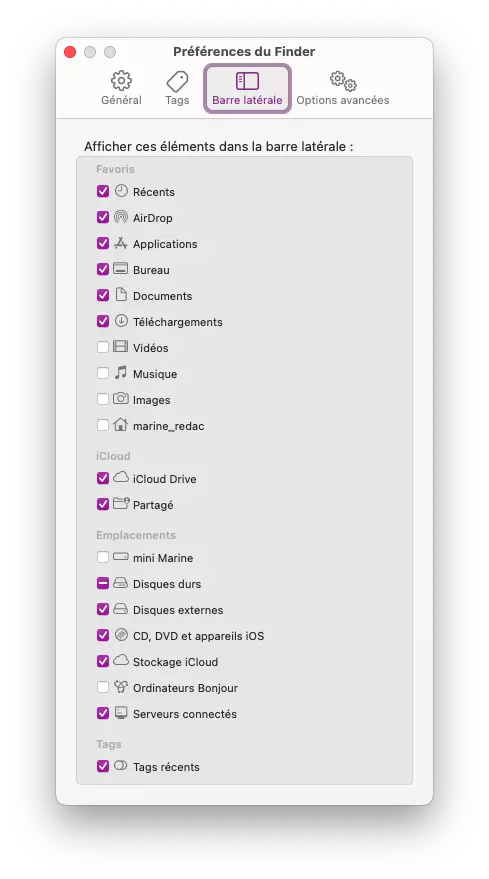
Recevoir du contenu avec AirDrop
Si votre Mac reçoit du contenu AirDrop, vous allez recevoir une notification pour l'accepter ou, le cas échéant, le choix d'enregistrer les photos dans le dossier Téléchargements ou l'application Photos.
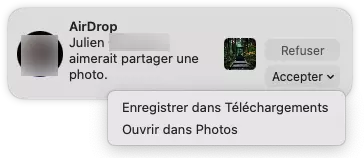
Gérer les réglages de AirDrop
Tout comme pour l'iPhone, vous pouvez définir qui peut détecter votre Mac :
- ouvrez le Finder ;
- allez à AirDrop ;
- cliquez sur M'autoriser à être détecté par ;
- choisissez :
- Personne : pour être invisible de tous,
- Contacts uniquement,
- Tout le monde.
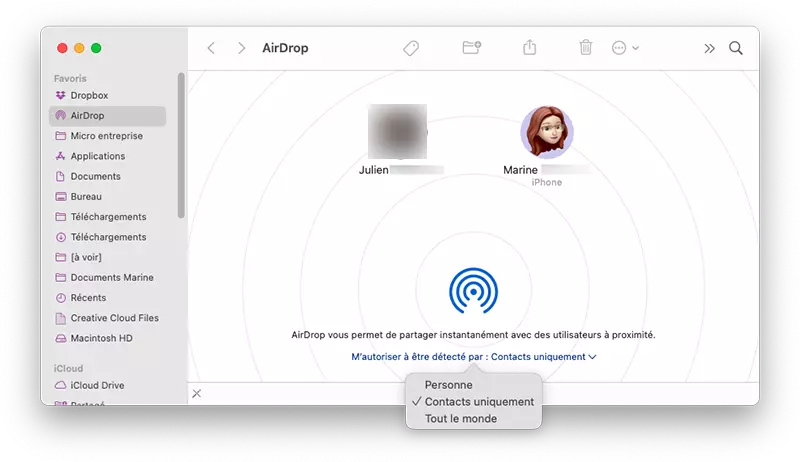
Faites tout de même bien attention, AirDrop utilise le Bluetooth ainsi que le Wi-Fi en combiné, il faudra donc que ces derniers soient activés pour utiliser cette fonctionnalité.



