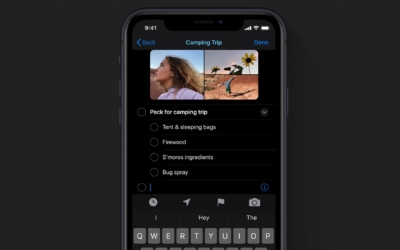Parmi les nouveaux arrivés avec iOS 13 et iPadOS, vous pouvez partager votre fiche de contact personnaliser. Il s’agit de choisir la photo de votre contact, le nom et prénom qui s’affiche. Cela n’a aucun caractère obligatoire et vous ne pourrez les communiquer qu’avec iMessage. Cette fonctionnalité fonctionne sur iPhone, iPad et iPod touch. L’important est que l’appareil soit connecté au même compte iCloud et iMessage. Prêt à choisir vous-même la tête que vous aurez sur la fiche contact de votre ami ?

Définir pour la 1re fois votre nom et votre photo à partager
Il se peut que vous ayez déjà défini ces éléments une première fois. Que vous l’ayez fait à tout hasard ou volontaire, cette étape ne sera pas d’une grande aide. Dans ce cas, vous pouvez directement aller à la prochaine partie. Si vous n’êtes pas sûr, comparez les captures d’écran à ce que vous avez sur votre iPhone.
Commençons par créer votre fiche à partager.
- Ouvrez Messages ;
- Appuyez sur … en haut à droite puis Modifier le nom et la photo ;
- Pressez Choisir un nom et une photo ;

- Par défaut, votre Nom affiché est celui de votre fiche de contact. Cependant, vous pouvez le modifier comme vous le souhaitez ;
- Glissez tout à droite et touchez En voir plus, si parmi les photos proposées, aucune ne vous convient ;
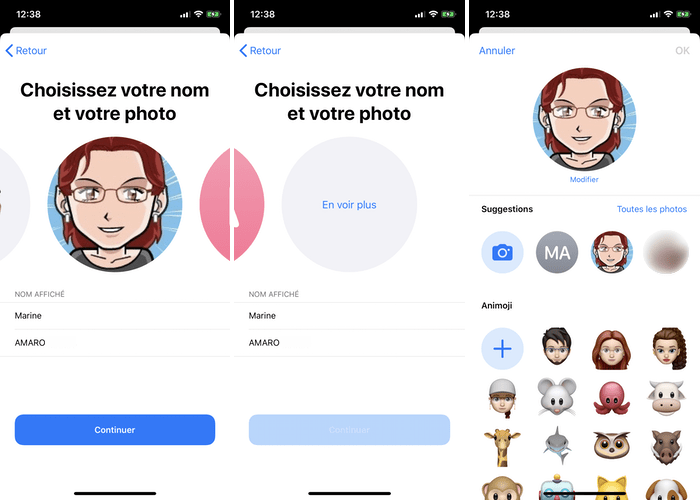
- Choisissez ce qui vous convient :
- Suggestions : ce sont les photos qui vous sont proposées, vous pouvez prendre une photo à cet instant en sélectionnant l’icône de l’appareil photo ou accéder à Toutes les photos pour plus de choix. Ensuite, recadrez la photo et validez votre choix avec Choisir ;
- Animoji : sélectionnez un Animoji déjà existant ou créez-en avec le + puis prenez la pause et appuyez sur Choisir ;
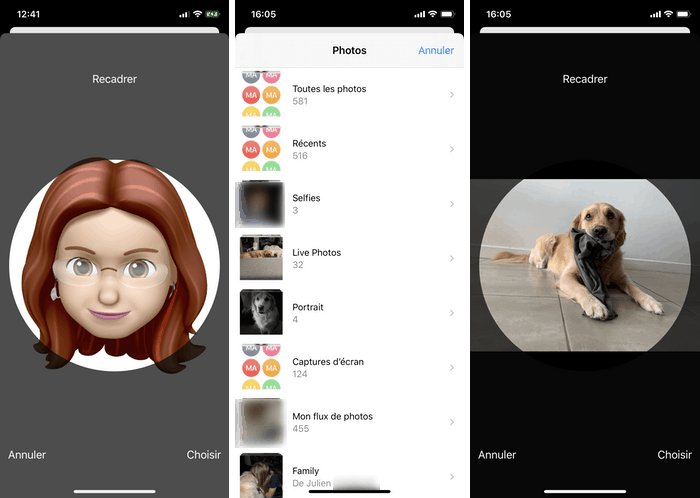
- Une fois votre choix effectué, vous devrez choisir le filtre, si c’est une photo, ou le fond de l’image si c’est un Animoji ou vos initiales ;
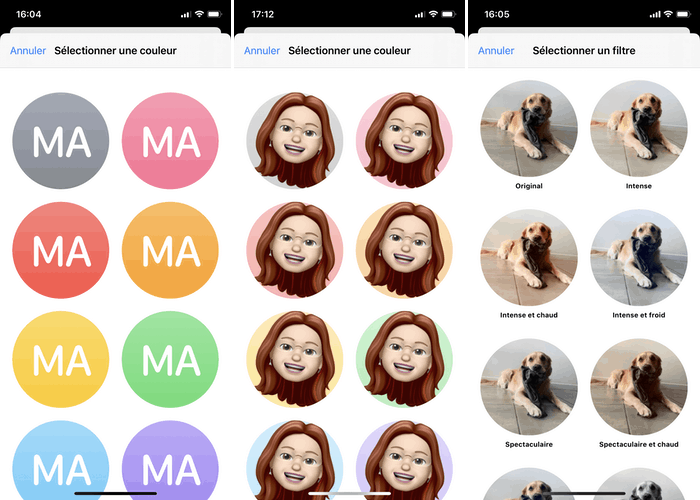
- Décidez si vous souhaitez Utiliser cette photo partout, en répondant Utiliser, ou uniquement pour la fiche contact iMessage en choisissant Plus tard.
- Choisissez avec qui partager votre nom et votre photo sachant que cette fonctionnalité n’est disponible qu’avec les iMessages et validez avec OK.
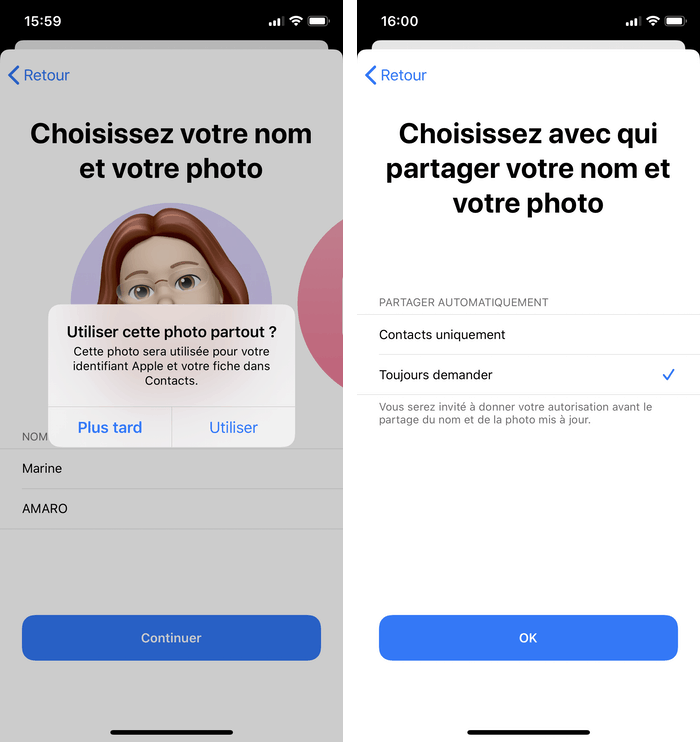
Si vous avez choisi d’utiliser cette photo partout, vous pourrez voir la mise à jour de la photo dans votre fiche contact et identifiant Apple dans les réglages.

Partager et recevoir cette fiche de contact
C’est bien beau d’avoir activé le partage de nom et de photo et de l’avoir configuré, mais si vous vous arrêtez là, c’est dommage.
Vous et votre contact devez avoir tous deux activé cette fonctionnalité de partage de nom et de photo.
Tout d’abord, dans Messages ouvrez une conversation iMessage, en bleu. Ensuite, cela va dépendre de votre choix sur Partager automatiquement.
Si vous avez répondu Contacts uniquement, il vous suffira d’envoyer un iMessage à un contact pour que le partage se fasse automatiquement.
À l’inverse, si votre choix s’est porté sur Toujours demander, vous verrez une petite bannière en haut d’une conversation iMessage. Celle-ci vous demande si vous souhaitez Partager votre nom et votre photo. Tant que vous n’aurez pas choisi Partager ou la croix pour refuser, cette bannière restera présente. Ainsi, rien ne presse. Elle réapparaitra à chaque changement de nom ou de photo.
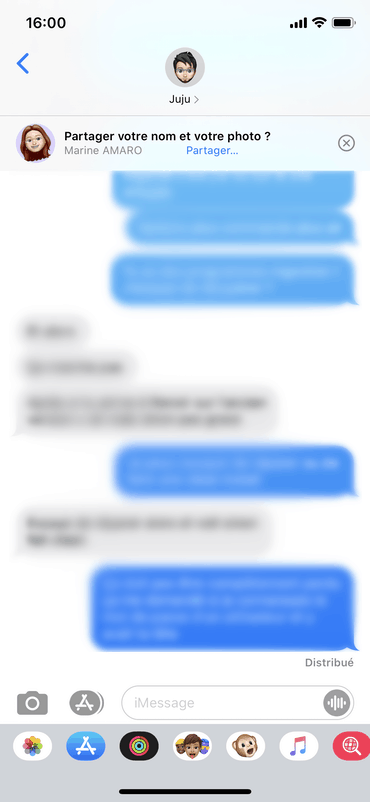
Lorsque vous partagez votre photo et votre nom, cela n’est pas imposé à votre destinataire. Il aura également une petite bannière pour lui demander de Mettre à jour le contact ou de refuser avec la croix.
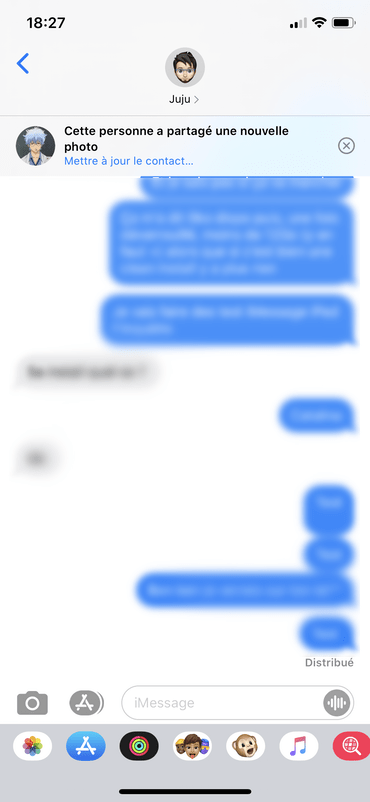
Modifier votre nom et votre photo à partager
Comme rien n’est gravé dans le marbre, cette photo et ce nom peuvent se modifier à tout instant.
Éditer les informations
Retournez dans Messages > … > Modifier le nom et la photo.
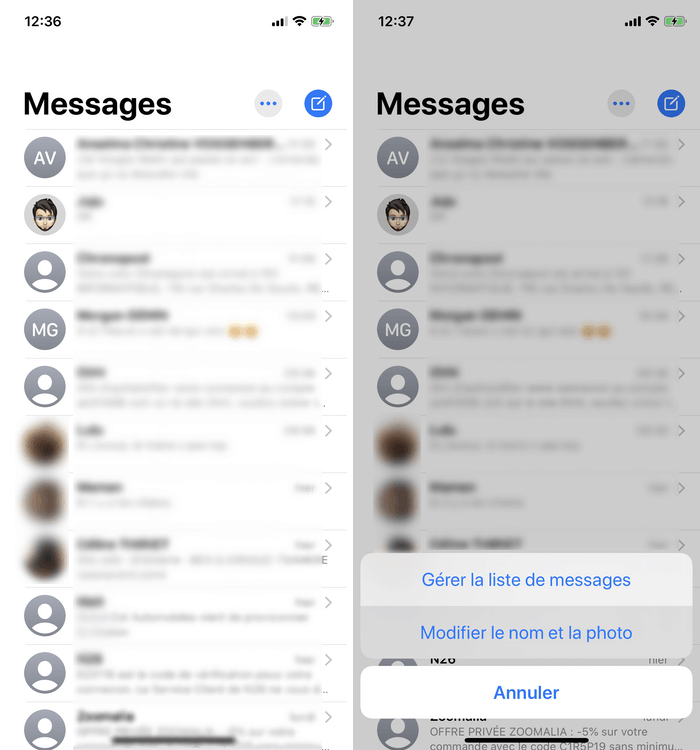
De là, vous pouvez modifier les critères du partage dans la catégorie Partager automatiquement.
Vous pouvez éditer votre nom et prénom (toujours pas de surnom) ou encore appuyez sur Modifier pour changer votre image de contact. Vous vous retrouverez avec les mêmes choix que précédemment (initiale, photo ou animoji). Cependant, si vous sélectionnez une nouvelle image parmi les suggestions, vous devrez indiquer Utiliser dans Messages.
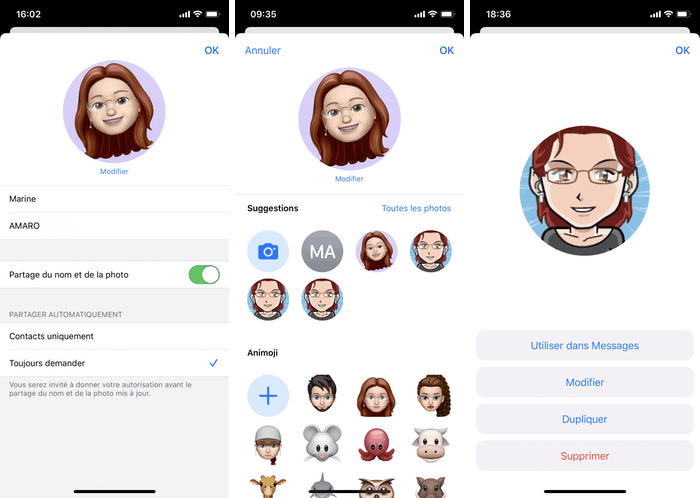
Une fois votre nouvel avatar défini, validez avec OK et répondez de nouveau à la question concernant l’utilisation de la photo.
Validez ces modifications avec OK en haut à droite.
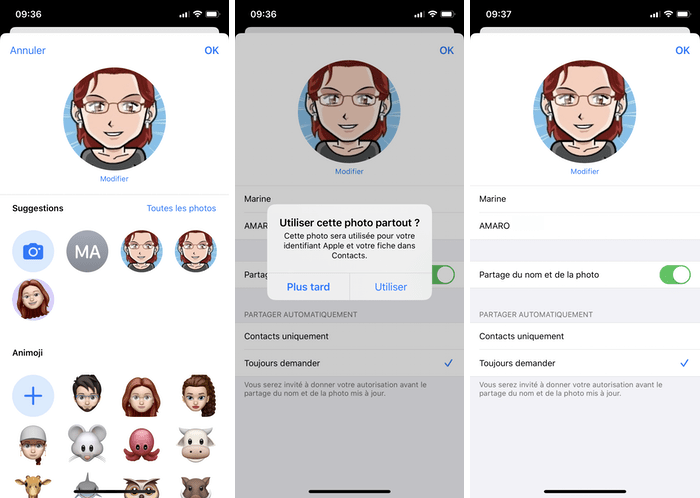
En faisant cela, vous pouvez vous créer plusieurs profils. Celui-ci peut être différent selon les personnes, en fonction de vos délires entre amis, si votre contact est votre patron, par exemple. Ou encore en fonction du moment, notamment avec les Animoji qui peuvent être relativement bien personnalisables.
Désactiver le partage
Cela reste une fonctionnalité non obligatoire, elle s’active et se désactive à volonté.
Toujours dans Messages > … > Modifier le nom et la photo, désactivez Partage du nom et de la photo.
Tant que vous n’avez pas validé avec OK, vous pouvez la réactiver à l’instant. Une fois réellement désactiver, vous devrez suivre à nouveau les toutes premières étapes pour activer de nouveau le partage de votre nom et de votre photo.
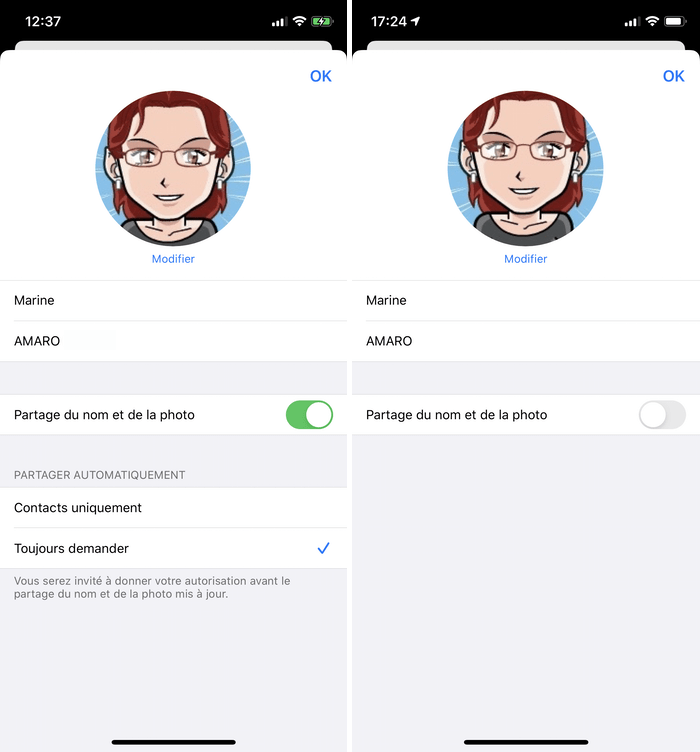
Cette fonctionnalité peut paraitre comme un gadget, mais elle a le mérite de vous faire choisir votre image de contact et d’éviter d’éventuelles erreurs d’orthographe sur votre nom.