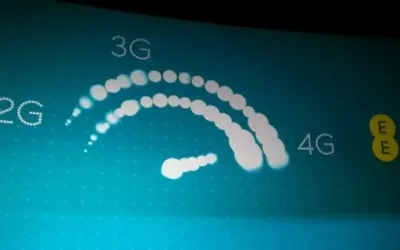Prendre une capture d'écran sur un Mac est aisé. Cependant, certains aspects peuvent prêter à confusion, notamment l'emplacement de stockage par défaut. Dans cet article, découvrez comment personnaliser l'emplacement de vos captures d'écran sur Mac.

Pourquoi changer l'emplacement de vos captures ?
Les captures d'écran, par défaut, se retrouvent sur le bureau. Cela peut rapidement le rendre désordonné, surtout si vous réalisez fréquemment des captures. Heureusement, il est possible de personnaliser cet emplacement, pour une meilleure organisation.
Où sont stockées les captures d'écran par défaut ?
Quelques informations à savoir sur les captures d'écran :
- elles se trouvent sur le bureau avec un format de nom indiquant la date et l'heure, par exemple « Capture d'écran 2018-09-28 à 16.20.56 » ;
- avec l'outil piles de bureau, introduit dans macOS Mojave, elles peuvent être classées dans un dossier spécifique sur le bureau ;
- pour les versions antérieures à macOS 10.14 Mojave, l'outil Grab permettait de réaliser des captures, généralement stockées dans le dossier Documents sous le nom "Sans titre".
Comment personnaliser l'emplacement de stockage sur les versions récentes de macOS ?
Si vous disposez de macOS Mojave ou d'une version ultérieure, le processus est simplifié :
- appuyez sur cmd⌘ + maj⇧ + 5 ;
- un cadre pointillé s'affiche ;
- cliquez sur Options en bas ;
- sélectionnez un dossier existant ou optez pour Autre emplacement ;
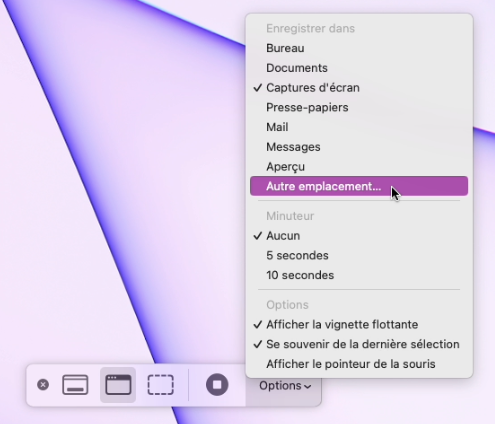
- si vous choisissez Autre emplacement, naviguez vers le dossier de votre choix ou créez-en un nouveau ;
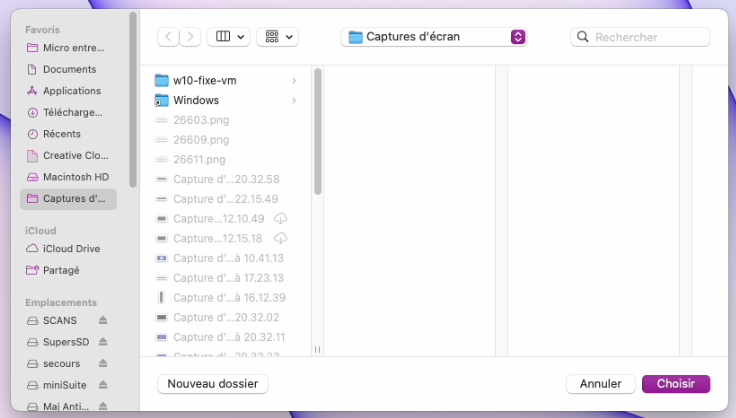
- une fois l'emplacement défini, vos futures captures y seront automatiquement enregistrées ;
- pour quitter, utilisez la touche Échap.
Et pour les versions antérieures à Mojave ?
La personnalisation était un peu plus complexe :
- ouvrez le Finder et créez un dossier, par exemple "Captures d'écran" ;
- lancez Terminal (cmd⌘ + espace␣, puis tapez Terminal) ;
- dans Terminal, saisissez exactement :
defaults write com.apple.screencapture location- glissez votre dossier "Captures d'écran" dans Terminal pour compléter le chemin ;
- validez avec Entrée⏎ ;
- saisissez ensuite exactement cette commande pour activer la modification ;
killall SystemUIServer
- validez avec Entrée⏎.
N'oubliez pas : ne supprimez jamais le dossier que vous avez créé.
Enregistrer les captures d'écran dans le presse-papiers
Sur Mac, vous pouvez également enregistrer vos captures d'écran directement dans le presse-papiers et ce, sans le mettre par défaut comme vous pouviez le faire dans le 1r paragraphe :
- maintenez cmd⌘ + maj⇧ + 4 ;
- le curseur se change en forme de croix ;
- appuyez sur ctrl^ et sélectionnez la zone à capturer ;
- relâchez la souris ;
- la capture est maintenant dans le presse-papiers, il ne vous reste plus qu'à la coller ou vous voulez.
Personnaliser l'emplacement de vos captures d'écran sur Mac est une étape simple qui vous permettra de garder un bureau organisé. Que vous soyez sur une version récente ou ancienne de macOS, il existe une solution adaptée à vos besoins.