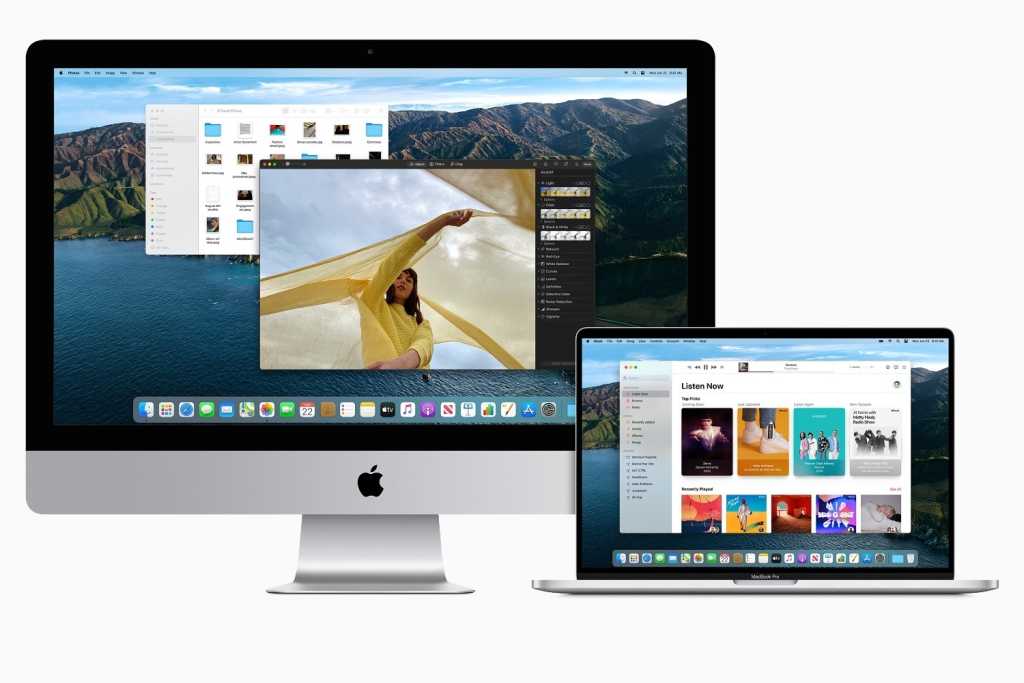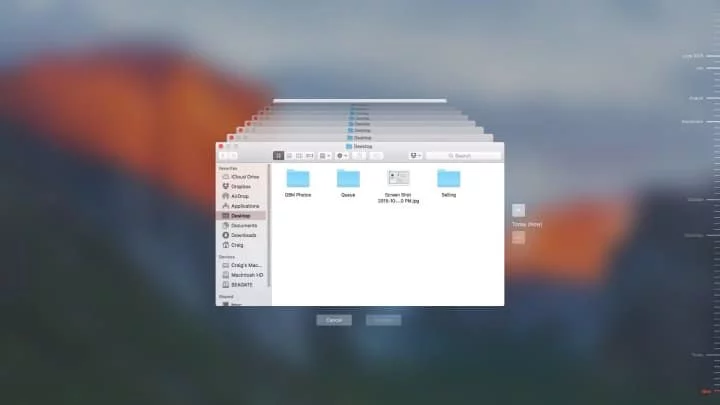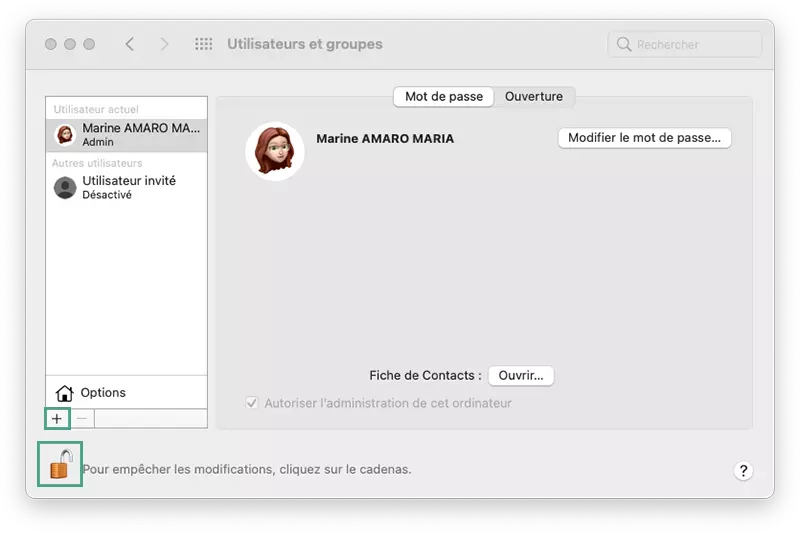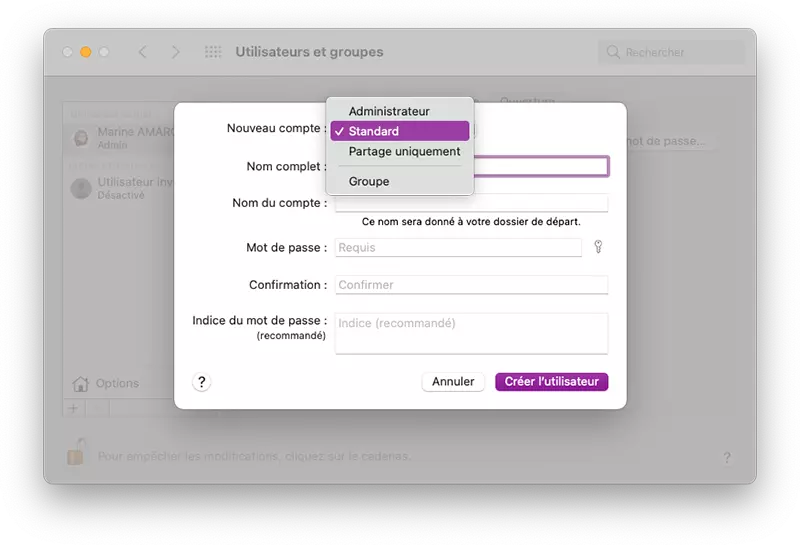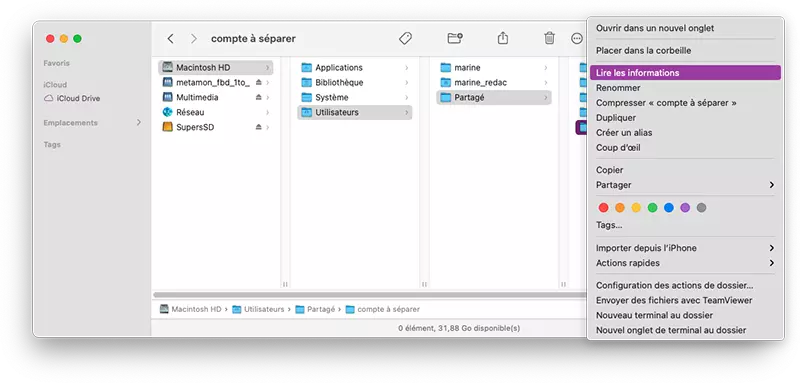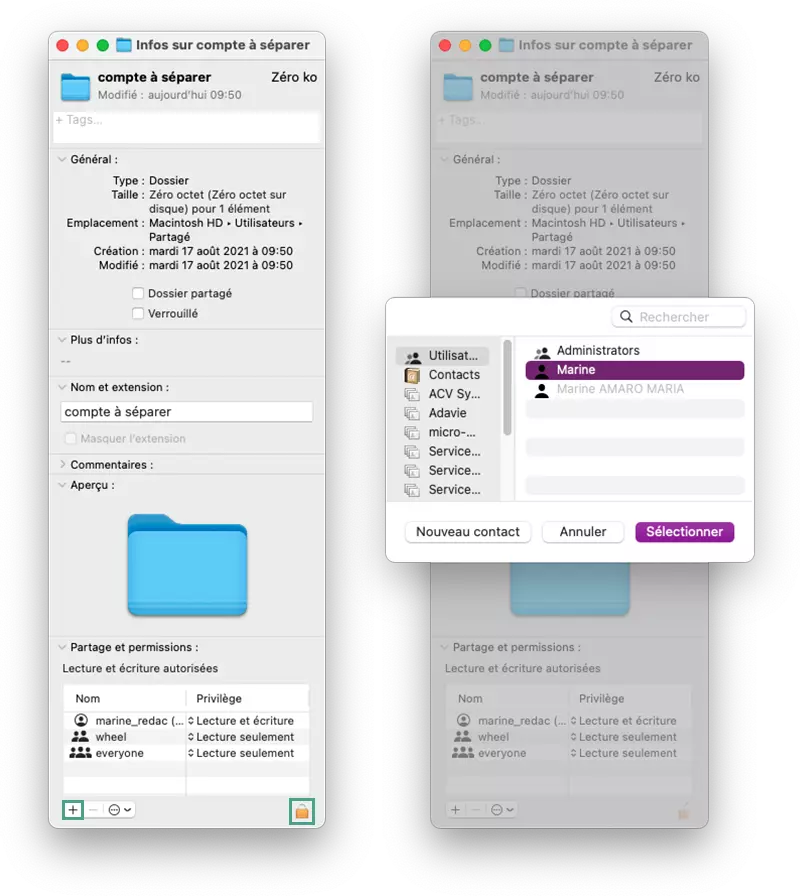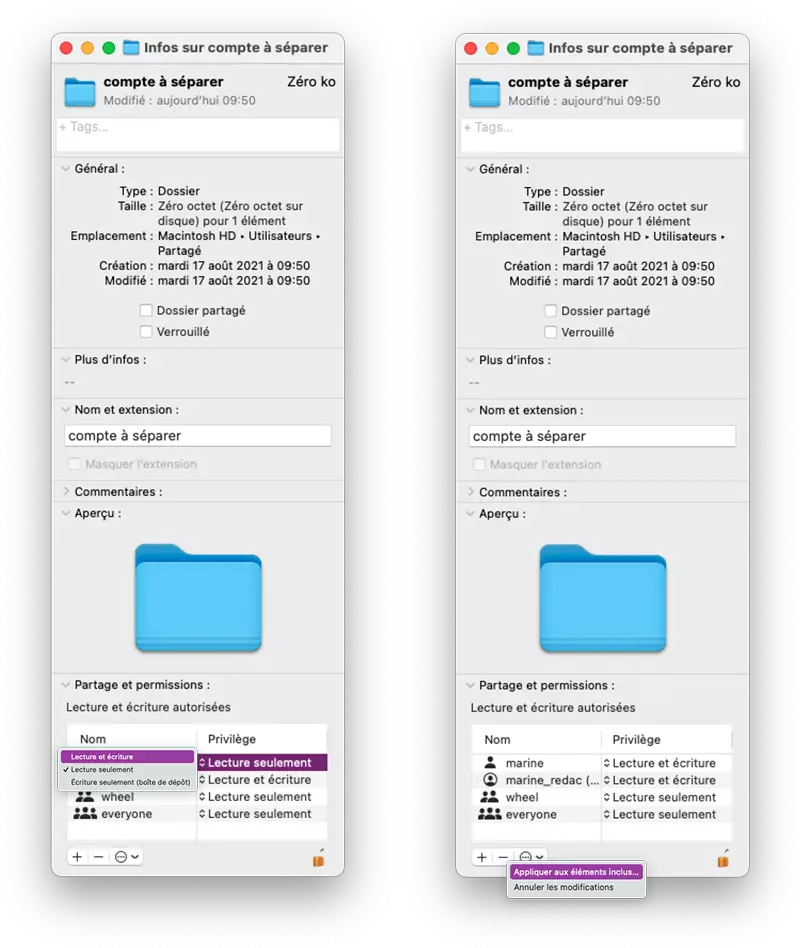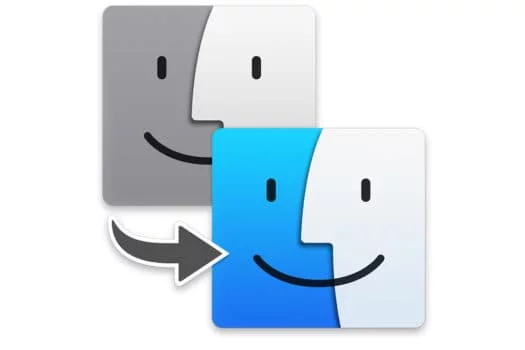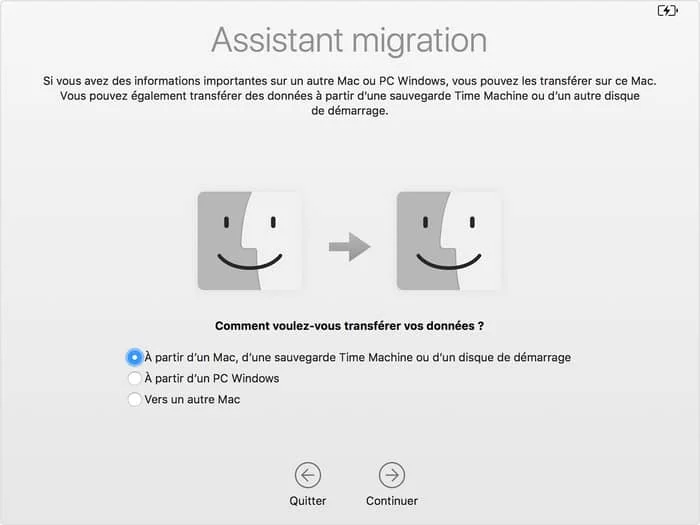L'une des fonctionnalités les plus bénéfiques de macOS permet à plusieurs utilisateurs d'avoir des comptes uniques sur le même ordinateur. C'est aussi son plus grand changement par rapport aux versions pré-OS X de macOS. Parfois, cependant, vous pouvez décider, seulement après avoir créé et utilisé un compte pendant un certain temps, de le diviser en deux connexions macOS ou plus.
Pourquoi diviser un compte macOS en 2
Peut-être avez-vous un compte dans lequel vous avez mélangé des objectifs personnels et professionnels et avez décidé que cela devait être séparé. Ou vous aviez un seul compte pour votre famille, et dans l'intérêt de la vie privée et de la courtoisie familiale, vous vouliez les séparer.
Apple n'a pas d'option de ”compte divisé", pourtant c'est peut-être une chose rare que ses utilisateurs voudraient. Mais ce n'est finalement pas si difficile. Dans les exemples ci-dessous, on envisage de transformer un compte en deux, mais vous pouvez également en diviser un en trois ou plus avec les mêmes principes.
Commencez par ces considérations :
- Partagerez-vous un identifiant Apple entre ces deux comptes macOS ou utiliseront-ils des comptes Apple ID distincts ? Vous pouvez également avoir des comptes Apple ID séparés pour l'accès iCloud et un compte Apple ID partagé pour les achats. En effet, sur macOS ou iOS vous pouvez avoir une adresse e-mail pour iCloud et une autre pour l'App Store.
- Avez-vous beaucoup d'informations à partager ou vos informations sont-elles en grande partie dans le cloud ?
- Voulez-vous copier une grande quantité de données, telles que des images et des vidéos stockées localement, puis les répartir entre deux comptes, ou resteront-elles en grande partie ou entièrement dans un compte ?
Petite quantité à copier ou accès en nuage
Si vous avez une quantité relativement faible de matériel à déplacer ou si tout est presque dans le nuage, voici comment il est possible de procéder.
Commencez avec un nouveau compte utilisateur :
- allez à > Préférences Système > Utilisateurs et groupes ;
- cliquez sur l'icône de verrouillage dans le coin inférieur gauche et authentifiez-vous avec Touch ID sur les Mac équipés ou entrez un mot de passe administrateur ;
- cliquez sur le + en bas de la liste des utilisateurs ;
- dans la liste déroulante en face de Nouveau compte, sélectionnez Standard ou Administrateur, en fonction du niveau d'autorisation que vous souhaitez donner au nouveau compte ;
- renseignez les informations demandées : créez un nom pour l'utilisateur, un nom de compte, un mot de passe et un indice ;
- cliquez sur Créer l'utilisateur.
Maintenant à partir de votre compte existant :
- ouvrez le Finder ;
- allez à Macintosh HD > Utilisateurs > Partagé et créez un nouveau dossier ;
- déplacez ou copiez tout matériel que vous souhaitez mettre à la disposition du nouveau compte dans ce dossier imbriqué dans le dossier partagé ;
- sélectionnez ce dossier et faites un clic droit Lire les informations ou directement cmd⌘ + I ;
- sous le Partage et permissions cliquez sur le verrou et authentifiez-vous ;
- cliquez sur le + dans le coin inférieur gauche et sélectionnez le nouveau compte d'utilisateur ;
- validez avec Sélectionner ;
- dans la ligne de ce nouveau compte utilisateur, à la colonne Privilège cliquez et définissez l'accès de ce compte à Lecture et écriture ;
- cliquez maintenant sur le bouton Plus ... en bas de la fenêtre info et choisissez Appliquer aux éléments inclus ;
- cliquez OK.
Vous pouvez maintenant vous connecter au nouveau compte et déplacer ces éléments dans le répertoire personnel de ce compte aux emplacements appropriés.
Pour tous les comptes basés sur le cloud, connectez-vous avec le logiciel approprié, via le volet de préférences Apple ID ou iCloud, ou le volet de préférences des comptes Internet.
Beaucoup à copier ou à diviser
Si vous avez beaucoup à copier, je suggère une approche plus compliquée qui au final qui fonctionne plus facilement : dupliquer entièrement le compte.
- effectuez une sauvegarde Time Machine ou utilisez Carbon Copy Cloner pour cloner votre volume de démarrage (si vous en avez déjà un, effectuez une mise à jour afin d'avoir le tout dernier état du volume) ;
- ouvrez l'Assistant de migration via Spotlight ou en le trouvant dans le Finder > Application > Utilitaires ;
Attention ! Dès que vous cliquez sur l'élément suivant, l'Assistant de migration se déconnecte de tous les programmes en cours. Assurez-vous que tout ce qui est actif est enregistré.
- cliquez Continuer ;
- choisissez l'option À partir d'un Mac, d'une sauvegarde Time Machine ou d'un disque de démarrage, puis cliquez sur Continuer ;
- sélectionnez les éléments que vous souhaitez déplacer dans la liste Sélectionner les informations à transférer, décochez tout sauf le compte d'utilisateur que vous souhaitez diviser. Si le compte s'appelle Allison Allspice, assurez-vous seulement Allison Allspice est sélectionné ;
- cliquer Continuer ;
- comme le nom d'utilisateur de bas niveau utilisé par le système Unix sous-jacent est identique, Migration Assistant vous demandera comment résoudre le conflit. Choisissez de renommer le compte que vous importez, ce qui laissera le compte d'origine en place, et copiez cette copie sur un nouveau compte ;
- attendez la fin du processus.
Maintenant, vous pouvez :
- supprimez les médias et les documents de votre compte d'origine qui ne devraient apparaître que dans le nouveau compte.
- modifiez votre ou vos identifiants iCloud si vous avez l'intention de les modifier pour le compte existant.
- déconnectez-vous des comptes uniquement destinés à être utilisés dans le nouveau compte.
Une fois terminé, choisissez > Fermer la session [nom de la session] et connectez-vous à votre nouveau compte. Effectuez les mêmes opérations en sens inverse pour l'informatique, en supprimant le matériel et les comptes uniques à votre compte existant et en ajoutant ceux nécessaires au nouveau compte.