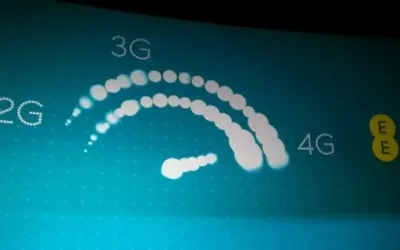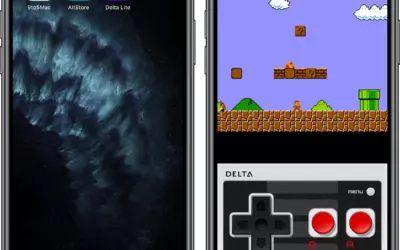Le fameux copier-coller ! Tout le monde connait, tout le monde l’utilise. Mais parfois, le résultat est… difforme. Vous trouvez un passage intéressant sur un internet, vous le copiez pour le coller dans un e-mail et là… c’est relativement laid. La mise en forme d’un site dans le corps d’un courriel, ou ailleurs, vous serez d’accord pour dire que souvent, ça fait tache ! Sachez que, sur votre Mac, il est possible de faire des copier-coller sans forme, sans style. Cela peut être provisoire ou, au contraire, systématique.
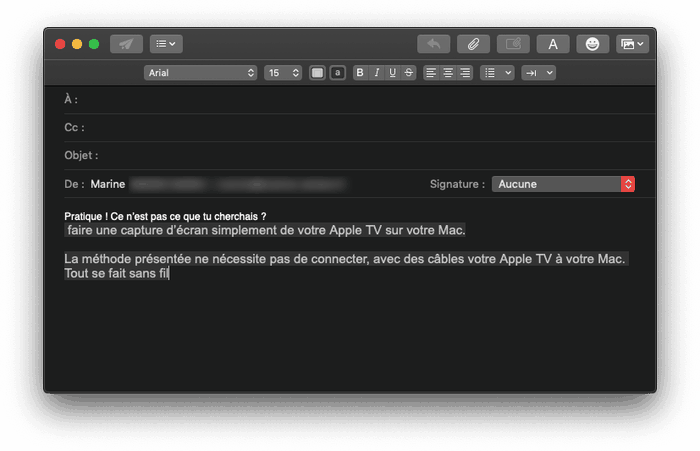
Faire un copier-coller classique
Cette méthode est généralement connue de tous, mais si vous débutez sur un ordinateur ou sur un Mac, cela peut vous aider.
Vous pouvez faire un copier-coller à l’aide du clic droit.
- Sélectionnez le texte ;
- Faites un clic droit ;
- Cliquez sur Copier ;
- Allez sur votre e-mail par exemple ;
- Effectuez un clic droit ;
- Cliquez sur Coller.
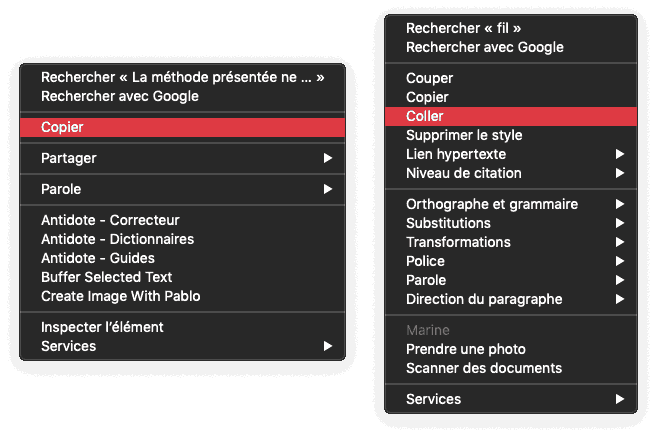
Si vous êtes plus à l’aise avec le clavier, le « copier » s’effectue avec la combinaison de touches commande⌘+ c, « coller » avec commande⌘+ v tandis que « couper » va se faire avec commande⌘+ x
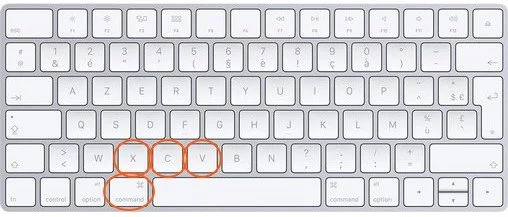
Certains vont même jusqu’à gagner en rapidité en assimilant des touches de souris à ce raccourci clavier, mais là, cela dépend de votre souris.
Faire un copier-coller sans style
Dans certains cas, vous pouvez voir, dans les options de clic droit, quelque chose comme « coller sans style », « coller sans format », « coller en respectant le format de destination » ou encore « supprimer le style » une fois le coller effectué.
Mais que faire quand cette option n’apparait pas dans le clic droit ? Allez dans le menu ? Oui, mais ce n'est pas pratique.
Il existe un raccourci clavier Mac un peu plus long.
- Copiez votre texte normalement (cmd+c ou clic droit > copier) ;
- Collez-le avec alt⌥ + maj⇧ + commande⌘ + v.
C’est une solution qui fonctionne bien et partout, mais la combinaison de touches n’est pas forcément pratique, et il faut y penser !
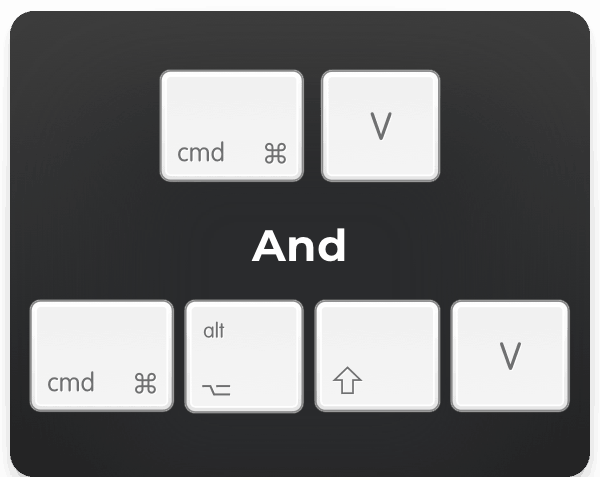
Toujours faire un copier-coller sans style
Que diriez-vous de ne plus avoir à penser à ces 4 touches ? Il est possible que chacun de vos « coller » que vous effectuez sur votre Mac soit un « coller » sans style. Intéressant, non ?
Pour cela, vous devrez aller dans les réglages du clavier :
- Ouvrez Paramètres Système > Clavier ;
- Allez à l’onglet Raccourcis, en haut de la fenêtre ;
- Cliquez sur Raccourcis de l’application, dans la liste à gauche ;
- Sélectionnez le + pour ajouter un raccourci ;
- Dans Application, sélectionnez l’application dont vous souhaitez que ce raccourci soit effectif ;
- Dans le Titre du menu, écrivez exactement
Coller et adapter le style
- Définissez le Raccourci clavier en appuyant sur commande⌘ + v ;
- Cliquez sur Ajouter.

Important : Ceci est valable sur macOS Mojave, l’intitulé exact peut varier d’une version à une autre. Il y a 4 ans, ce n’était pas « Coller et adapter le style », mais « Coller en adaptant le style ». Cela veut dire la même chose pour nous, humains, mais le raccourci ne fonctionnera pas si l’intitulé n’est pas exact. Vous pouvez vérifier dans un logiciel tel que Mail ou Page le nom exact.
À partir de maintenant, chaque fois que vous effectuez un « coller » avec le raccourci clavier commande⌘ + v, cela équivaut à « coller sans style » alt⌥ + maj⇧ + commande⌘ + v, vous évitant une gymnastique des doigts.
Vous pouvez d’ailleurs le constater dans les menus des logiciels.
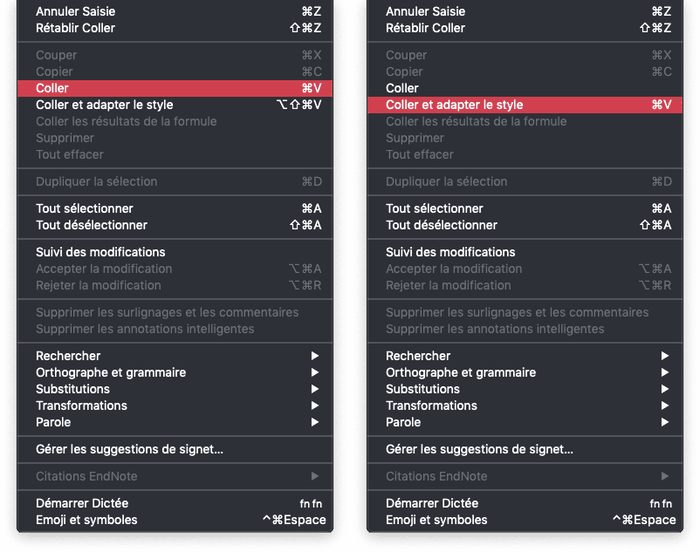
Le menu dans Pages.
Rassurez-vous, si vous aimez votre copier-coller habituel, il suffit de supprimer ce raccourci avec le - pour que tout revienne à la normale.
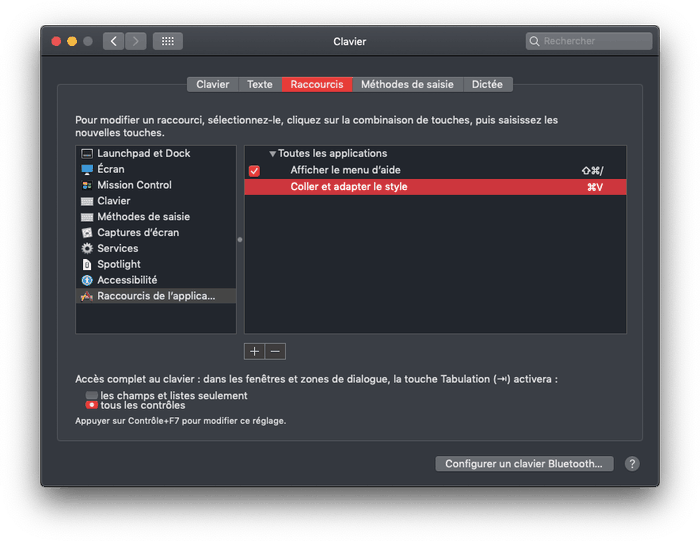
Techniquement, ce raccourci fonctionne partout. Tant que c’est cet intitulé. Par exemple, sur Word cela ne fonctionnera pas. Il vous faudra créer un nouveau raccourci avec pour Titre du menu
Coller la mise en forme et l’appliquer
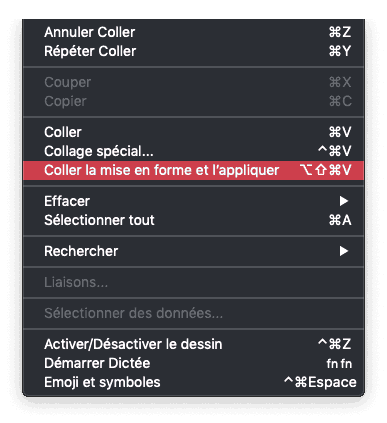
Allez-vous adopter ce raccourci ? Pouvoir copier-coller du texte sans style sur Mac, que ce soit sur un logiciel ou sur toutes les applications, en effectuant les raccourcis habituels est un gain de temps appréciable.