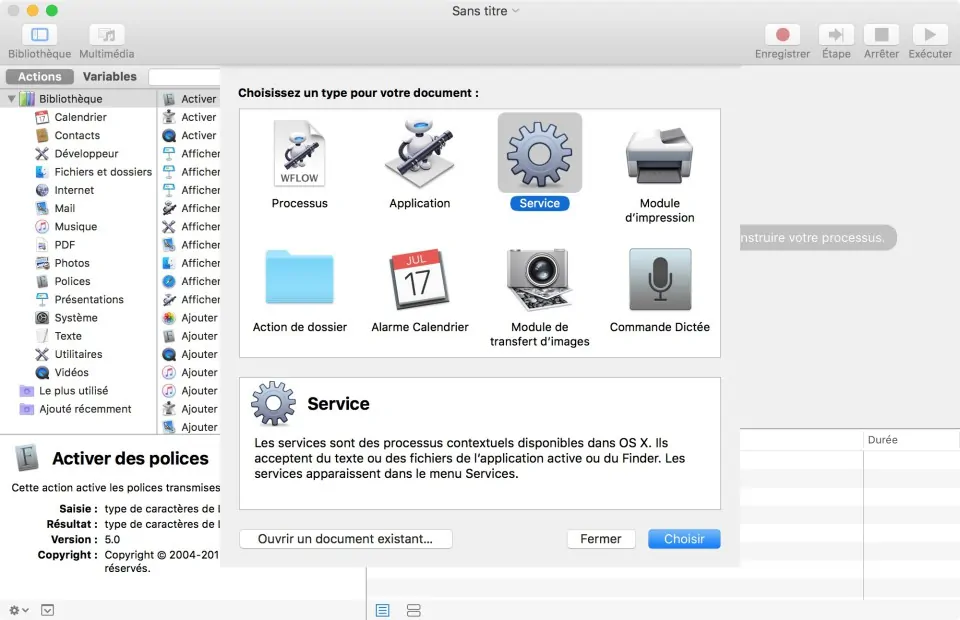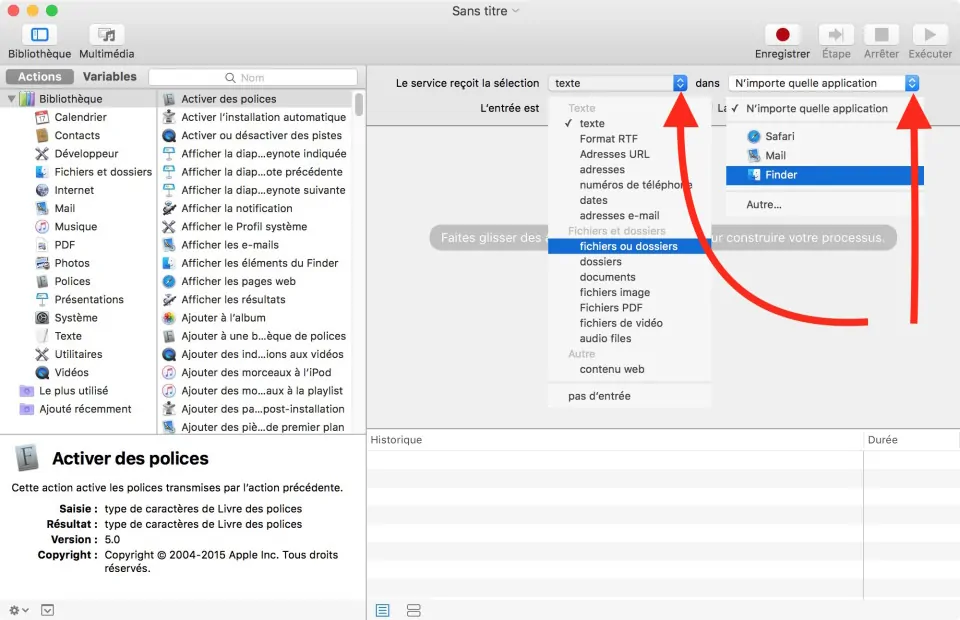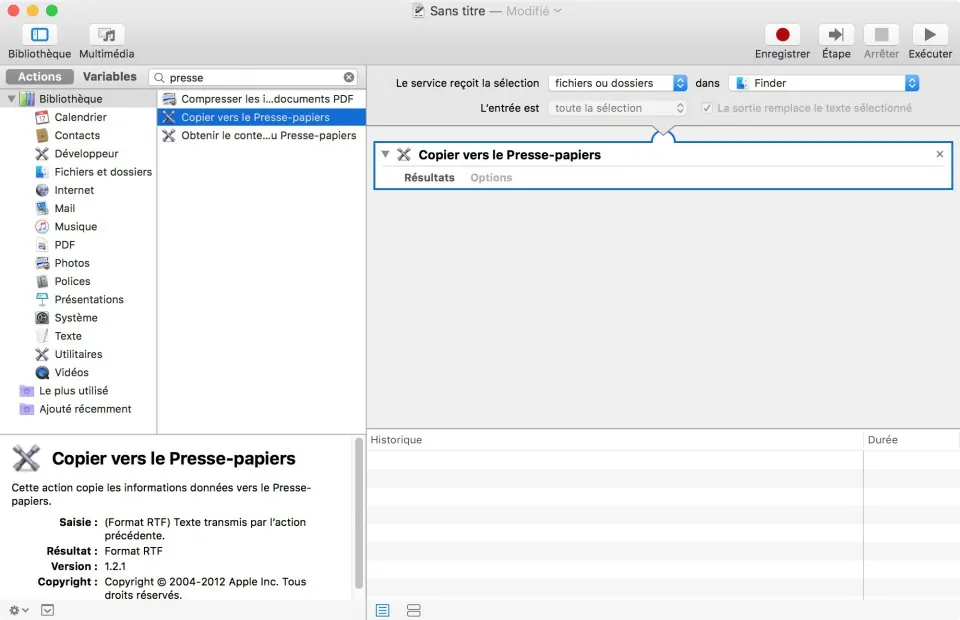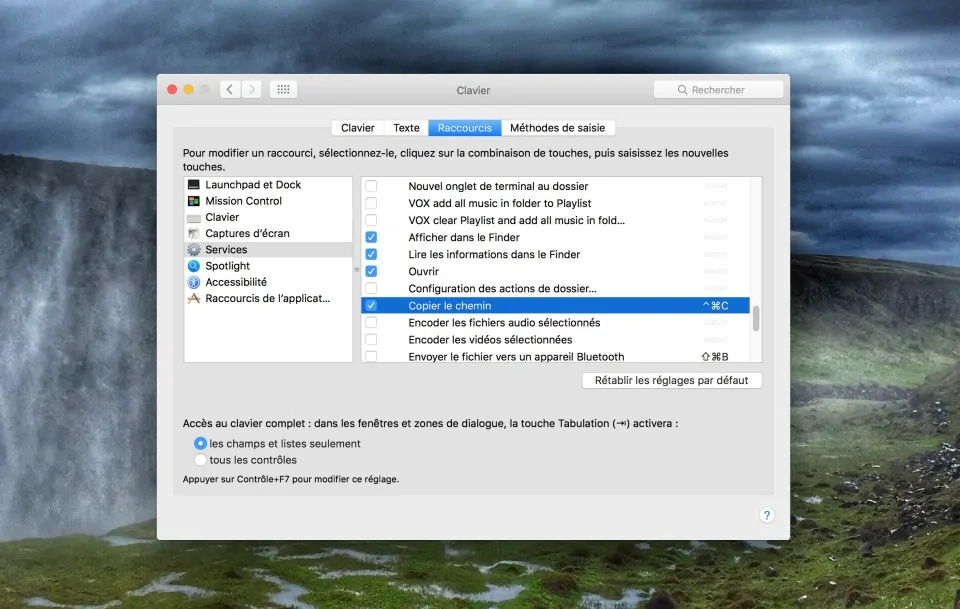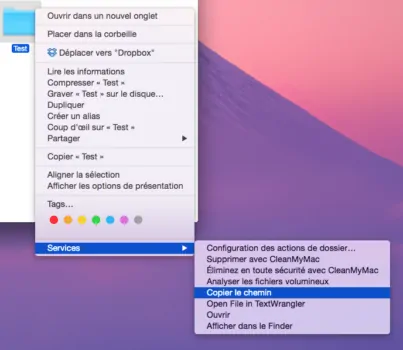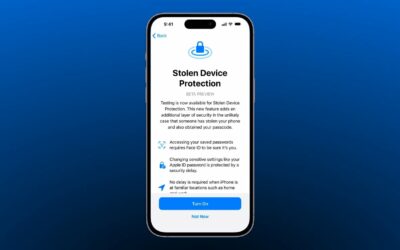Vous avez besoin de copier le chemin d'accès d’un fichier ou d’un dossier ? Voici une astuce qui vous permettra de copier plus facilement le chemin de votre dossier ou de votre fichier sur votre Mac.
Copier le chemin d’un fichier/dossier
Afin de copier le chemin d’accès d’un fichier ou d’un dossier, nous allons utiliser l'application Automator. À l’aide d’un simple clic droit, vous allez enfin pouvoir récupérer le chemin d'accès d'un fichier. Voici donc les manipulations à suivre :
- Ouvrez l’application Automator. Pour l’ouvrir, il vous suffit de taper Automator sur le Spotlight.
- Choisissez Service pour le type de votre document.
- Choisissez dans la liste déroulante qui est située en haut, fichier ou dossiers puis dans la seconde liste déroulante Finder. Vous devez donc avoir ceci : Le service reçoit la sélection fichier ou dossiers dans Finder.
- Double-cliquez sur Copier vers le Presse-papiers (Copy to Clipboard) qui est situé sur votre gauche. Vous pouvez vous aider du champ de recherche.
- Enregistrez le fichier, vous pouvez choisir "Copier le chemin" comme nom du fichier.
- Allez dans Préférence Système, ensuite Clavier puis dans Raccourci. Dans Services, vous allez normalement apercevoir le fichier que nous avons créé : "Copier le chemin ".
Lors d’un clic droit sur un fichier ou sur un document, vous devrez normalement apercevoir l’option "Copier le chemin".
Voilà vous savez désormais copier le chemin d’un fichier/dossier sur votre Mac !