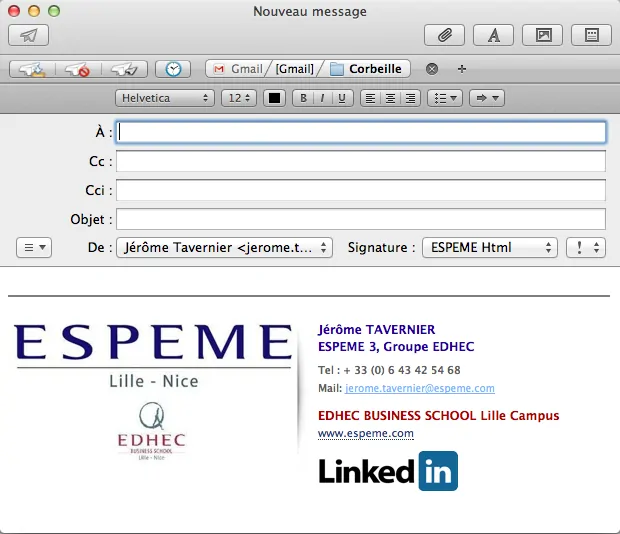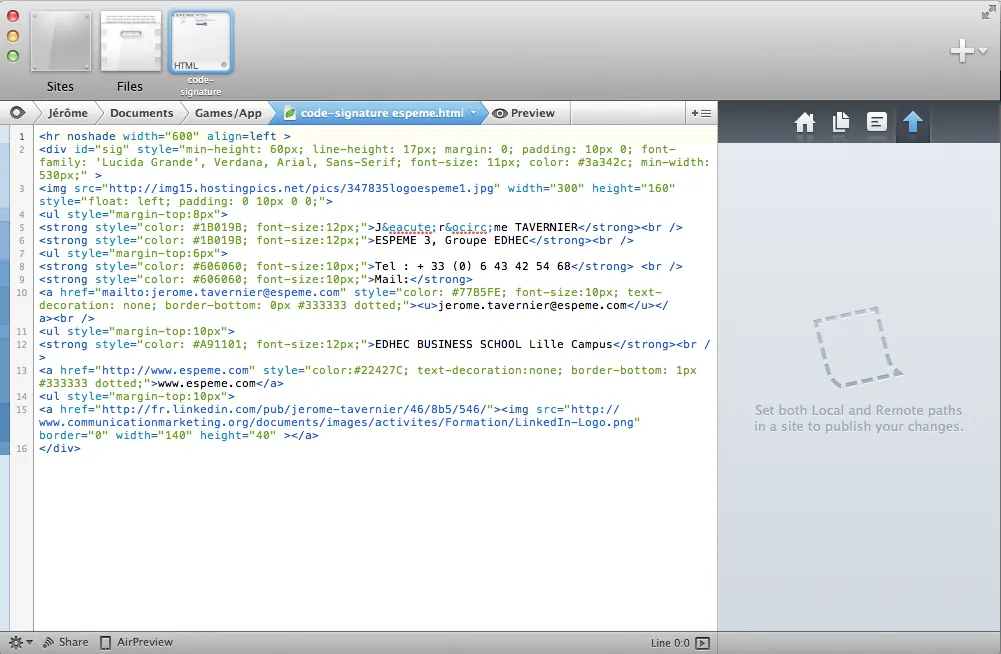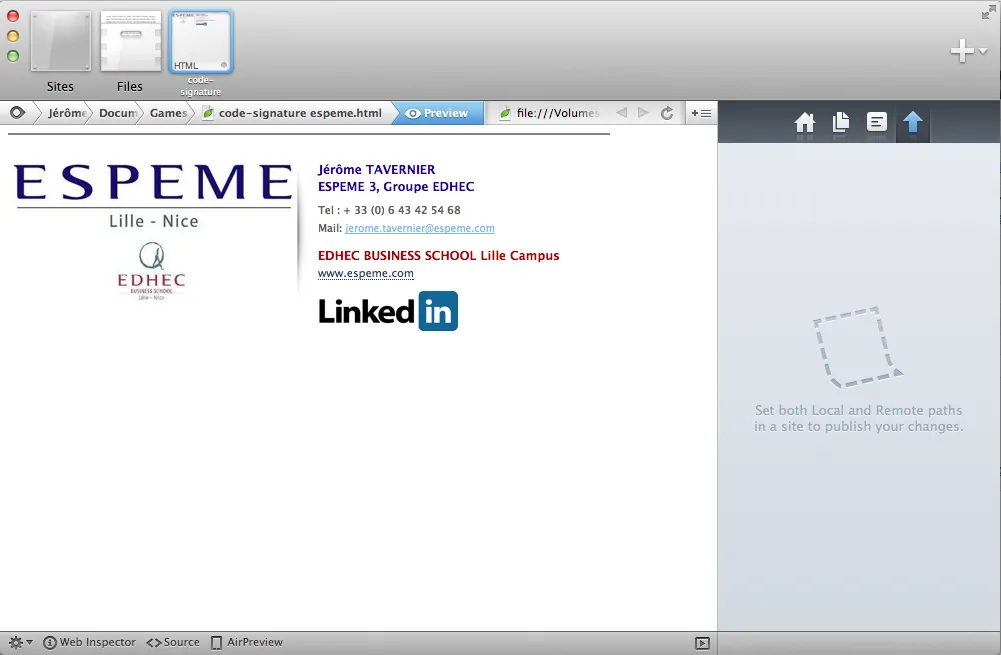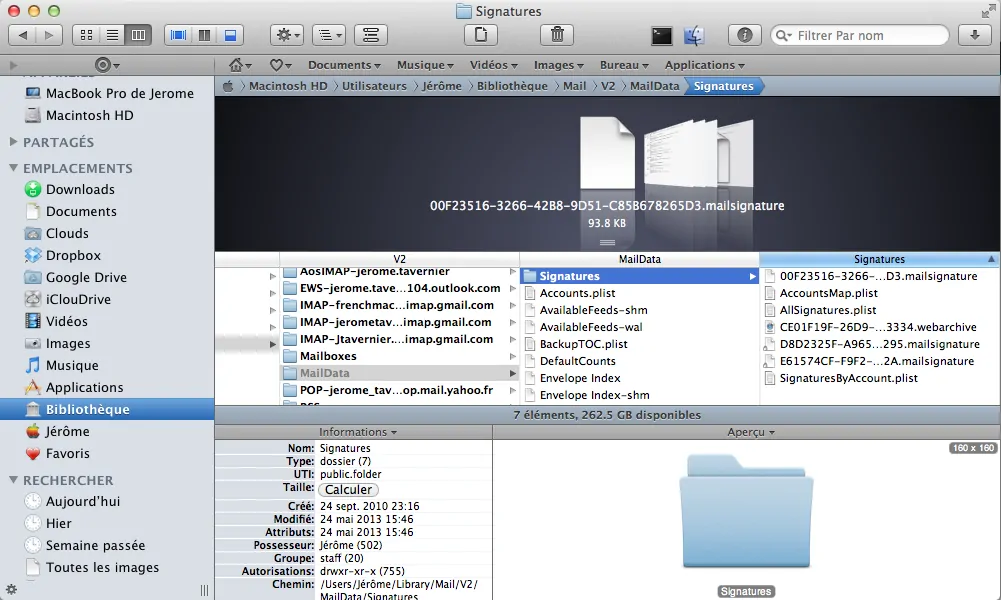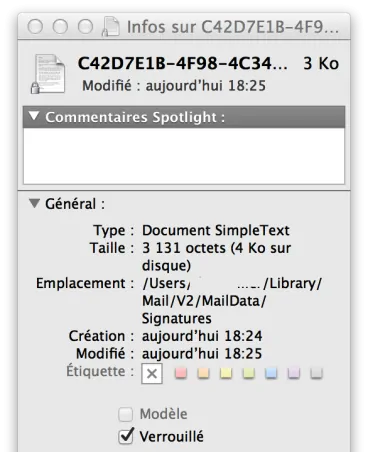Maintenant que vous savez maîtriser l'application Mail native d'Apple, il serait intéressant de savoir comment utiliser une signature HTML avec (et également pour les autres clients Mails). Pour ceux qui ne connaissent pas, en résumé cela va vous permettre d'accélérer l'envoi de vos mails en réduisant leur poids lorsque vous utilisez une signature avec beaucoup d'image, de plus cela permet une personnalisation plus poussée et c'est tout de même plus agréable d'avoir quelque chose fait par soi-même !
Premièrement, vous allez devoir créer un fichier HTML, logique me direz vous pour une signature HTML.. Vous pourrez retrouver le lien de ma signature pour la modifier à votre guise en bas de cette page. Personnellement j'utilise Coda 2 qui est fantastique, mais vous pouvez trouver des éditeurs de fichiers HTML gratuits en faisant une petite recherche sur le web.
L'étape suivante passe par la modification de la signature HTML que j'ai partagé avec vous pour qu'elle corresponde à ce que vous souhaitez. Même si vous n'y comprenez rien, il est réellement possible de s'en sortir en faisant bien attention à ce que vous faites ou en cherchant quelques tutoriels sur internet.
Pour vos images, le mieux est de faire comme sur ma signature, c'est à dire que j'ai hébergé sur internet les images que je souhaitais et ai mis leur lien dans la signature.
Vous pourrez vérifier l'évolution de votre signature en l'ouvrant dans Safari, pour ma part j'ai la chance d'avoir un logiciel qui me permet rapidement de voir un aperçu.
Une fois, finie, la plupart des clients Mail sous Mac proposent d'importer votre signature HTML, vous n'avez qu'à copier/coller votre code HTML dans la bonne section de votre application.
Pour l'application Mail native sur Mac:
- Une fois votre signature fraîchement terminée, lancez Mail, allez dans les Préférences, puis dans l'onglet Signatures.
- Créez en une nouvelle peu importe son nom et ce que vous mettez dedans, cela sera remplacé par votre signature HTML une fois fini.
- Sur votre Mac, rendez-vous à ~/Library/Mail/V2/MailData/Signatures/
Ce dossier contient toutes vos signatures dont celle que vous venez juste de créer (elle se termine par .mailsignature).
- Faites un clic droit sur votre nouvelle signature, puis ouvrez le dans votre éditeur de texte, gardez le début comme ci dessous et supprimez le reste:
Content-Transfer-Encoding: quoted-printable
Content-Type: text/html;
charset=iso-8859-1
Message-Id:
Mime-Version: 1.0 (Mac OS X Mail 6.0 (1485))
- Copiez/collez ensuite le code entier de votre signature à la place du texte que vous venez de supprimer.
- Enregistrez et verrouillez votre fichier (Clic droit -> Lire les informations)
- Pour finir, quittez Mail, relancez-le et assignez votre signature à un de vos compte.
Voilà, vous avez maintenant une magnifique signature vous correspondant totalement !