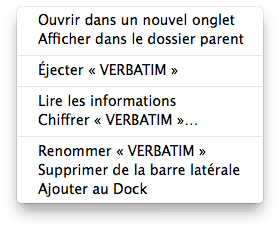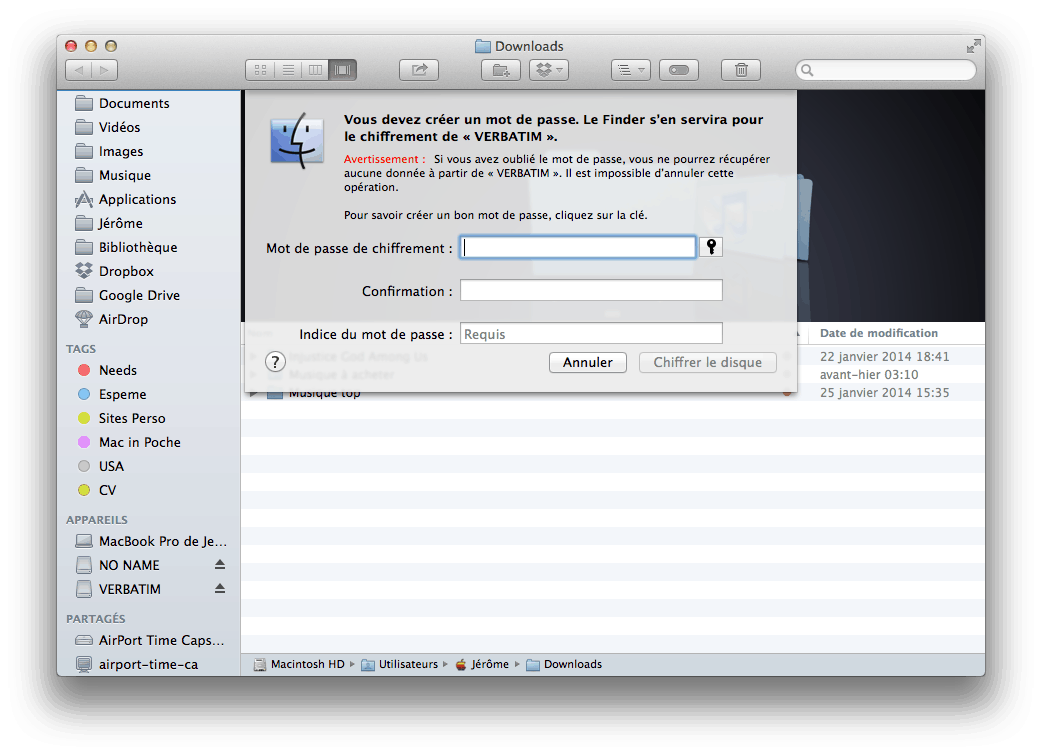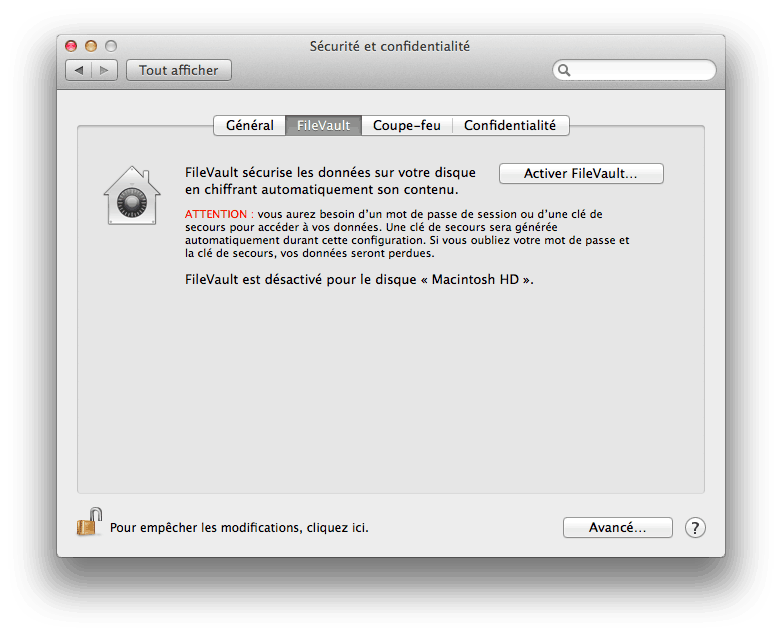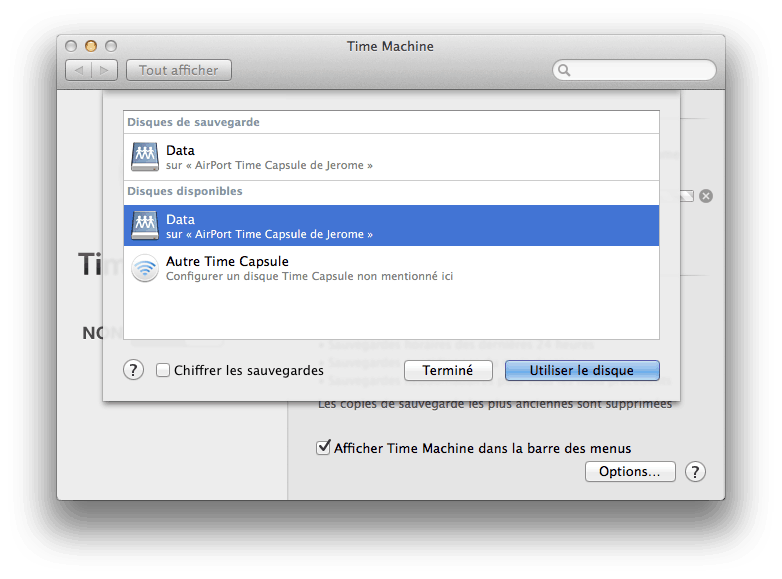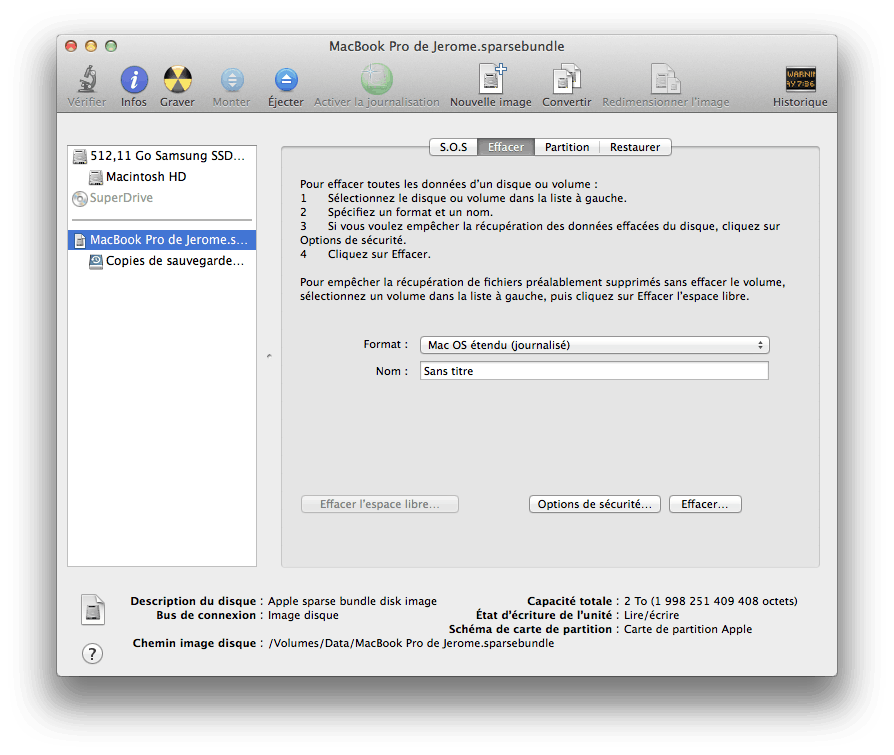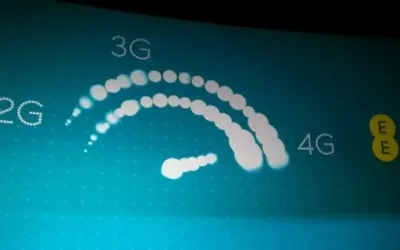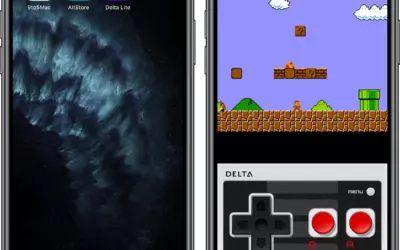Vous transportez régulièrement des données sensibles sur votre Mac et vous aimeriez les protéger histoire que personne d'autre que vous n'y ait accès ? Apprenez à crypter vos données via OSX !
Votre mot de passe
Tout d'abord, il va falloir vous assurer d'avoir un mot de passe efficace et bien sécurisé, pour ce faire, suivez ces quelques conseils :
- Assurez-vous d’utiliser des mots de passe complexes, d’une longueur suffisante (idéalement, plus de 10 caractères).
- Ne réutilisez pas des mots de passe entre diverses applications : utilisez des mots de passe uniques.
- Conservez vos mots de passe dans un outil de gestion de mot de passe tel que 1Password.
Crypter un disque dur ou une clé USB
Cette manipulation est réellement simple et rapide à mettre en place. Tout ce que vous devrez faire sera de :
- Insérer votre appareil USB dans votre Mac (il doit être formaté de Mac OS X étendu autrement dit format HFS)
- Faites un clic droit sur votre appareil
- Choisissez Chiffrer dans le menu contextuel
- Entrez ensuite un mot de passe ainsi qu'un indice si vous le souhaitez ou non.
Voilà votre appareil USB est désormais crypté et OSX va s'en charger de façon transparente en cryptant les nouvelles données en temps réel sans que vous ayez à vous y soucier de nouveau.
Crypter vos données locales
Si vous souhaitez également crypter toutes les données présentes sur votre Mac alors vous serez ravis d'apprendre qu'Apple permet de le faire de façon simple et rapide grâce à son outil FileVault.
Pour l'activer :
- Rendez-vous dans Préférences Système
- Puis dans la section Sécurité et Confidentialité
- Sélectionnez ensuite l'onglet FileVault
- Il ne vous reste plus qu'à activer l'outil de cryptage
Lorsque vous aurez activé FileVault, OS X vous offrira quelques méthodes de récupération de votre mot de passe. Sélectionnez-les avec soin car ce sera la seule méthode pour récupérer vos données.
Voilà, votre Mac est entièrement crypté et vos données en sécurité !
Crypter vos sauvegardes Time Machine
Cela peut paraître bête, mais si vous cryptez les données de votre Mac et pas de votre Time Machine, il reste toujours un risque alors autant le crypter également !
Tout ce que vous avez à faire est de :
- Ouvrir les Préférences Time Machine
- Cliquez sur Choisir un disque
- Choisir votre disque de sauvegarde
- Cochez la case Chiffrer les sauvegardes
- Enfin cliquez sur Terminé
Voilà, les sauvegardes de votre Time Machine seront désormais cryptées !
Supprimer vos données
Vous souhaitez vous débarrasser du cryptage de données de vos appareils USB pour les rendre ré-utilisables par n'importe qui ou tout simplement parce que vous n'avez plus de données sensibles ? Alors suivez la marche à suivre !
- Lancez Utilitaire de disque
- Sélectionnez le disque à effacer dans le panneau de gauche
- Cliquez ensuite sur l'onglet Effacer se trouvant dans le panneau à droite
- Dans Options de sécurité, sélectionnez celle que vous préférez
- Cliquez enfin sur Effacer
Voilà vous savez maintenant comment crypter au mieux vos données afin qu'elles ne soient accessibles que par vous même !