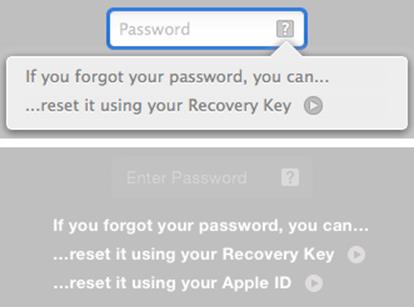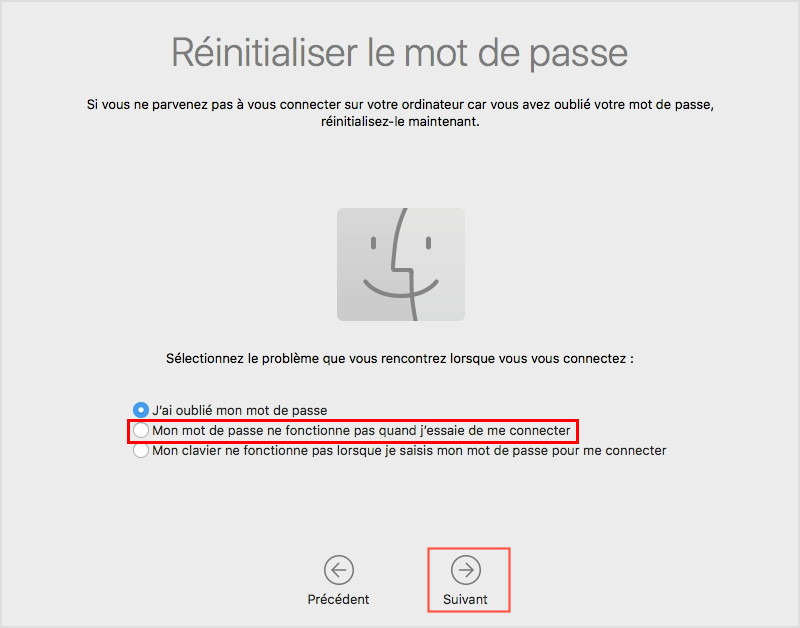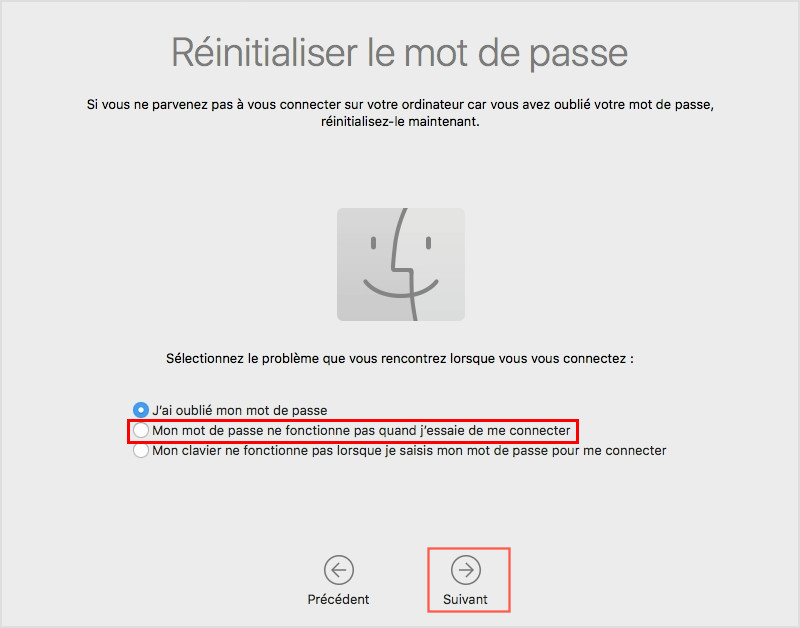FileVault durcit macOS en enveloppant une couche de protection de connexion autour de vos données. Lorsque FileVault est activé, les données de votre disque de démarrage ne sont pas immédiatement disponibles, avec juste un mot de passe entre un attaquant et vos fichiers. C'est une situation dangereuse si quelqu'un a un accès physique à votre ordinateur, à la maison ou au bureau ou s'il a été volé, car il existe des méthodes connues et non encore découvertes par lesquelles un attaquant pourrait essayer de monter le lecteur et de lire des fichiers.
FileVault, c'est quoi ?
Sur tous les Mac, FileVault met en place une barre supplémentaire : votre lecteur est crypté et ses fichiers ne sont pas disponibles tant que la connexion macOS n'a pas été réussie. À ce stade, le Mac entre dans son mode de fonctionnement normal. Avec les Mac Intel dotés d'une puce de sécurité T2 et sur tous les Mac Apple Silicon M1, le contenu du lecteur est toujours crypté. Cependant, le lecteur est monté au démarrage sans étape supplémentaire si vous n'avez pas activé FileVault.
La forte sécurité offerte par FileVault peut également poser problème. Supposons que vous oubliez votre mot de passe ou que quelque chose dans macOS se casse ou soit corrompu dans le processus ou les fichiers de connexion au compte (peu probable, mais cela arrive). Dans ces cas, vous ne pourrez peut-être pas y accéder sans connaître votre clé de récupération ou si vous êtes en mesure de vous connecter à iCloud.
Apple s'appuie sur la clé de récupération FileVault pour vous permettre de retrouver l'accès à votre Mac ou de réinitialiser le mot de passe de votre compte lorsque vous l'avez oublié. Malheureusement, la société ne fournit pas un seul ensemble d'instructions simples sur la façon dont cela fonctionne en un seul endroit pour les multiples cas que vous pourriez rencontrer. Voici ce qu'il faut faire.
Récupérer via la fenêtre de connexion
Vous allez avoir besoin de l'écran de connexion :
- démarrez votre Mac, s'il est éteint, dans le cas contraire, redémarrez-le ;
- cliquez sur l'icône de votre compte s'il y a plusieurs sessions utilisateurs ;
- cliquez sur le point d'interrogation :
- dans macOS Catalina et les versions ultérieures, il est dans le champ de mot de passe à l'extrême droite. Un long texte apparaît qui commence par “Si vous avez oublié votre mot de passe, vous pouvez ...”,
- dans macOS Mojave et les versions antérieures, vous devez entrer votre mot de passe de manière incorrecte trois fois avant qu'une invite n'apparaisse ;

Maintenant, en fonction de votre choix dans la configuration de FileVault, vous verrez l'une des nombreuses options (le texte peut varier dans macOS Mojave et les versions antérieures de macOS) :
- Engagement iCloud : si vous avez choisi de stocker votre clé dans iCloud lors de la configuration de FileVault, la phrase ci-dessus continue, des points de suspension et tout, “... réinitialisez-la à l'aide de votre identifiant Apple". Cliquez sur la flèche pointant vers la droite et suivez les étapes fournies pour vous connecter au compte iCloud associé à ce Mac. Cela récupérera votre clé, déverrouillera le lecteur et vous permettra de réinitialiser le mot de passe de votre compte.
- Vous avez gardé la Clé de récupération : si vous avez choisi d'écrire la Clé de récupération, le texte continuera “... réinitialisez-la à l'aide de votre clé de récupération". Cliquez sur la flèche pointant vers la droite, puis entrez votre clé de récupération, en omettant les traits d'union, macOS ajoute automatiquement les traits d'union. Lorsqu'il est correctement entré, votre lecteur est déverrouillé et vous pouvez réinitialiser le mot de passe de votre compte.
Apple note que, dans certains cas, vous pouvez voir le texte “Redémarrer et afficher les options de réinitialisation du mot de passe". Si c'est le cas, cliquez sur le triangle pointé vers la droite. Après le redémarrage de votre Mac, il vous sera demandé soit un identifiant Apple, soit votre clé de récupération comme ci-dessus. Au lieu de premier en sélectionnant un utilisateur, puis en saisissant ces informations, dans ce mode, vous entrez d'abord vos détails de récupération et puis sélectionnez l'utilisateur pour lequel vous réinitialisez le mot de passe pour retrouver l'accès.
Si rien de ce qui précède ne fonctionne, vous pouvez essayer d'utiliser la récupération macOS.
Récupérer via la récupération macOS
Le processus diffère selon le processeur.
Avec un Mac Intel
- redémarrez ou allumez le Mac ;
- maintenez les touches cmd⌘ + R enfoncées jusqu'à ce que le logo Apple apparaisse et que la barre de progression lors du chargement du système d'exploitation commence à se remplir ;
- choisissez Services publics > Terminal lorsque l'écran de récupération macOS apparaît ;
- entrez
resetpasswordet appuyez la touche Entrée⏎ ;
macOS Recovery lance l'assistant de réinitialisation de mot de passe spécial :
- sélectionnez l'option Mon mot de passe ne fonctionne quand j'essai de me connecter ;
- cliquez sur Suivant ;
- suivez les étapes restantes.
L'assistant de réinitialisation de mot de passe est l'un des derniers recours à la réinitialisation d'un mot de passe avec FileVault activé.
Avec un Mac M1
Les étapes sont un peu plus compliquées :
- éteignez le Mac s'il est allumé ;
- maintenez le bouton d'alimentation enfoncé pour démarrer jusqu'à ce que vous voyiez le message “Chargement des options de démarrage". Cela prend environ 10 secondes. Relâchez le bouton d'alimentation ;
- cliquez sur le bouton Option ;
- si vous disposez d'une liste de comptes que vous pouvez utiliser pour vous connecter à macOS Recovery, cliquez sur "Vous avez oublié tous les mots de passe ?". Vous pouvez également, ou à la place, être en mesure d'utiliser votre identifiant Apple pour vous connecter ;
- choisissez Services publics > Terminal lorsque l'écran de récupération macOS apparaît ;
- entrez
resetpasswordet appuyez la touche Entrée⏎ ;
macOS Recovery lance l'assistant de réinitialisation de mot de passe spécial :
- sélectionnez l'option Mon mot de passe ne fonctionne quand j'essai de me connecter ;
- cliquez sur Suivant ;
- suivez les étapes restantes.