C’est un sujet assez technique. L’objectif d’éditer le fichier Hosts est de forcer la redirection d’une adresse IP. On va parler du fichier Hosts, mais aussi de DNS et TCP/IP. Ce fichier ne se modifie pas à la légère, il faut déjà le trouver et éditer le fichier Host sur Mac correctement. Il y a de fortes chances quand étant ici vous ayez une idée, plus ou moins précise, de l’utilité de ce fichier. Pour les autres, nous allons rapidement expliquer tout ceci pour que vous compreniez mieux.
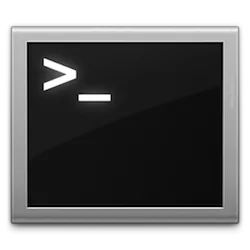
Explications techniques
Nom de domaine
Commençons par les noms de domaine. C’est une partie de l’adresse, de l’URL, du site internet. Ici nous avons https://frenchmac.com/, le nom de domaine est frenchmac.com.
Il existe des sous-domaines, il va être séparé par un « . » avant le nom de domaine. Dans l’adresse https://maps.google.com, google.com est le nom de domaine et « map » un sous-domaine. Dans ce cas-là, il y a en plus une redirection vers https://www.google.com/maps/
À l’origine, ce ne sont que des chiffres, on parle d’adresse TCP / IP.
Le DNS (Domain Name System), le système de nom de domaine, traduit les adresses TCP / IP, très pratique informatiquement, en adresse alphanumérique beaucoup plus accessible à l’Homme.
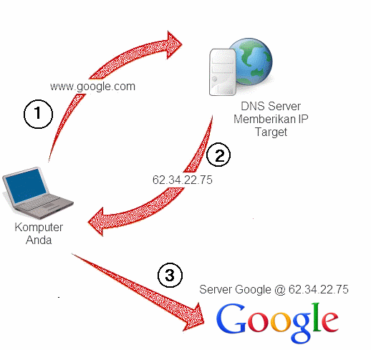
C’est l’utilité première d’une box internet : avoir un DNS. Cependant, si vous avez un abonnement internet et un DNS, vous pouvez le configurer selon les informations de votre FAI (Fournisseur d’Accès à Internet) sans utiliser leur box.
Grâce à un système de fichier cache, caché, votre Mac enregistre la bonne adresse TCP / IP avec le nom de domaine des sites que vous visitez. Grâce au serveur DNS. Lorsque vous entrez une adresse web, votre Mac fait un ping au serveur DNS, il va lui demander son adresse TCP / IP.
Ces adresses sont uniques. Ce n’est pas valable uniquement pour les adresses web, mais également pour chaque appareil connecté à internet.
Le fichier Hosts
Le fichier cache, dont on a parlé précédemment, est le moyen standard pour votre Mac de savoir où il va sur internet. L’autre méthode est le fichier Hosts.
Le fichier va être utilisé pour surcharger le DNS au lieu de le laisser faire son travail, tranquillement, tout seul.
Si vous testez un serveur de développement, cela peut s’avérer utile. Ainsi, vous pouvez entrer l’adresse IP du serveur test pour y accéder, sans DNS.
Ce fichier Hosts peut aussi contourner ou bloquer des logiciels espions en mettant à 0.0.0.0 leur adresse IP. Cela fonctionne également pour bloquer les publicités sur vos navigateurs plus efficacement qu'un plug-in ou qu'une extension. Pour les plus curieux, voici un lien qui parle plus en détail de ce fichier Hosts.
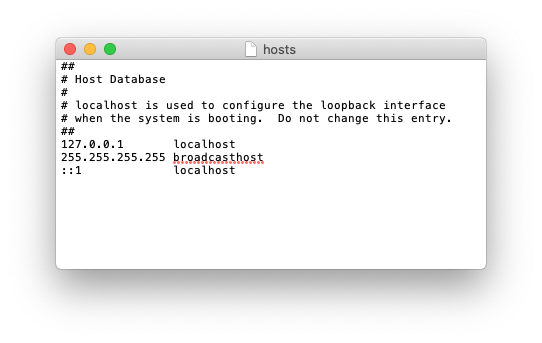
La pratique : éditer le fichier Hosts sur Mac
Cette fois, nous pouvons passer à la pratique. Vous allez devoir utiliser le Terminal.
Important : la syntaxe est importante (virgule, majuscule, espace, etc.).
- Ouvrez le Terminal dans Finder > Applications > Utilitaires ;
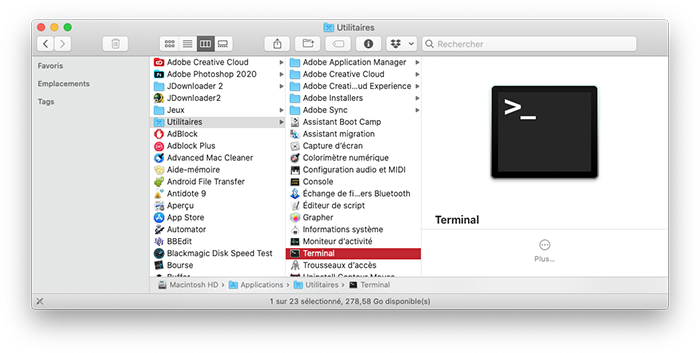
- Saisissez la ligne de commande suivante pour autoriser l’édition du fichier Hosts et l’ouvrir :
sudo nano /etc/hosts
- Pressez la touche Entrée ⏎ ;
- Entrez le mot de passe admin (vous ne verrez rien apparaitre, même pas les *) ;
- Faîtes Entrée ⏎ ;
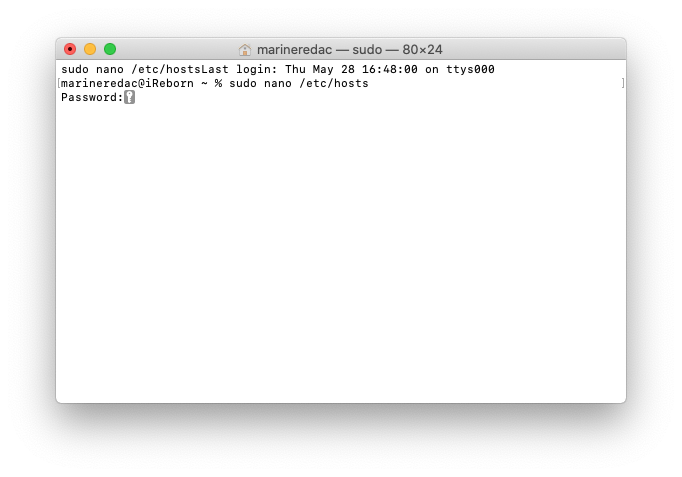
Le fichier s’affiche dans le terminal.
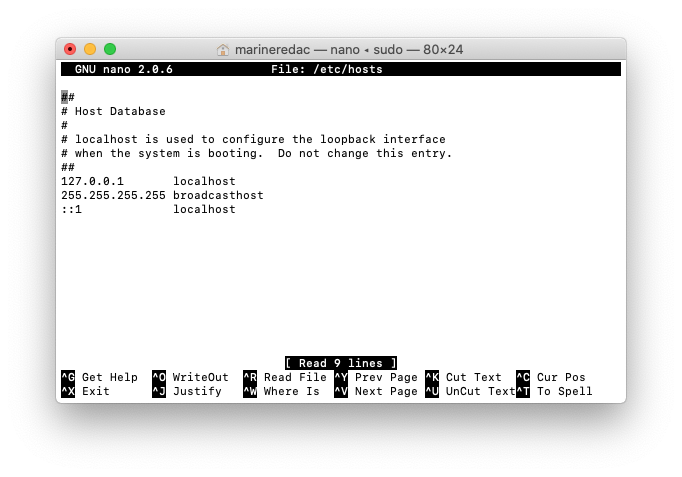
Pour ajouter un nouvel appareil ou nouveau de domaine :
- Placez le curseur à la fin, avec les flèches du clavier ou le curseur de la souris ;
- Tapez l’adresse ;
Pour information, l’IP local du Mac est 127.0.0.1.
Une fois les modifications terminées :
- Pressez les touches ctrl^ + O pour enregistrer ;
- Faites ctrl^ + X pour quitter ;
Ce n’est pas totalement fini. Une fois de retour à la ligne de commande, videz les caches du DNS pour éviter toutes confusions :
- Tapez :
sudo killall -HUP mDNSResponder
- Faites Entrée ⏎ .
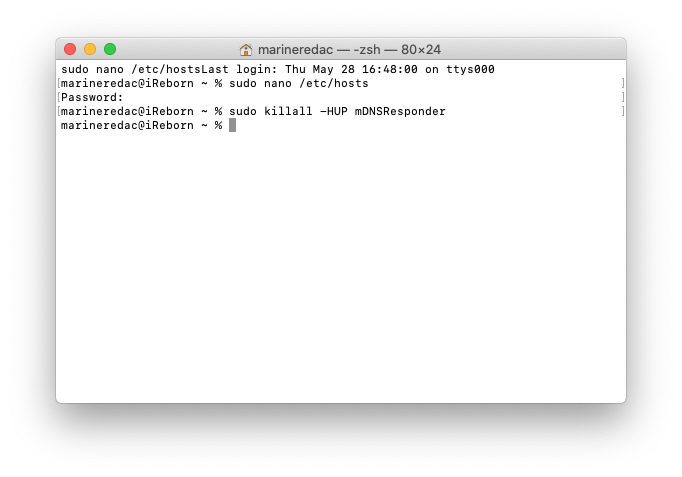
Il est important de retenir les modifications que vous avez effectuées. Vous serez peut-être amené à les enlever ou à les changer pour que votre Mac fonctionne correctement.
La pratique : restaurer le fichier Hosts d’origine
Plutôt que d’éditer de nouveau le fichier Hosts de votre Mac, vous pouvez le restaurer à son état d’origine. Rassurez-vous, il n’y aura pas de ligne de commande dans cette partie.
- Ouvrez le Finder ;
- Allez à Aller > Aller au dossier ;
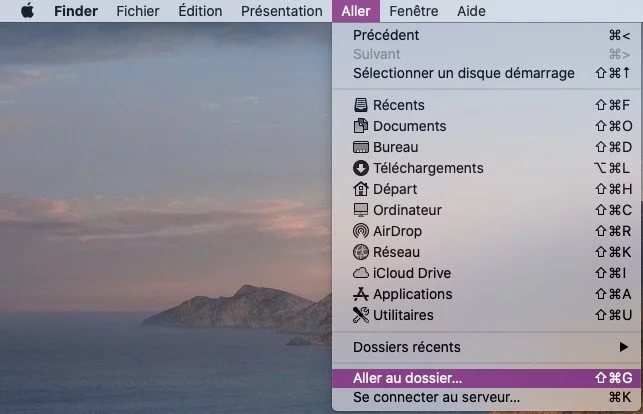
- Saisissez /private/etc/hosts ;
- Validez avec Aller ;
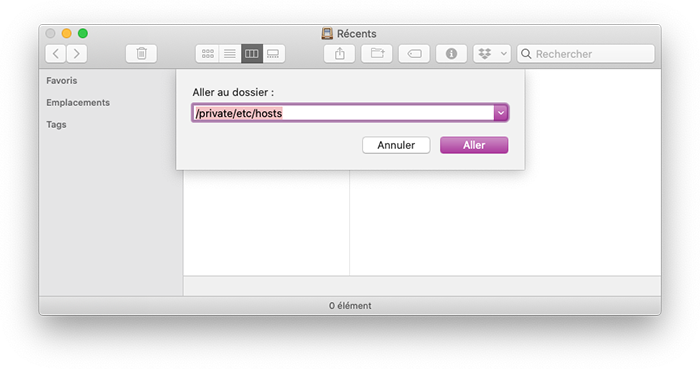
- Glissez le fichier Hosts sur votre bureau (ça va faire un copier-coller) ;
- Ouvrez ce fichier Hosts sur le bureau, par défaut il s’ouvre avec TextEdit ;
- Supprimez tout ce qu’il y a dans ce fichier ;
- Remplacez-le par ceci (le copier-coller est la méthode la plus sûre) :
# Host Database # localhost is used to configure the loopback interface when the system is booting. Do not change this entry. # 127.0.0.1 localhost 255.255.255.255 broadcasthost ::1 localhost
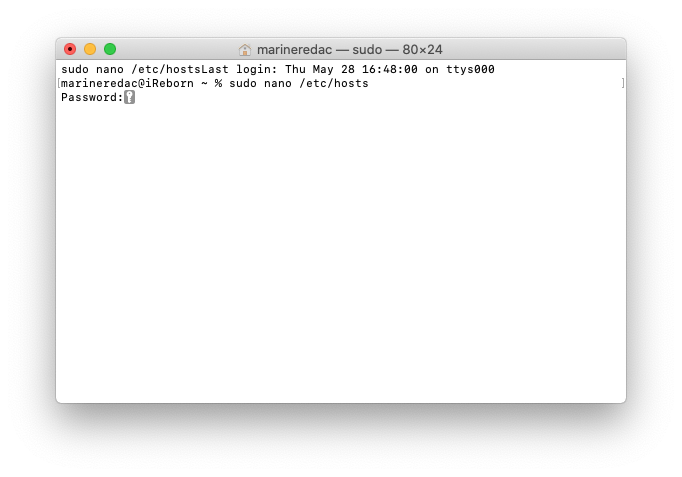
- Enregistrez avec cmd⌘+ S ou Fichier > Enregistrer ;
- Fermez ce fichier ;
- Glissez-le à nouveau dans son emplacement d’origine (/private/etc/hosts) ;
- Cliquez sur Authentifier ;
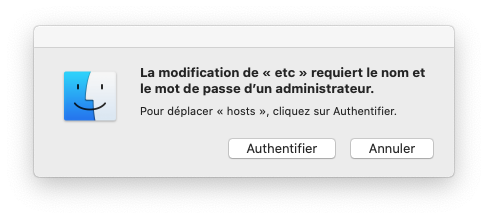
- Cliquez sur Remplacer ;
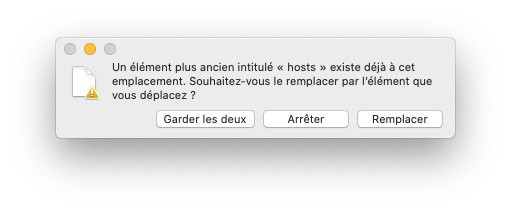
- Saisissez le mot de passe admin ;
- Validez avec OK ;
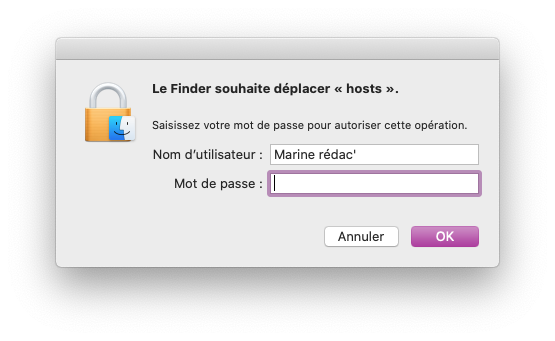
- Redémarrez votre Mac pour que ces changements soient bien pris en compte.
Vous pouvez éditer le fichier Hosts sur votre Mac, mais vous devez savoir ce que vous faites et le faire correctement pour continuer d’utiliser votre ordinateur correctement.



