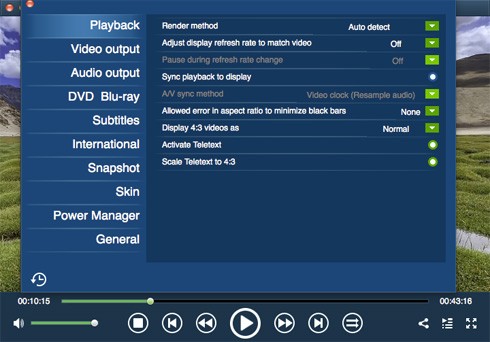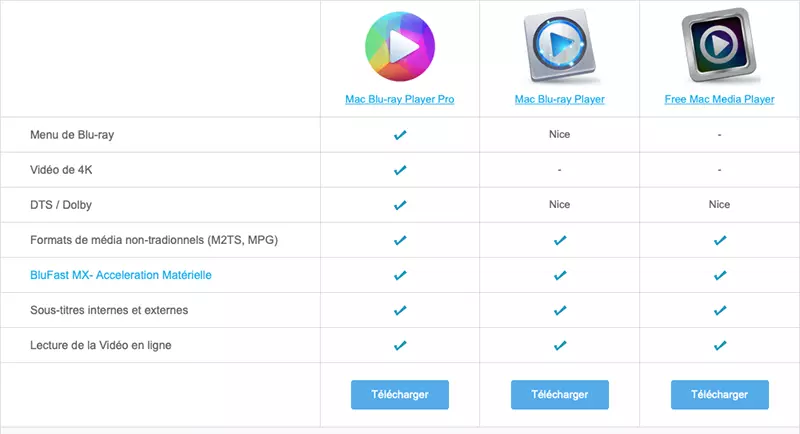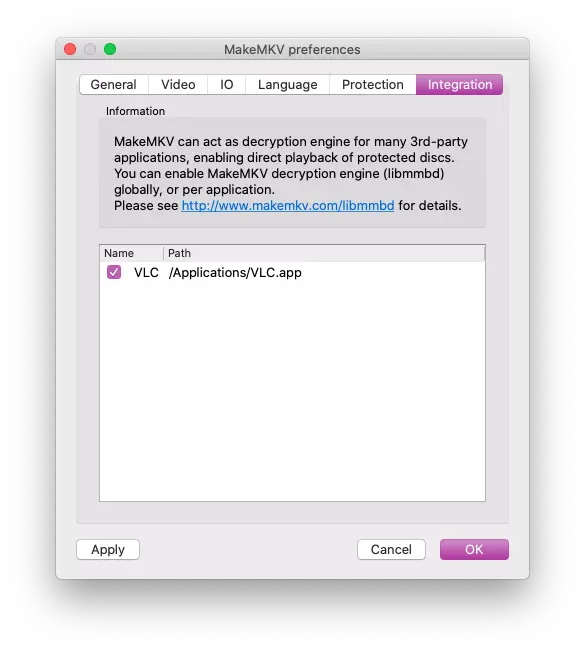Connaissez-vous les meilleures applications pour lire vos Blu-Ray sur Mac Vous avez un lecteur Blu-ray mais sans application, vous risquez de rencontrer des difficultés.
Pourquoi rien n’est prévu ?
En 2010, à son époque, Steve Jobs ne portait pas le Blu-ray dans son coeur. Il ne voyait le Blu-ray que comme un format audio sophistiqués pour succéder au CD. Or, pour lui, c’est internet le futur. Internet a pour avantage la facilité et la rapidité d’accès au fichier.
C’est pourquoi, jamais de lecteur Blu-ray n’est apparu sur Mac et que même le lecteur DVD a fini par disparaitre (mais également pour réduire leur épaisseur). Ainsi, Steve Jobs s’est penché sur l’industrie de téléchargement tel qu’iTunes et tous les dérivés comme le streaming que nous connaissons actuellement, repris par Tim Cook.
Malheureusement, ce refus d’intégrer cette technologie aux Mac a rendu les choses compliquées aussi bien pour les utilisateurs de Mac que pour les développeurs et ingénieurs. Les utilisateurs ont le droit d’acheter des Blu-ray et les lire sur TV mais pas sur leur Mac. Exceptés si des développeurs et ingénieurs ont réussi à développeur des lecteurs Blu-ray et des applications. Mais là aussi, ce n’est pas si simple…
Leawo Blu-ray Player
Leawo, société chinoise, propose une une application gratuite sur leur site : Leawo, le lecteur de Blu-ray pour Mac. Une version existe sur l’App Store mais elle n’est pas compatible à partir macOS Catalina, elle doit être restée en 32 bits.
Cette application à l’avantage de pouvoir lire les Blu-ray venant du mode entier contrairement aux lecteurs physique limité par région. Ce lecteur supporte les affichages 4K mais également les vidéos SD en passant par 720 p et 1080 p. Un Blu-ray ce n’est pas que de la vidéo mais également du son. C’est pourquoi l’application prend en charge le Dolby, DTS, AAC, TrueHD, DTS-HD et les sons multicanaux tels que les canaux 5.1 et 7.1.
Vous allez pouvoir changer les langues de l’audio et des sous-titre comme sur un lecteur physique.
Bien qu’elle soit utilisable et fonctionnel, l’application peut être longue à charger le disque. De plus, les premiers clics ne sont pas intuitifs.
Macgo Blu-ray Player Pro
Cette application, disponible sur le Mac App Store et sur leur site, est bien compatible avec les derniers Mac et leurs différentes versions, y compris ceux disposant de la puce M1. Macgo est également une société chinoise.
L’application en question lit vos contenu vidéos, y compris en 4K. Ce lecteur va lire correctement votre Blu-ray, y compris les publicités et bandes-annonces avant le menu (que vous pourrez passer). En parlant de menu, il est complètement pris en charge permettant ainsi d’accéder aux bonus du Blu-ray et les différentes pistes audio / vidéo. Cependant, les clics classique à la souris ne sont pas pris en charge pour le menu du Blu-ray. Le problème a été contourné avec une télécommande virtuelle, elle, cliquable.
L’interface est légère, intuitive et la lecture du disque est rapide.
Macgo Blu-ray Player Pro est un lecteur Blu-Ray payant et cher mais plus complet et plus efficace que la précédente. Cependant, pensez à vérifier, les prix varient. À l’heure où sont écrites ces lignes, l’application est indiquée à 69,99 € sur le Mac App Store contre 29,99 € sur leur site ! Toutefois, l’avantage de celle sur le Mac App Store est compatible avec le partage familial et ainsi disponible pour 6 membres de votre famille.
[itunes url="https://apps.apple.com/fr/app/macgo-blu-ray-player-pro/id1403952861?mt=12"/]
Macgo propose également 2 autres applications pour lire vos Blu-ray sur Mac. L’une d’elle est un peu moins cher mais ne prend pas en charge la totalité du menu et moins le Dolby et pas du tout la 4K. L’autre est gratuite mais n’a pas accès au menu.
VLC et MakeMKV
Pourquoi ne pas rester sur une base solide et gratuite avec VLC ? Seule, VLC ne vas pas pouvoir lire vos Blu-Ray mais avec l’aide de MakeMKV qui va extrait le contenu, c’est possible. Avec cette extraction, tout est préservé : les différentes pistes audio et vidéo ainsi que leur qualité, les chapitres et leurs informations, etc. De plus, la vitesse de lecture lecture ne prend que quelque secondes.
À eux 2, le résultat semble être meilleures que les 2 précédentes applications. Voici comment faire :
- téléchargez et installez VLC, si ce n’est toujours pas le cas ;
- téléchargez et installez MakeMKV ;
- ouvrez MakeMKV ;
Note : la première fois, un message d’erreur s’affiche puisque le développeur ne peut être vérifié. Annulez ce message et autorisez l’application dans > Préférences Système > Sécurité et confidentialité.
- allez dans le menu MakeMKV > Preferences > Integration ;
- cochez VLC et validez avec OK ;
Note : ceci ne sera à refaire qu’après le téléchargement de la nouvelle version.
- fermez MakeMKV et ouvre VLC ;
- une fois le disque inséré, allez dans le menu Fichier > Ouvrir un fichier.
MakeMKV est actuellement en bêta. Si cela ne fonctionne plus, vérifiez d’avoir la dernière version.
Pour les applications externes aux Mac App Store, vous devrez les autoriser en suivant les instructions lorsque cela vous sera .
Bien entendu, pour profiter de la 4K, il ne suffit pas que votre application soit compatible, il est nécessaire que votre écran le soit également. Il en est de même pour les différents formats sonores comme le 7.1.