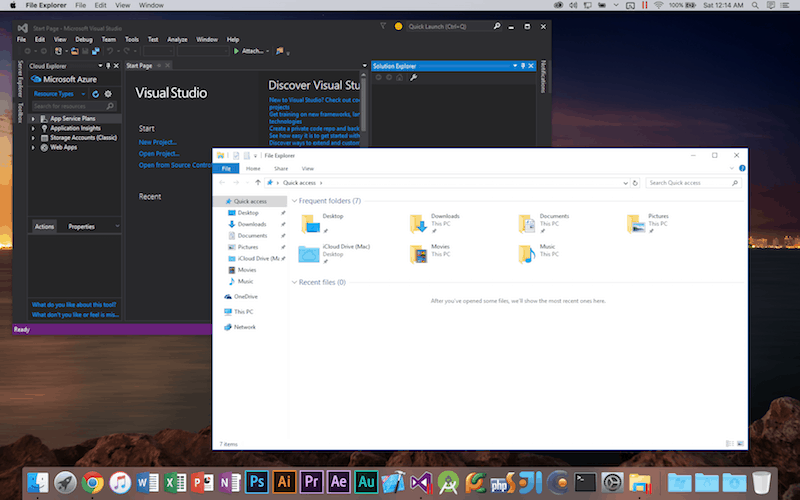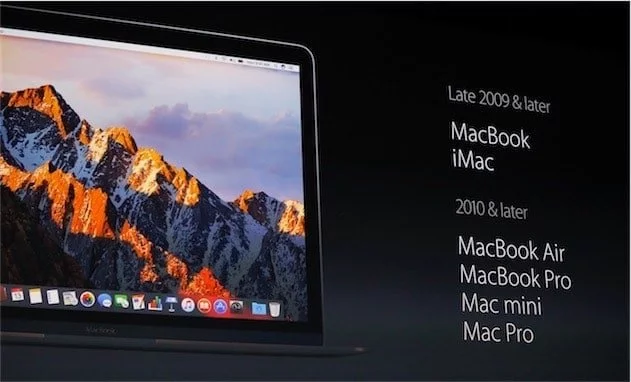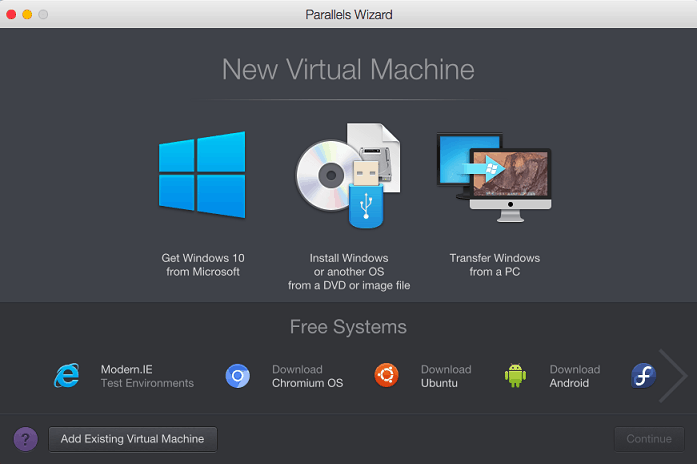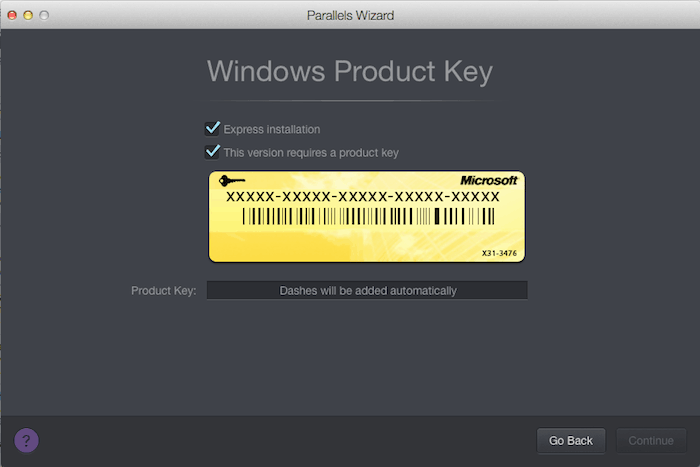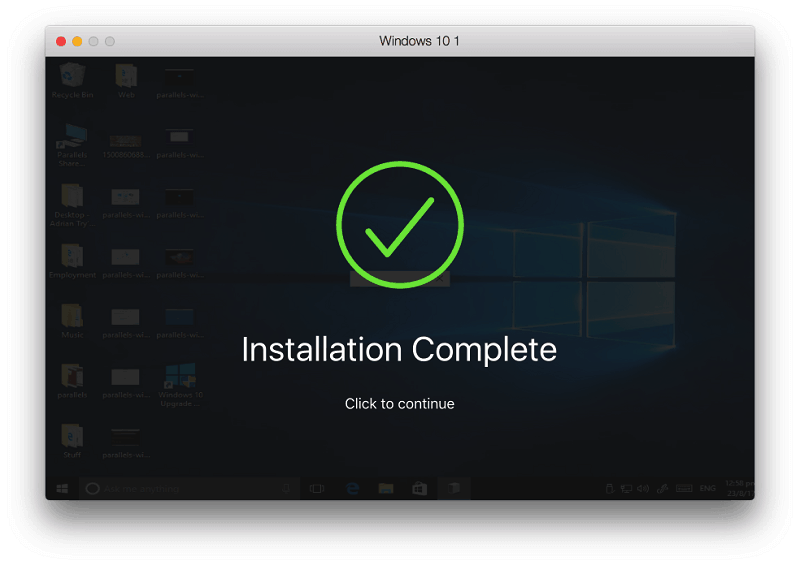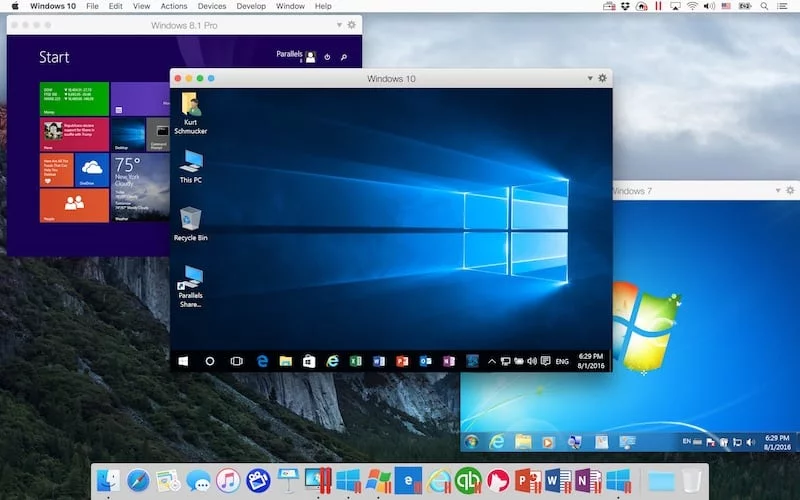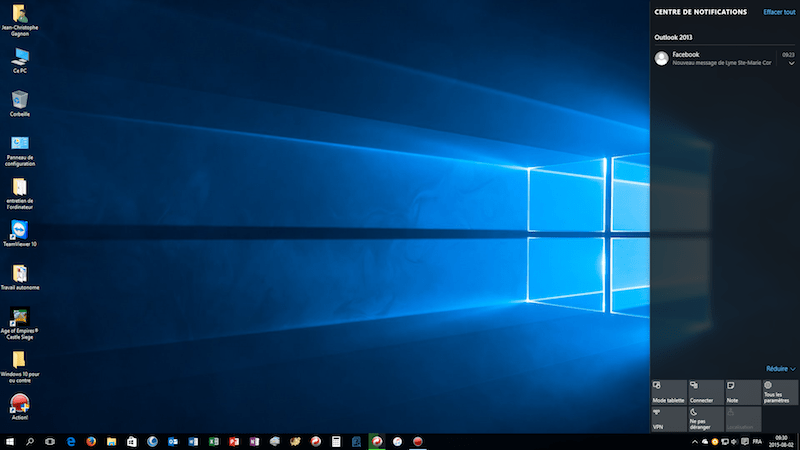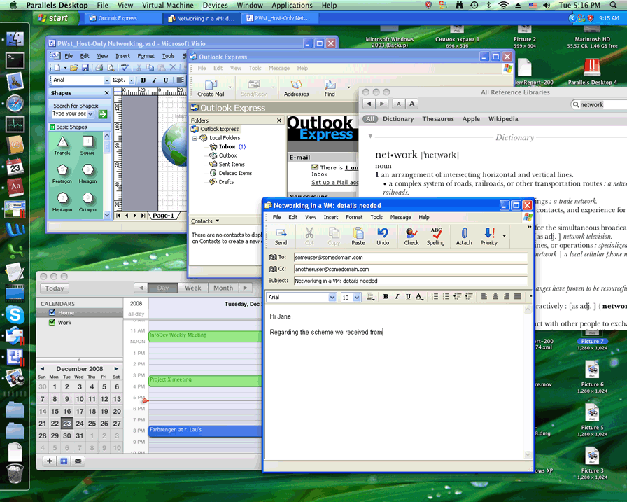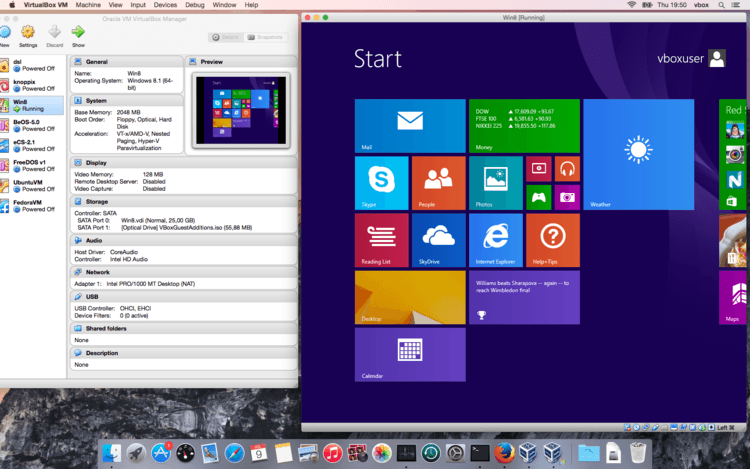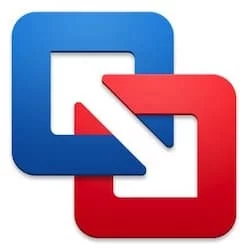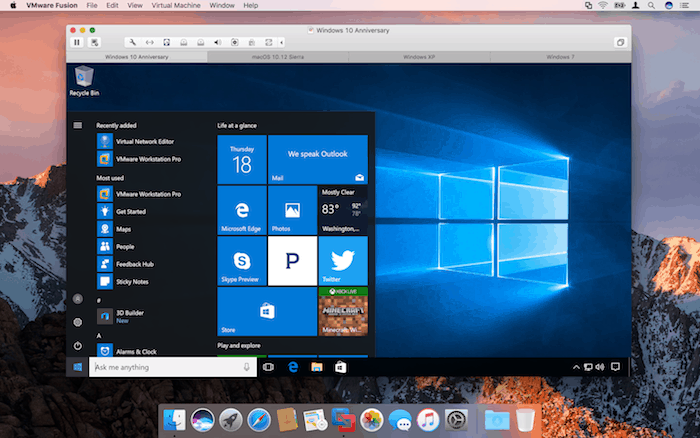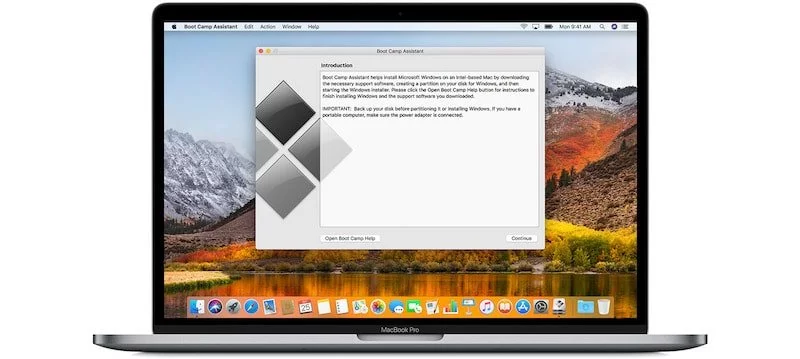Parallels Desktop, célèbre logiciel de virtualisation permettant de faire tourner Windows sur Mac en est à sa 13ème version. Voici le test après un mois d'utilisation.
Parallels Desktop, à quoi ça sert ?
Parallels est une application mac de virtualisation, c'est à dire qu'elle permet de faire tourner n'importe quel système d'exploitation (Linux, Windows) sous macOS.
L'intérêt pour son utilisateur est de pouvoir lancer dans une fenêtre sur macOS un système d'exploitation avec tous ses logiciels et applications compatibles sans même avoir à redémarrer son mac. Ainsi toutes les applications non compatibles macOS sont utilisables depuis Parallels sur votre Mac.
Quelle est la configuration requise ?
L’achat d’une nouvelle license coûte 79,99€, il s'avère très simple d’installation et d’utilisation, Parallels Desktop devient très vite un indispensable pour tout utilisateur sous macOS souhaitant faire tourner des applications et logiciels Windows.
La configuration requise est la suivante :
- Un Mac équipé d'un processeur Intel Core 2 Duo, Core i3, Core i5, Core i7, Intel Core M ou Xeon (les processeurs Core Solo et Core Duo ne sont plus pris en charge).
- 2 Go minimum de mémoire (4 Go ou plus recommandés pour exécuter Windows 7 ou 8 dans une machine virtuelle ou si votre OS hôte est Lion).
- 850 Mo d'espace disque environ sur le volume de démarrage (Macintosh HD) pour installer Parallels Desktop.
- 15 Go d'espace disque environ pour chaque machine virtuelle.
- Un Mac tournant sous macOS Yosemite au minimum.
Comment installer Windows sur Parallels Desktop ?
Une fois la clé d'activation de Parallels insérée, une fenêtre s'ouvrira vous proposant directement l'installation du nouveau système d'exploitation.
Pour installer Windows, il suffit d'aller dans Fichier, de cliquer sur Nouveau et ensuite cliquez sur Installer Windows ou un autre OS depuis un DVD ou un fichier image (Oui il vous faudra avoir une image ISO de Windows au préalable).
Ensuite vous n'avez plus qu'a rentrer la clé produit de Windows, l'installation se lance (comptez au moins une heure) et le tour est joué !
Prise en main de l'application
L’utilisation est simplissime, pas besoin de reboot il suffit juste de lancer l’application Parallels Desktop et une nouvelle fenêtre s’ouvrira avec l’interface de Windows 10 (ou autre), tous les fichiers présents sur votre Mac sont aussi disponible à partir de l’interface de Windows 10 ou d'un autre OS (ex: Linux).
Vous avez différents modes d'affichage dont le mode fenêtre où il sera possible d'avoir une ou plusieurs fenêtres actives, l’une pouvant tourner sous macOS et l’autre sous Windows 10 et facilement switcher de système d’exploitation comme on le fait actuellement avec les applications sous macOS.
Vous pourrez très bien aussi utiliser Windows en mode plein écran comme sur un réel ordinateur Windows.
Il y a aussi le mode cohérence qui fusionne en quelques sortes les deux systèmes d'exploitation dans un seul. À savoir il sera possible d'avoir sur son bureau le dock de macOS avec la barre des tâches de Windows faisant tourner les applications des deux systèmes d'exploitation.
Et le dernier mode d'affichage est le mode modality, avec ce mode d'affichage la fenêtre de la machine virtuelle est réduite pour devenir une fenêtre transparente plus petite. Pratique si l'on veut toujours garder un oeil dessus.
Les applications natives Windows comme Mail, Photos, Calendrier ou encore Cortana sont réactives et raviront les anciens utilisateurs nostalgique de Windows. Concernant la qualité d’affichage, il n'y a aucune différence graphique entre l’interface native macOS sur mac et l’interface de Windows 10 avec Parallels Desktop.
Quelques alternatives
Parallels Desktop n'est bien évidemment pas le seul à proposer une solution de ce style bien que l'approche de la concurrence puisse être différente par moment comme vous pourrez le constater ci-dessous.
VirtualBox
VirtualBox, est un logiciel de virtualisation professionnel mais qui peut aussi être utilisé pour son ordinateur domestique. Il a la particularité d'être gratuit et open-source et s'affiche comme étant une alternative intéressante pour ceux qui ne souhaitent pas dépenser leur argent dans un logiciel de virtualisation.
Wine
Wine, lui aussi est gratuit et open source, est une application permettant de faire tourner un logiciel Windows sur un autre système d'exploitation où le type de logiciel n'est pas supporté. Par exemple, il permet de lancer les fichiers exécutables ".exe" sur Mac.
VMWare Fusion
VMWare Fusion, qui est payant (environ 70€), est très similaire à Parallels au niveau des fonctionnalités. Cependant, l'intégration de Windows avec macOS est moins poussée qu'avec Parallels Desktop.
Boot Camp
Boot Camp, solution très connu mais par contre un peu plus complexe à installer. Il s'agit de lancer Windows sur son Mac à partir d'une image ISO de Windows provenant d'une clé USB, un disque dur externe ou un DVD.
Parallels Desktop 13 est l'une des solutions les plus simples et complètes pour faire tourner un système d’exploitation tel que Windows 10 sur un Mac. Rapide et sans bug, les utilisateurs de Mac et adorateurs de Windows sauront l’apprécier.