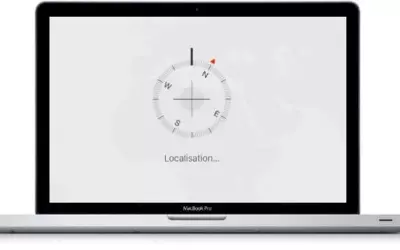Vous avez un problème avec votre Mac et vous pensez que réinitialiser la NVRAM, la PRAM ou bien le SMC de ce dernier pourrait vous aider ? Et bien voici comment faire !
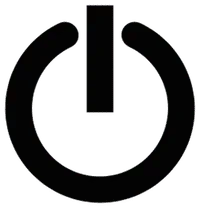
NVRAM, PRAM et SMC, c'est quoi ?
Ça fait beaucoup de sigles en peu de temps !
La mémoire NVRAM est une mémoire à accès direct non volatile. C'est un faible volume de mémoire qui est utilisé par votre Mac pour stocker certains réglages et y accéder rapidement. La mémoire PRAM (RAM des paramètres), quant à elle, stocke des informations semblables, et le processus de réinitialisation des mémoires NVRAM et PRAM est identique.
Le SMC c'est le contrôleur de gestion du système. Cette réinitialisation peut résoudre certains problèmes liés à l’alimentation, à la batterie, aux ventilateurs et à d’autres fonctionnalités.
Réinitialiser la NVRAM / PRAM de votre Mac avec puce Intel
Très important : la NVRAM existe toujours sur les Mac M1 mais il n'y a pas de méthode officielle pour la réinitialiser. Une solution est possible, on en parle un peu plus loin.
Cette partie concerne uniquement les Mac avec une puce Intel. Apple en a fait une liste, mais vous pouvez regarder de vous-même si c'est le cas dans > À propos de ce Mac, en face de Puce.
Il faut tout d'abord savoir que la NVRAM comme la PRAM (anciens Mac) stockent certaines informations relatives au volume, à la résolution de votre écran ou encore au disque de démarrage de votre Mac pour que ces dernières soient extrêmement rapides à retrouver.
Ainsi, si vous rencontrez un problème à propos du démarrage de votre Mac il va vous falloir réinitialiser cette NVRAM, et pour ce faire il vous faudra suivre ces quelques instructions :
- éteignez votre Mac ;
- allumez-le de nouveau ;
- appuyez et maintenez les touches cmd⌘ + alt⌥ + P + R ;
- Ne les relâchez qu'une fois que vous entendrez le son de démarrage pour la deuxième fois si votre Mac possède une puce de sécurité T2 et qu'il n'émet pas de son, relâchez lorsque la pomme apparaît et disparaît pour la 2e fois.
Maintenant que la NVRAM de votre Mac est réinitialisée, il vous faudra certainement reconfigurer vos réglages à propos du volume, votre résolution et votre disque de démarrage.
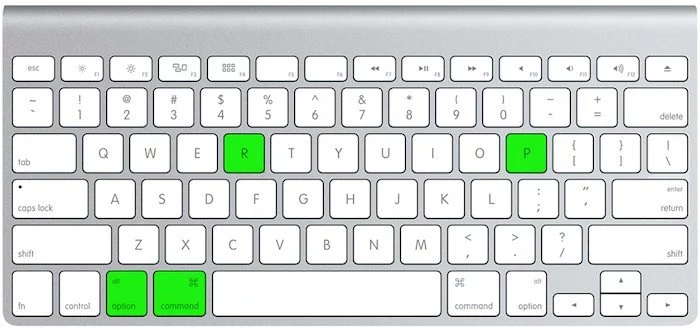
Utiliser le Terminal
Bien que vous puissiez utiliser le Terminal pour réinitialiser la VRAM de votre Mac, ce n'est pas la méthode indiquée par Apple :
- fermer toutes les applications ;
- ouvrez le Terminal (via Spotlight ou Finder > Utilitaires) ;
- saisissez précisément cette commande :
sudo nvram -c
- pressez la touche Entrée⏎ ;
- saisissez précisément cette commande :
sudo shutdown -r
- pressez la touche Entrée⏎.
Le Mac va se redémarrer.
Réinitialiser la NVRAM / PRAM de votre Mac M1
La NVRAM n'existe pas tout à fait sur les Mac. Il y a toujours une sortie de mémoire de paramètres dont vous pouvez afficher et modifier les paramètres avec la commande terminale NVRAM, mais il n'y a plus de commande pour réinitialiser le contenu de la NVRAM.
Une solution est possible, surtout si vous n'avez pas le mot de passe du Wi-Fi.
Cette alternative consiste à démarrer le Mac en mode de récupération, à démarrer le Terminal à partir du menu Outils et à entrer la commande :
NVRAM -c
Toutefois, le Mac M1 ne se met pas en mode de récupération, mode recovery, comme avant (cmd⌘+R) :
- éteignez le Mac ;
- appuyez sur le bouton d'allumage et maintenez-le enfoncé ;
- le logo Apple apparaîtra avec le texte ci-dessous indiquant que si vous continuez à maintenir le bouton d'alimentation enfoncé, vous pourrez accéder aux options de démarrage. Continuez à appuyer sur ce bouton ;
- finalement, vous pourrez sélectionner Options > Continuer et cela ouvrira la récupération.
Réinitialiser le SMC
Le contrôleur de gestion de système ou plus communément appelé SMC est en charge de tout ce qui est ventilateurs, éclairage, alimentation, affichage, etc. Il n'existe plus sur les Mac M1.
Si vous rencontrez un problème avec une des caractéristiques du dessus, il vous suffira donc normalement de réinitialiser le SMC pour le résoudre.
Néanmoins, avant de faire quoi que ce soit, il vous faudra tester votre machine pour vous assurer que le problème ne vient pas d'ailleurs. Il va donc vous falloir essayer de suspendre son activité, de le redémarrer et enfin de l'éteindre puis le rallumer afin de vous assurer que tout fonctionne bien ou s'il y a effectivement un problème.
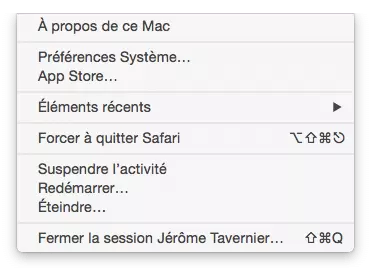
Si vous observez que le problème persiste toujours, il vous faudra alors suivre ces différentes étapes pour réinitialiser le SMC de votre Mac :
Pour un Macbook Pro (avant 2009) :
La batterie est amovible.
- éteignez votre ordinateur ;
- déconnectez le chargeur de ce dernier ;
- enlevez la batterie ;
- maintenez ensuite le bouton d’alimentation enfoncé pendant 5 secondes ;
- relâchez-le ;
- rebranchez tout et allumez votre Mac.
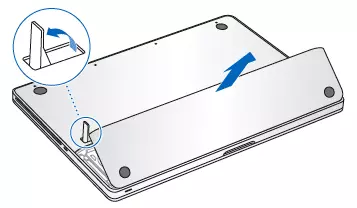
Pour un Macbook Pro (2009-2017, sans puce T2) :
- éteignez votre Mac ;
- branchez votre chargeur sur une prise de courant et reliez-le à votre ordinateur ;
- appuyez ensuite sur les touches maj⇧ + ctrl + alt⌥ et sur le bouton d’alimentation ;
- relâchez-les toutes en même temps ;
- allumez ensuite votre Mac.
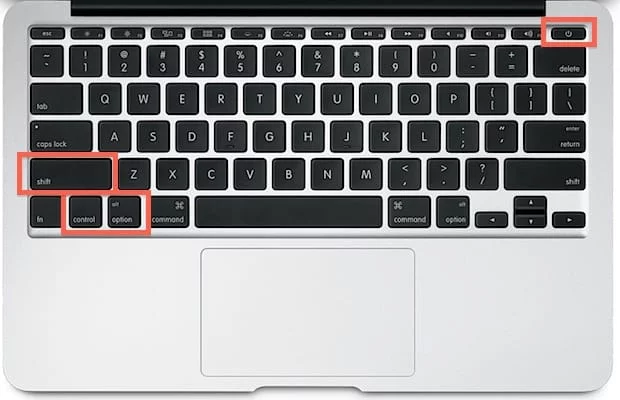
Pour un MacBook Pro, MacBook Air à partir de 2018 (doté de la puce T2) :
- éteignez votre Mac ;
- appuyez pendant 10 secondes sur le bouton d'alimentation du Mac puis relâchez ;
- patientez quelques secondes avant d'allumer normalement votre Mac.
Si cela ne suffit pas :
- éteignez votre Mac ;
- visualisez les touches : maj⇧ (droite) + ctrl + alt⌥ ;
Note : votre Mac peut s'allumer.
- maintenez appuyées ces 3 touches de clavier pendant 7 secondes puis, sans relâcher, ajoutez le bouton en haut à droite ;
- relâchez 7 secondes après avoir maintenu enfoncés les 3 touches et le bouton ;
- après quelques secondes, allumez normalement votre Mac.
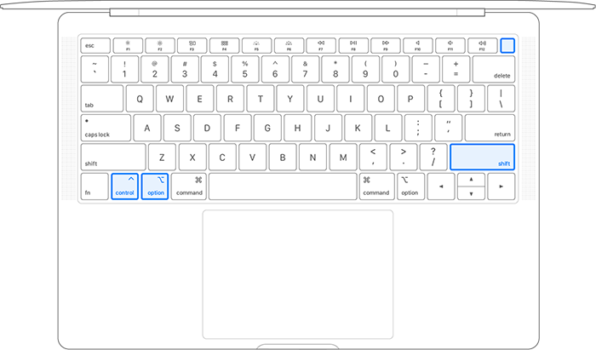
Pour un Mac Pro ou un iMac :
- éteignez votre ordinateur ;
- débranchez le cordon d’alimentation ;
- patientez une quinzaine de secondes ;
- rebranchez le cordon d'alimentation ;
- patientez de 5 à 10 secondes ;
- allumez votre iMac / Mac Pro.

En espérant que cet article ait pu vous aider à résoudre les problèmes que vous rencontriez avec votre Mac !