Le Trousseau d’accès sur Mac, appelé keychains en anglais, vous permet d’enregistrer vos mots de passe. Avec iCloud, il se synchronise avec tous vos appareils connectés au même identifiant iCloud. Certains utilisateurs sont confrontés à un problème rendant compliqué son utilisation : une demande de mot de passe en boucle.

Le Trousseau d’accès ou keychains, fonctionnement et utilisation
Le Trousseau d’accès va stocker tous vos couples d’identifiants / mots de passe des sites. Enfin, tous ceux que vous aurez autorisés puisqu’à chaque nouveau mot de passe, vous aurez le choix de l’enregistrer.
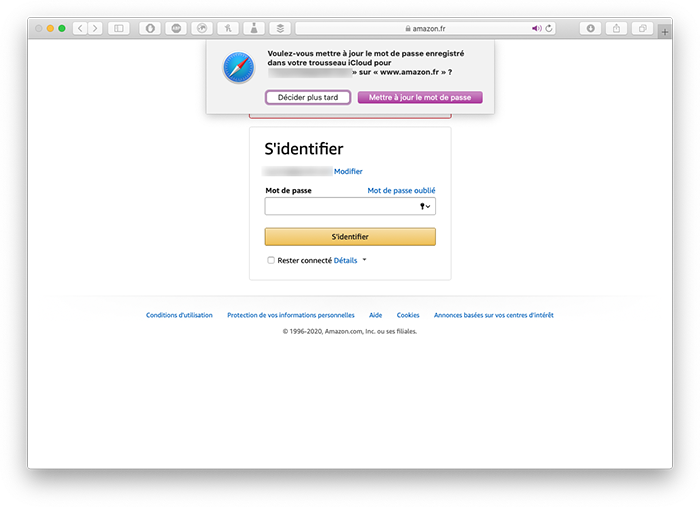
Sur Mac, cela ne fonctionne qu’avec un navigateur : Safari. Pour le reste, cela dépend de la prise en charge (ou non) des applications qu’elles soient macOS, iOS ou iPadOS.
Une fois enregistrée la première fois, à chaque fois que vous serez amené à vous identifier sur le site, il vous sera proposé d’utiliser le remplissage automatique (donc le trousseau).

Sur l’iPhone ou l’iPad, pour que l’identifiant ou le mot de passe soit rempli, vous devrez faire la manipulation que pour déverrouiller l’appareil. C'est-à-dire utiliser Face ID, Touch ID ou entrer le code déverrouillage.
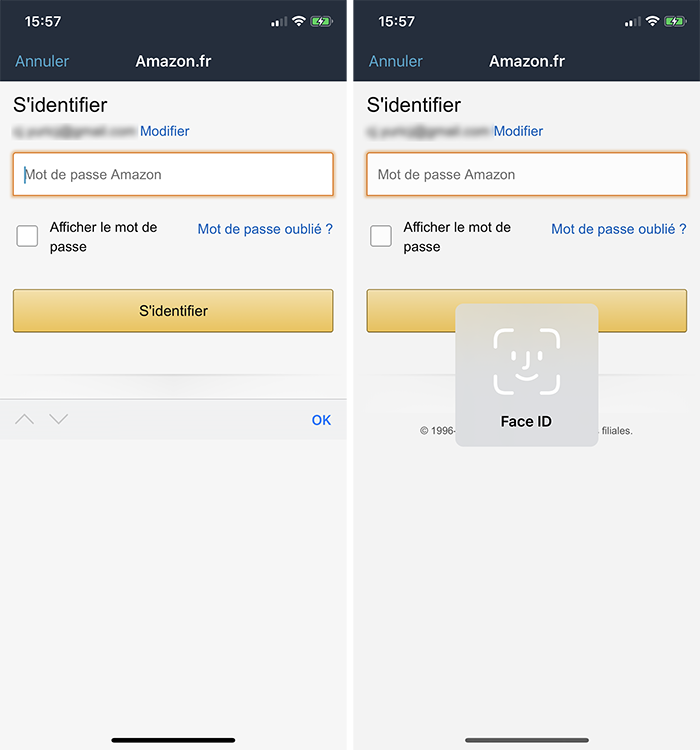
C’est également cette méthode déverrouillage pour accéder à ces mots de passe dans Réglages > Mots de passe et comptes > Mots de passe Web/apps.
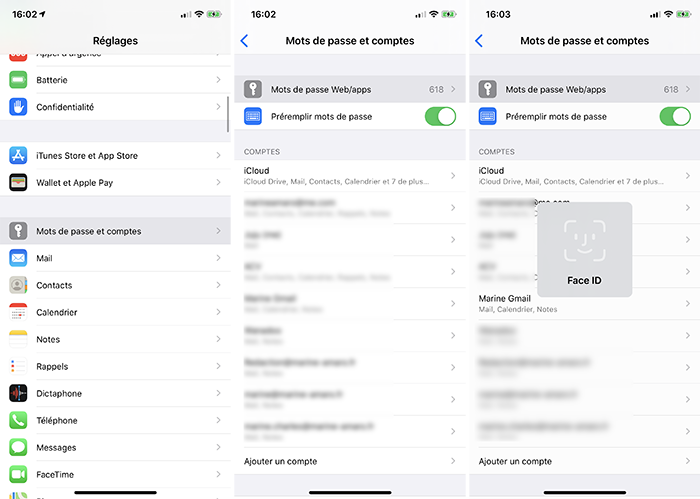
Sur Mac, avec un site ou une app, aucun mot de passe n’est demandé. Le trousseau d’accès doit se déverrouiller en même temps que votre session. C’est pourquoi, lorsque vous souhaitez accéder à un mot de passe en allant directement dans Trousseau d’accès, le mot de passe de la session vous est demandé.
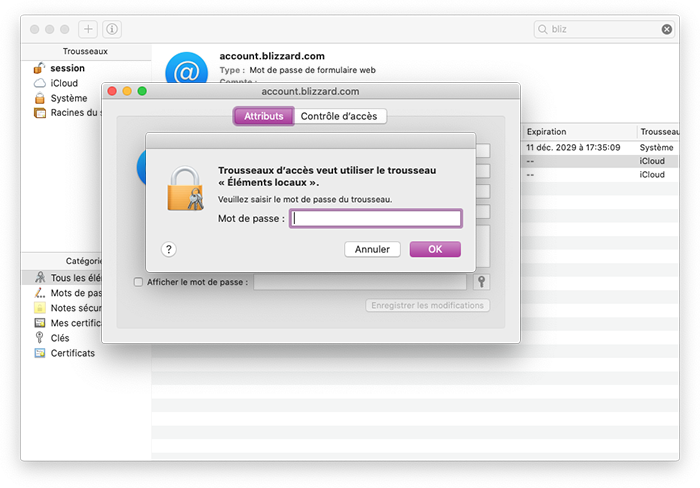
Bon, ça, c’est la théorie, quand tout se passe bien. Cependant, vous pouvez être amené à avoir des problèmes. Le Trousseau d’accès sur Mac vous demande un mot de passe, en toute circonstance ou sollicitation, pour y accéder.
Quelques vérifications
Avant de crier au dysfonctionnement, vérifions si les réglages n’en sont pas la cause. Tout d'abord :
- Ouvrez le Trousseau d’accès, accessible depuis Finder > Applications > Utilitaires > Trousseau d’accès ou en utilisant Spotlight ;
- Allez à Édition > Modifier les réglages du trousseau « session » ;
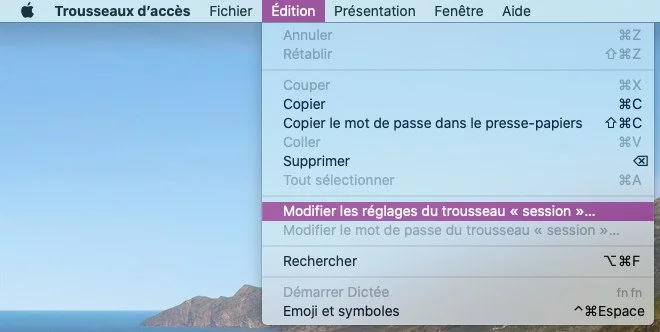
- Vérifiez que tout est décoché ;
- Validez avec Enregistrer.
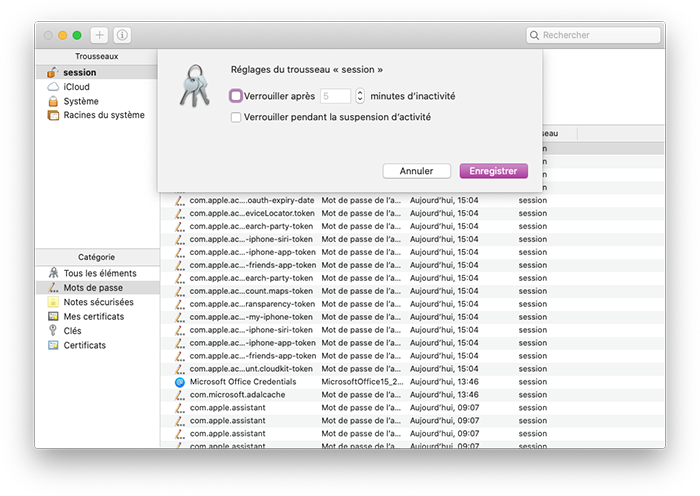
Si le mot de passe du trousseau n’est demandé que sur certains sites alors :
- Cherchez ce site dans le Trousseau d’accès ;
- Sélectionnez-le ;
- Cliquez sur le ⓘ ;
- Dans l’onglet Contrôle d’accès, vérifiez que « Demander le mot de passe du trousseau » n’est pas activé ;
- Cliquez sur Enregistrer les modifications, si vous en avez fait (des modifications).
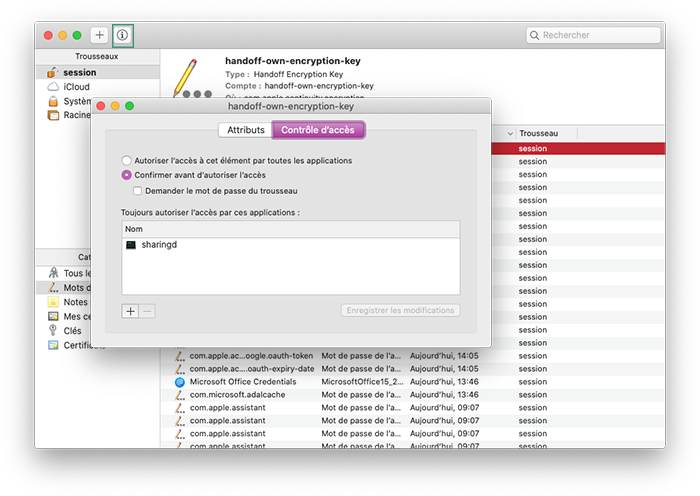
Changer le mot de passe de votre session
Vous avez vérifier que les réglages sont corrects. À partir de maintenant, vous allez pouvoir tenter de résoudre le problème.
Comme on l’a vu tout au début, le Trousseau d’accès utilise le mot de passe de votre session Mac. Il est possible que le lien entre les 2 soit mal fait. Notamment suite à un changement de mot de passe de session.
Par conséquent, vous allez faire une manipulation simple et avec le minimum de conséquences.
- Allez à > Préférences Système > Utilisateurs et groupes ;
- Cliquez sur le cadenas pour pouvoir effectuer des modifications ;
- Saisissez le mot de passe actuel de votre session ;
- Sélectionnez l’utilisateur actuel, votre session ;
- Dans l’onglet Mot de passe, cliquez sur Modifier le mot de passe ;
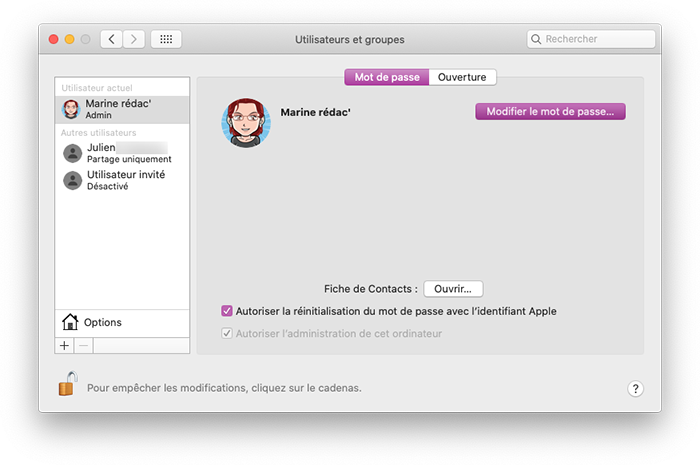
- Entrez le mot de passe actuel puis le nouveau, 2 fois (indiquez un indice si vous le souhaitez) ;
- Validez avec Modifier le mot de passe ;
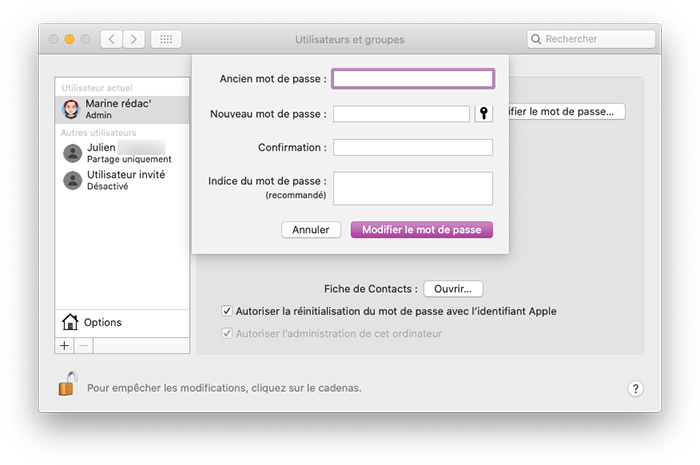
Votre mot de passe de session est bientôt changé, pour que ce soit effectif, vous allez devoir confirmer tout ceci.
- Confirmez votre identité en cliquant sur la notification Confirmer le mot de passe du Mac ;
- Entrez votre mot de passe de compte iCloud, pas celui de votre session ;
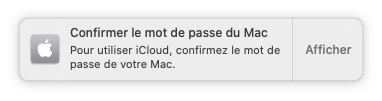
Une autre confirmation arrive :
- Entrez votre nouveau mot de passe de session.
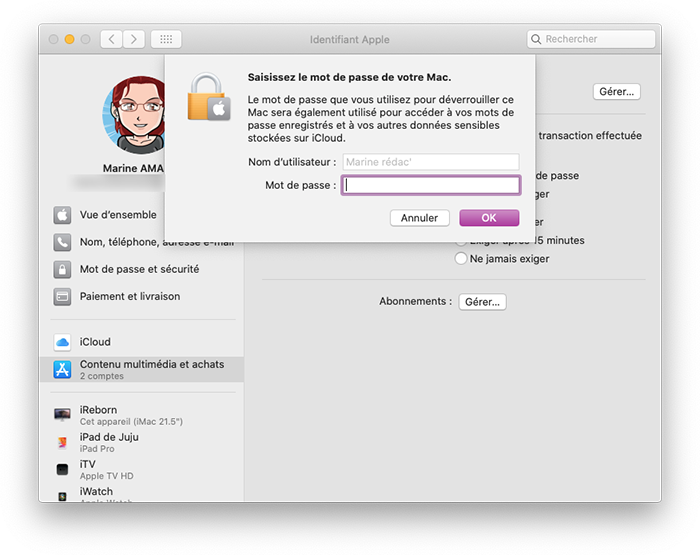
Votre mot de passe de session est bien changé. N’hésitez pas à redémarrer votre Mac pour vous assurer un fonctionnement optimal.
À l’allumage de l’ordinateur, pensez à saisir votre nouveau mot de passe. Le Trousseau d’accès de votre Mac ne devrait plus vous poser de problème.
Supprimer un fichier du Trousseau d’accès Mac
Souvent, le changement de mot de passe de la session utilisateur suffit à résoudre ces problèmes de Trousseau d'accès sur Mac. Cependant, ce n'est pas
Cette méthode est dangereuse. Elle n’est à utiliser qu’à quelques conditions :
- Cette demande en chaine vous handicape réellement ;
- Vous n’avez pas peur de perdre vos mots de passe (ou en avait une copie).
En effet, cela consiste à supprimer le fichier de login (de connexion) ce qui a pour conséquence de supprimer l’accès à vos mots de passe. Avec iCloud, seuls les mots de passe de session devraient être impactés.
Toutefois, si vous ne faites que déplacer le fichier, vous vous laissez la possibilité de le remettre à sa place pour revenir en arrière, récupérer vos mots de passe si cela ne vous convient pas ou ne résout pas vos problèmes.
Pour trouver ce fichier :
- Ouvrez le Finder ;
- Cliquez sur Aller ;
- Maintenez enfoncée la touche alt ou option ⌥, cliquez sur Bibliothèque qui vient d’apparaitre ;
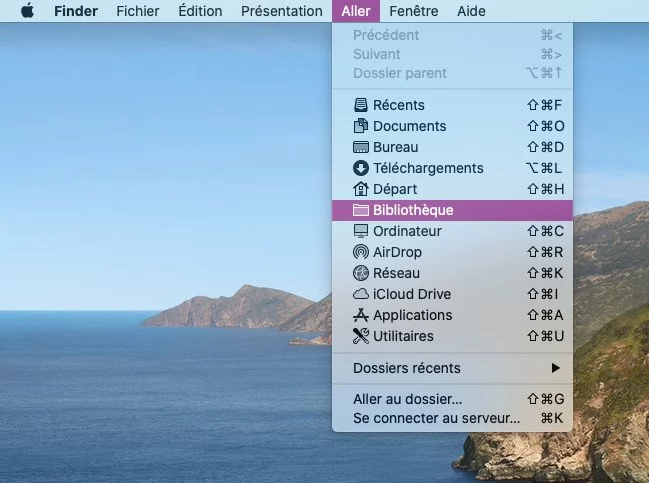
- Déplacez, ou supprimez, login.keychain-db.
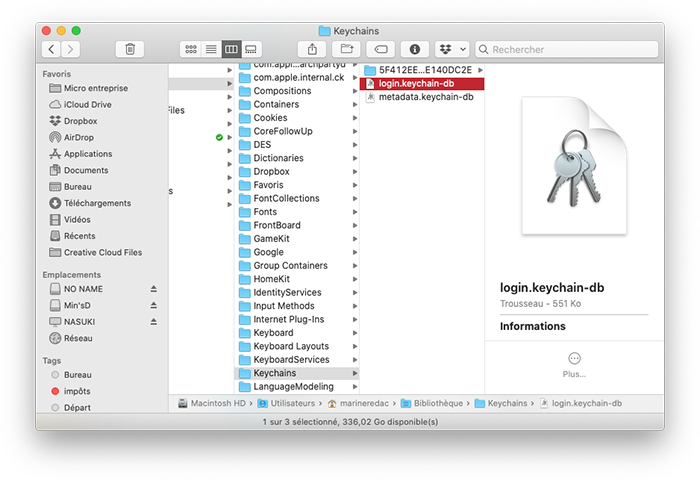
Étant un fichier système, votre Mac va automatiquement en créer un nouveau, un vierge.
Le nom exact de ce fichier login peut changer en fonction de la version de macOS (ou OS X) que vous avez.
Dans d’anciennes versions, vous aviez « SOS Trousseau » dans le menu Fenêtre de Trousseau d’accès Mac, qui vous permettait de réparer des problèmes.



