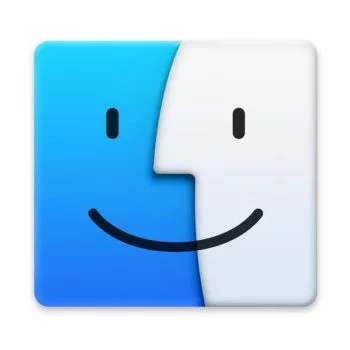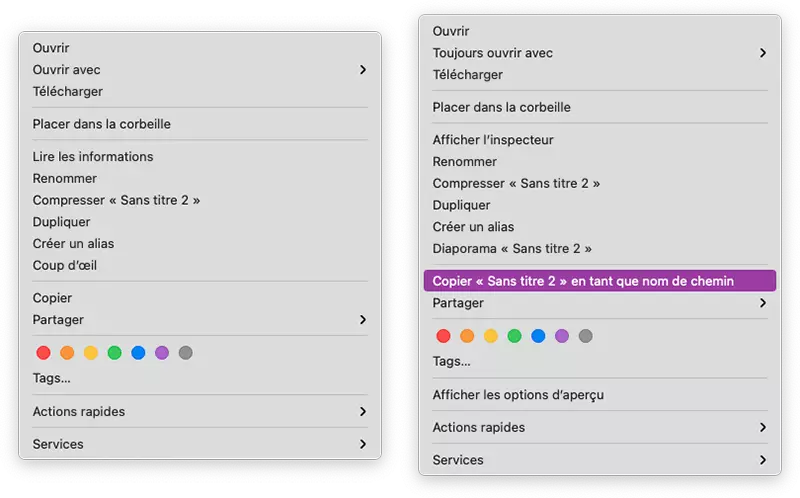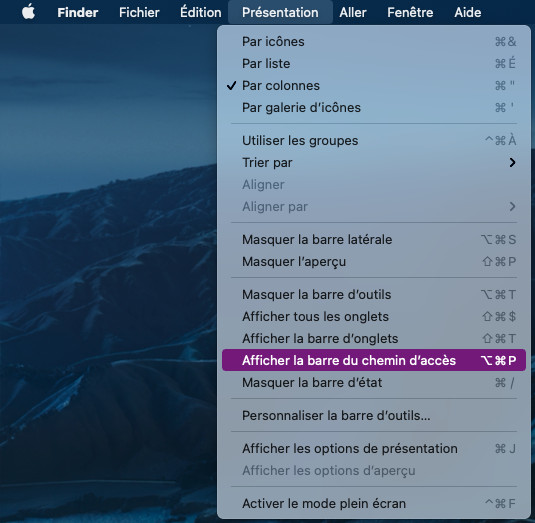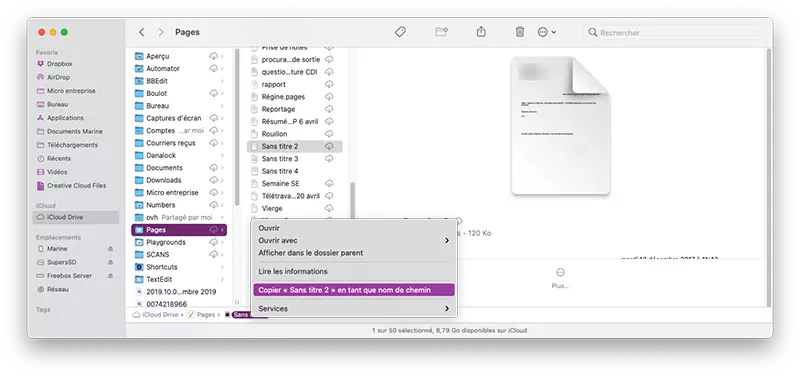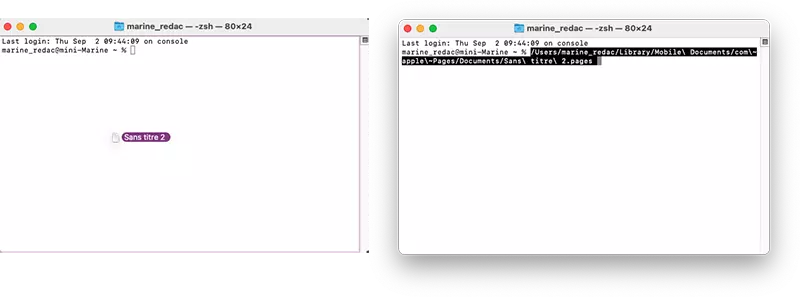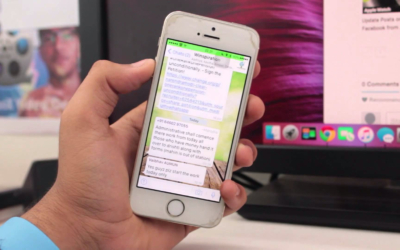Vous savez peut-être afficher le chemin d'accès à un fichier dans le Finder sur macOS, mais savez-vous comment le copier-coller ?
Trouver le chemin d'un fichier sous macOS
Parfois, vous devez copier l'emplacement exact d'un fichier dans macOS à travers tous les dossiers imbriqués (dans l'interface utilisateur graphique du Finder) ou répertoires (dans la hiérarchie Unix identique accessible via le Terminal). Cela peut être utile pour supprimer un fichier nécessitant une intervention via le Terminal ou pour le dépannage. Vous pouvez avoir à déterrer des entrées Dropbox errantes pour le support technique afin de comprendre pourquoi la synchronisation ne se terminait jamais.
Il y a 3 astuces pour trouver ce chemin complet à partir du Finder après avoir trouvé le fichier ou le dossier dont vous souhaitez copier le chemin :
- l'une des méthodes :
- effectuez un clic droit sur le fichier ou le dossier,
- maintenez alt⌥ seulement après l'apparition menu contextuel apparaît, si vous le faites avant, vous verrez un menu différent,
- sélectionnez Copier "nom de fichier ou nom de dossier" en tant que nom de chemin ;
- la méthode dérivée :
- allez dans le menu Présentation > Afficher la barre du chemin d'accès ⌥ + ⌘ + P,
- effectuez un clic droit sur le fichier ou le dossier, dans le barre du chemin d'accès, en bas de la fenêtre du Finder ;
- allez dans le menu Présentation > Afficher la barre du chemin d'accès ⌥ + ⌘ + P,
- l'autre méthode :
- ouvrez le Terminal qui se trouve dans Finder > Applications > Utilitaires,
- faites glisser le fichier dans le terminal,
- le chemin d'accès au fichier ou au dossier apparaît sous forme de sélection. Dans cette méthode, le nom du chemin est escaped (échappé) pour la compatibilité Unix.
(L'échappement signifie que tout caractère qui ne peut pas être tapé directement dans le cadre d'un chemin dans une commande Unix a une barre oblique inverse devant lui pour l'échapper. Cela se traduit par “ " Traitez le caractère suivant comme exactement ce qu'il est au lieu de quelque chose de différent qu'Unix interpréterait comme ne faisant pas partie du chemin.”)
Dans le premier exemple ci-dessus, le chemin apparaîtrait comme :
/Users/marine_redac/Library/Mobile Documents/com~apple~Pages/Documents/.Sans titre 2.pages.icloud
ans la seconde dans le Terminal (notez les barres obliques inverses avant chaque espace) :
/Users/marine_redac/Library/Mobile\ Documents/com\~apple\~Pages/Documents/Sans\ titre\ 2.pages
Comment préférez-vous copier-coller le chemin