Vous voulez vous connecter à un ordinateur distant ou laisser quelqu'un d'autre se connecter à votre système ? Chrome Remote Desktop est un moyen simple et gratuit de le faire. Vous pouvez l'utiliser sur n'importe quel ordinateur exécutant Chrome, à condition qu'il soit en ligne. Voyons ensemble comment comment utiliser Chrome Remote Desktop pour contrôler votre Mac de n'importe où.
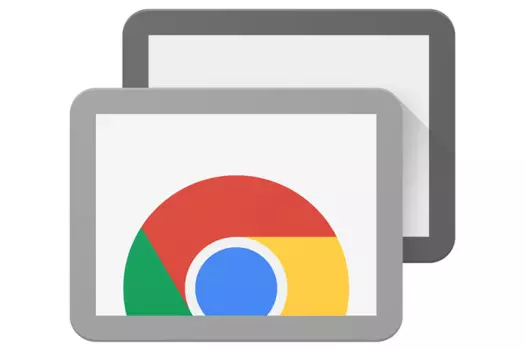
Qu'est-ce que Chrome Remote Desktop ?
Chrome Remote Desktop est un outil d'accès à distance gratuit qui vous semblera familier si vous avez utilisé d'autres solutions d'accès à distance. Le service vous permet d'accéder à un autre ordinateur sur Internet comme si vous étiez assis juste en face. Vos entrées clavier et souris contrôlent le PC Windows ou Mac distant. Il existe depuis un navigateur ou avec une application.
Les utilisations potentielles de Chrome Remote Desktop incluent :
- utilisation d'une application spécifique à une plate-forme sur un autre ordinateur ;
- enregistrement sur un ordinateur de n'importe où dans le monde ;
- offrir un support technique à un ami ou à un membre de la famille de loin.
Chrome Remote Desktop fonctionne sur Windows, Mac, Linux et Chrome OS. Malgré son nom, vous n'avez pas réellement besoin de Google Chrome pour utiliser le service ; nous l'avons testé comme fonctionnel dans Firefox. Cependant, Google le recommande pour les meilleurs résultats, vous devez donc utiliser Chrome si possible.
De plus, vous pouvez accéder et contrôler à distance un ordinateur de bureau avec un appareil Android ou iOS. Nous allons vous montrer comment installer Chrome Remote Desktop sur Mac. Vous aurez besoin d'un compte Google, alors assurez-vous qu'il est configuré avant de continuer.
Comment configurer Chrome Remote Desktop
Nous passerons en revue les différences dans le processus d'installation de Chrome Remote Desktop pour chaque plate-forme. Cependant, ils ont tous les premières étapes en commun : installer Google Chrome si ce n'est pas déjà le cas. Ensuite, rendez-vous sur le hub web Chrome Remote Desktop et connectez-vous avec votre compte Google.
Vous verrez alors la page d'accueil de Chrome Remote Desktop. En haut, il y a deux en-têtes : Accéder à mon ordinateur et Partager mon écran. Accéder à mon ordinateur est destiné à contrôler vos propres ordinateurs où que vous soyez. Partager mon écran vous permet de contrôler l'ordinateur de quelqu'un d'autre (ou de demander à quelqu'un de contrôler le vôtre) en générant un code unique.
Chrome Remote Desktop vous oblige à installer une application pour obtenir une assistance à distance ou accéder à vos ordinateurs où que vous soyez.
Nous supposerons que vous souhaitez accéder à votre ordinateur à distance.
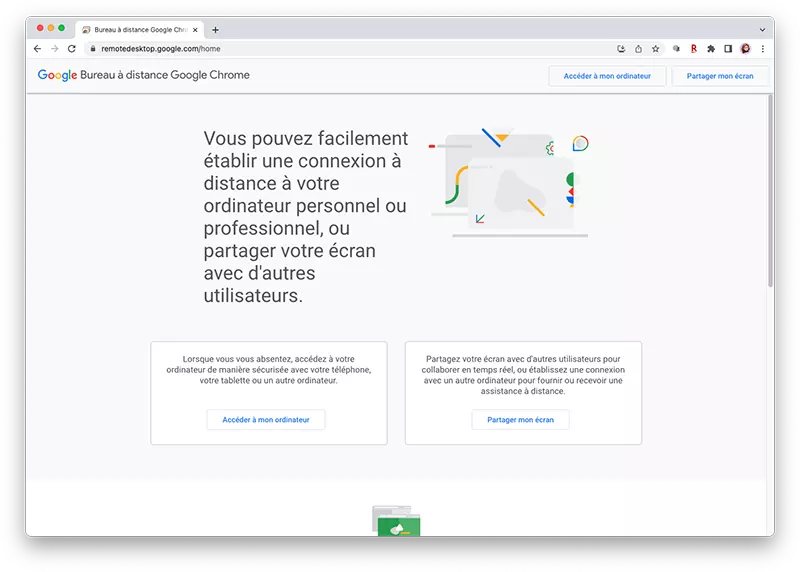
Configurer Chrome Remote Desktop sur un Mac
Étant donné que la plupart des applications fonctionnent via une interface de navigateur, l'installation de Chrome Remote Desktop sur un Mac est presque la même que le processus Windows. Vous devrez installer une application et une extension :
- rendez-vous sur ce site, de préférence sur l'app Google Chrome ;
- cliquez sur Accéder à mon ordinateur ;
- si ce n'est pas déjà fait, identifiez-vous ;
- cliquez sur l'icône pour Télécharger ;
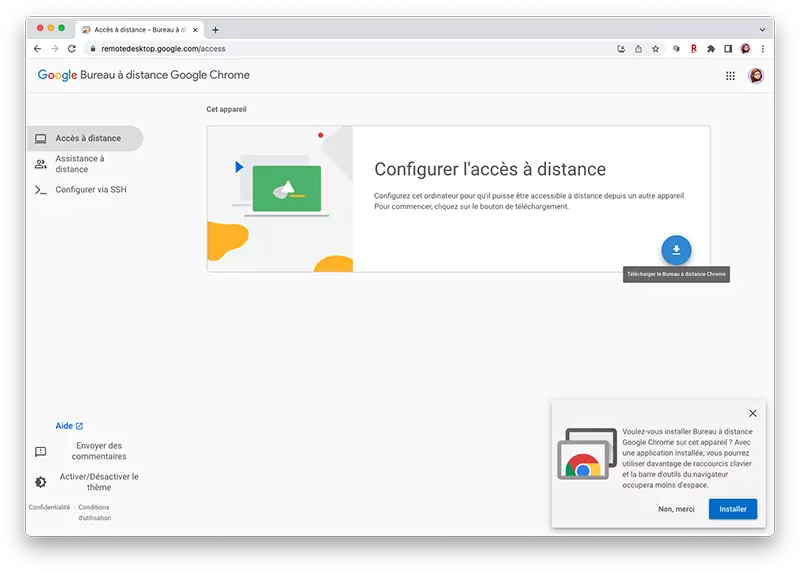
- cliquez sur Ajouter à Chrome ;
- validez avec Ajouter l'extension ;
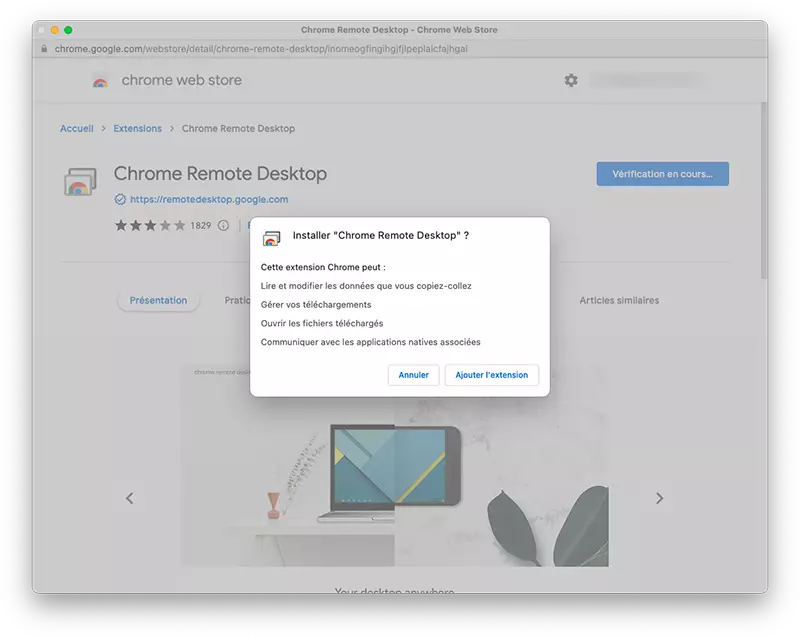
- cliquez sur Accepter et installer ;
- validez avec Oui ;
- double-cliquez sur le fichier PKG Chrome Remote Desktop Host ;
- suivez les instructions pour l'installer ;
- revenez sur la page de Google Chrome, saisissez le nom de votre Mac et cliquez sur Suivant ;
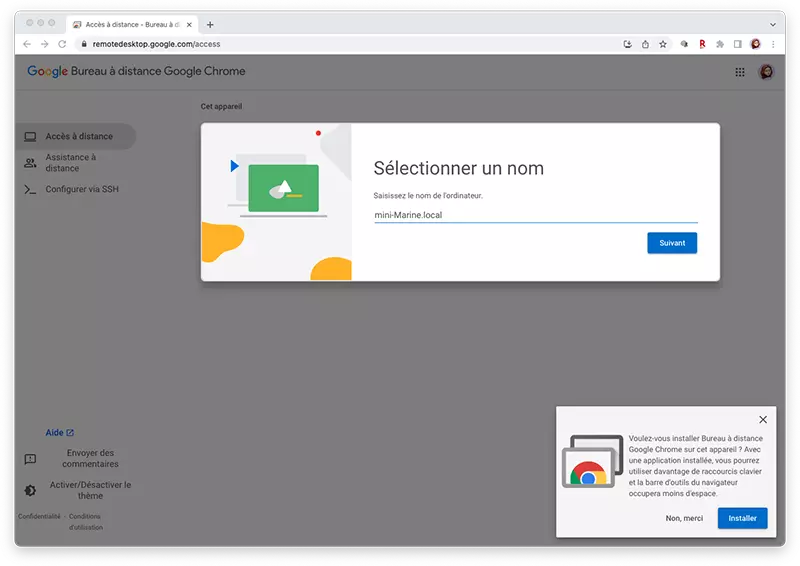
- saisissez un code d'au moins 6 chiffres puis Démarrer ;
- cliquez sur Ouvrir les préférences d'accessibilité dans la fenêtre qui s'ouvre ou allez vous-même dans > Préférences Système > Sécurité et confidentialité > Confidentialité > Accessibilité ;
- déverrouillez le cadenas en cliquant dessus et saisissez le mot de passe qui déverrouille votre session admin ;
- cochez ChromeRemoteDesktopHost ;
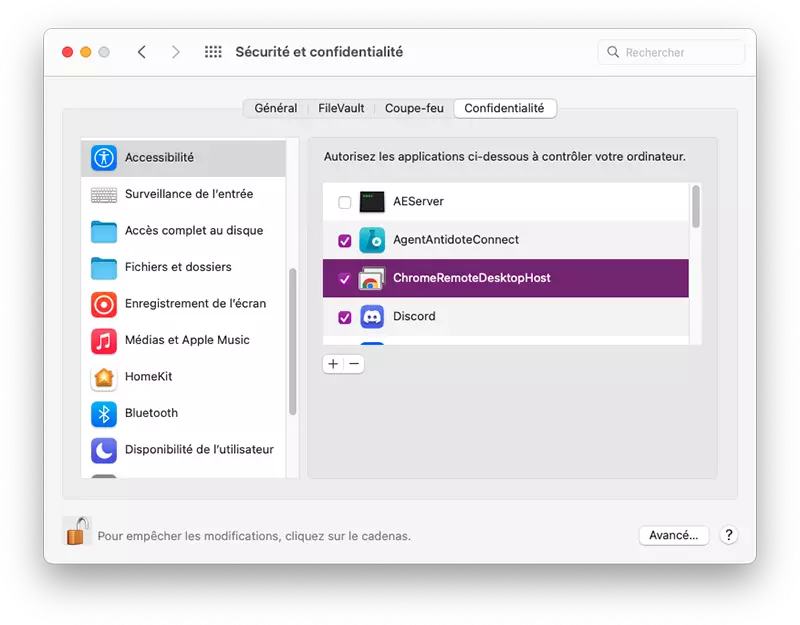
- cela vous ramène à la fenêtre précédente, cliquez sur Suivant ;
- vous devez accorder des droits supplémentaires, cliquez sur Ouvrir Préférences Système ou allez dans > Préférences Système > Sécurité et confidentialité > Confidentialité > Enregistrement de l'écran ;
- déverrouillez de nouveau le cadenas s'il est verrouillé ;
- cochez ChromeRemoteDesktopHost ;
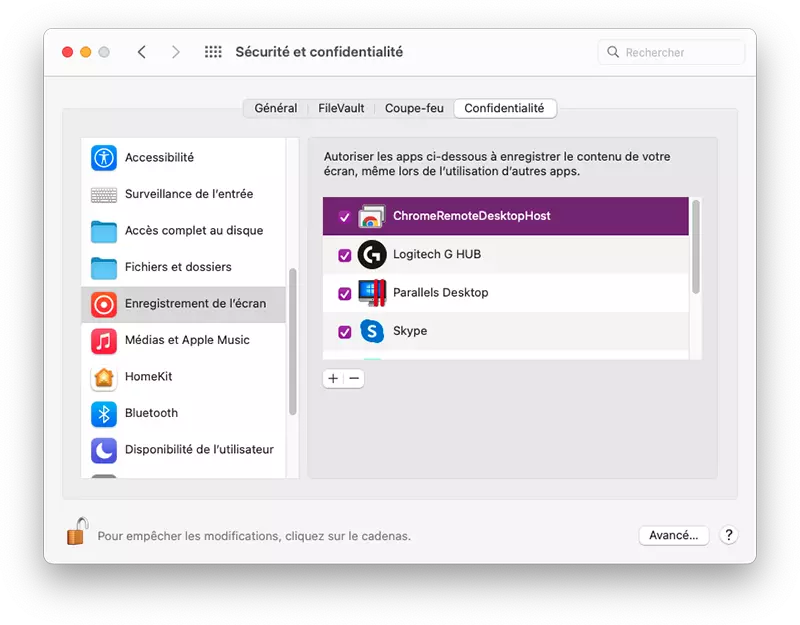
- cliquez sur Quitter et rouvrir ;
- de retour sur la fenêtre précédente, cliquez sur Suivant puis OK.
Sur Google Chrome, vous voyez maintenant le nom de votre Mac avec la mention En ligne.
Comment contrôler vos propres ordinateurs avec Chrome Remote Desktop
Maintenant que le 1er Mac est prêt à être contrôlé à distance, prenons un 2e Mac :
- rendez-vous sur ce site, de préférence sur l'app Google Chrome ;
- cliquez sur Accéder à mon ordinateur ;
- si ce n'est pas déjà fait, identifiez-vous avec le même compte que sur le 1er Mac ;
- dans Appareils distants, vous verrez votre 1er Mac En ligne (il doit être allumé), cliquez dessus ;
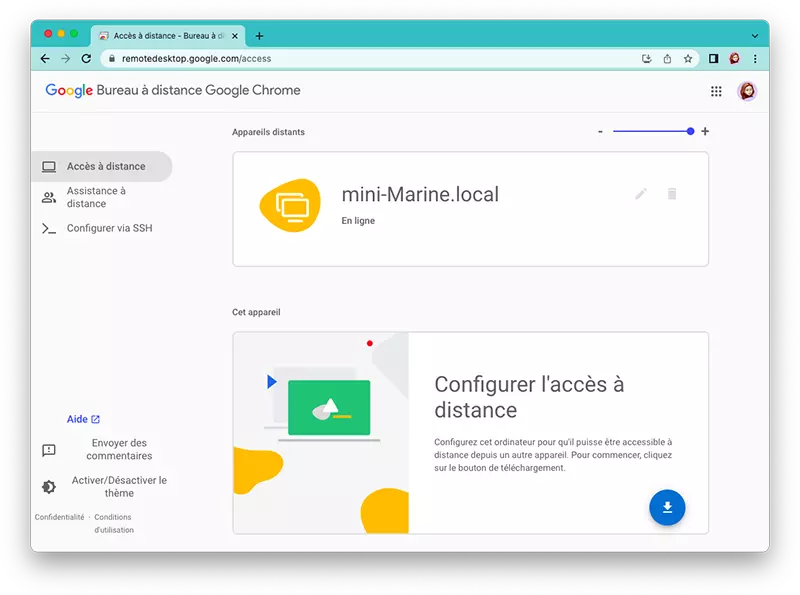
- saisissez le code choisi précédemment ;
- sur la droite, cliquez sur la flèche pour ouvrir un menu et y découvrir des options (par exemple, si vous avez plusieurs écrans, vous pouvez choisir d'en afficher qu'un seul).
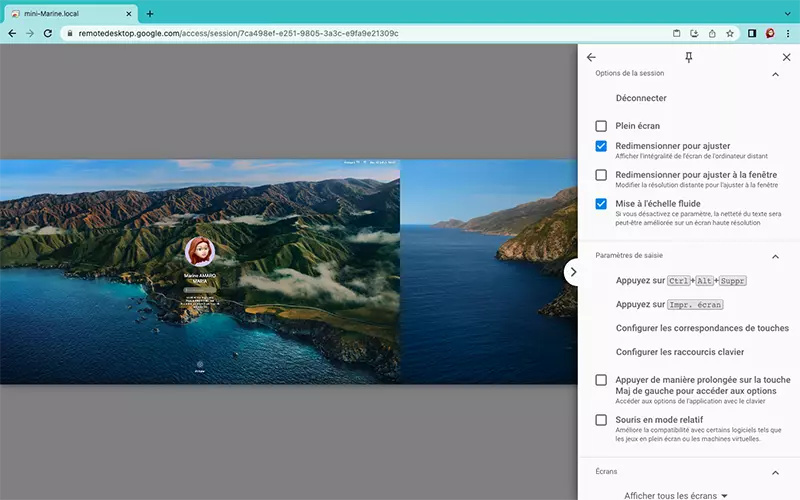
Comment donner ou obtenir de l'aide avec Chrome Remote Desktop
L'autre moitié de Chrome Remote Access est l'onglet Support à distance, qui vous permet d'aider un ami (ou de demander à quelqu'un de se connecter à vous).
Si vous voulez que quelqu'un d'autre se connecte à votre ordinateur, vous aurez besoin de l'extension Chrome Remote Desktop, comme décrit ci-dessus.
- cliquez sur Générer du code et vous verrez un code à 12 chiffres ;
- donnez-le à l'autre personne (par SMS, e-mail, ou autre méthode), qui devra l'entrer dans Chrome Remote Desktop de son côté ;
- celui qui demande de l'aide devra approuver l'accès à son ordinateur.
L'utilisation de Chrome Remote Desktop se fait de la même manière pour contrôler son propre ordinateur Mac (ou non) que pour aider une autre personne.
Avec l'application Chrome Remote Desktop, aussi appelé Bureau à distance Chrome, sur vos différents appareils, vous avez accès à des raccourcis clavier ou autres fonctionnalités impossibles avec simplement le navigateur.



