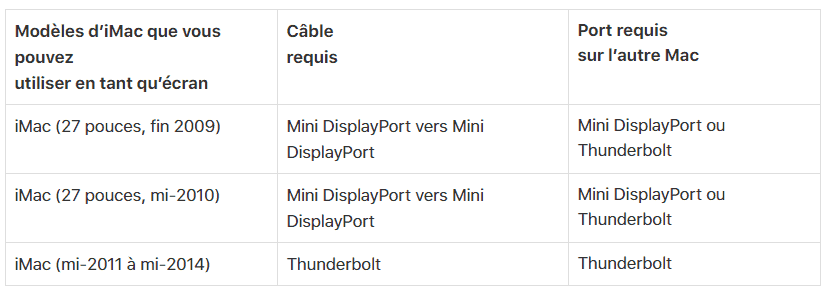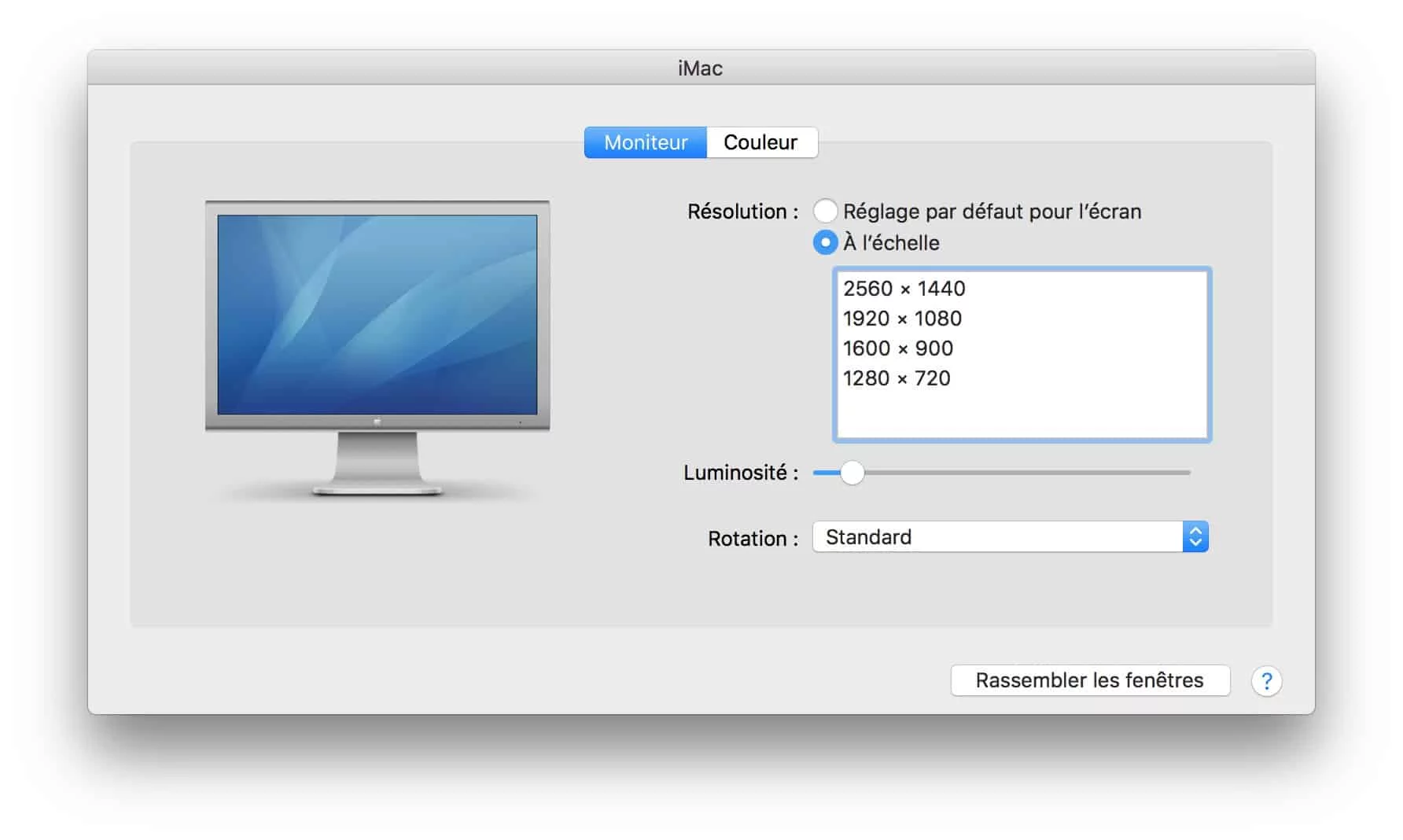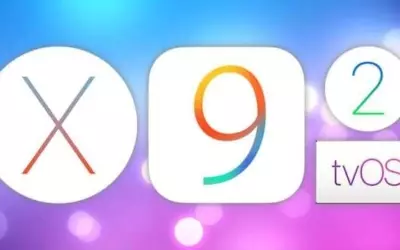Vous possédez un iMac et vous aimeriez par moment l'utiliser en tant qu'écran secondaire pour travailler ou jouer (ou les deux en même temps) ? Sachez que c'est tout à fait possible à condition que vous ayez une machine compatible !
Est-ce que mon iMac est compatible ?
Quelques conditions sont nécessaires pour pouvoir utiliser votre iMac en tant qu'écran secondaire dans votre setup. Ces dernières se résument à :
- Un ordinateur Mac portable ou de bureau, équipé d’un port Mini DisplayPort ou Thunderbolt.
- Un câble Thunderbolt ou Mini DisplayPort vers Mini DisplayPort.
- Un iMac pris en charge, doté d’OS X 10.6.1 ou version ultérieure.
Il vous faudra ensuite adapter votre configuration en fonction de l'ordinateur que vous possédez comme ci-dessous :
Comment utiliser mon iMac en temps que deuxième écran ?
Cette fonctionnalité appelée également "Affichage cible" s'avère extrêmement pratique surtout dans le cas ou vous possédez un iMac ET un Mac portable. Cette dernière s'active de la façon suivante :
- Allumez et connectez-vous à votre iMac et votre autre Mac.
- Reliez les deux via le câble précédemment choisi en fonction de votre appareil.
- Utilisez le raccourci "Command + F2" du clavier relié à l’iMac.
Vous aurez ainsi accès à votre iMac en tant que second moniteur, à savoir par ailleurs qu'il est possible de le faire avec plusieurs iMac si vous en avez sous la main, il faudra juste les brancher à votre Mac portable de la même manière que le premier.
Si vous souhaitez quitter ce mode, il vous suffira de ré-utiliser le même raccourci clavier "Command + F2" ou de débrancher le câble reliant vos deux appareils.
Vous voici désormais muni d'un sublime iMac comme écran secondaire. Plus qu'à profiter !