Fan de raccourcis en tout genre sur Mac ? Vous devez savoir qu’il existe Mission Control sur macOS. Cette fonctionnalité permet d’avoir pas mal de raccourcis clavier ou souris. Avec Mission Control vous pouvez accéder rapidement à des applications et vos bureaux.
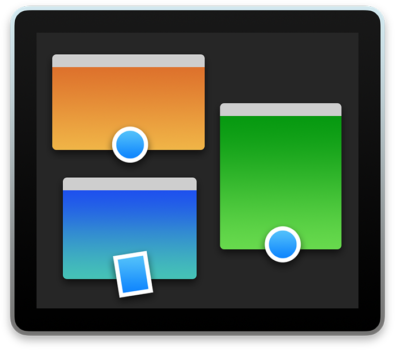
Activer et accéder à Mission Control
Pour utiliser Mission Control, vous devez vérifier qu’il est bien activé et avec quels raccourcis vous pouvez y accéder. Vous avez également besoin de Mission Contrôle pour utiliser Split View sur Mac.
- rendez-vous > Préférences Système ;
Commençons par les raccourcis clavier :
- cliquez sur Clavier > Raccourcis ;
- dans le menu de gauche, sélectionnez Mission Control ;
- cochez le premier Mission Control ;
- dans cet exemple, le raccourci est ctrl^+↑ pour accéder à Mission Control ;
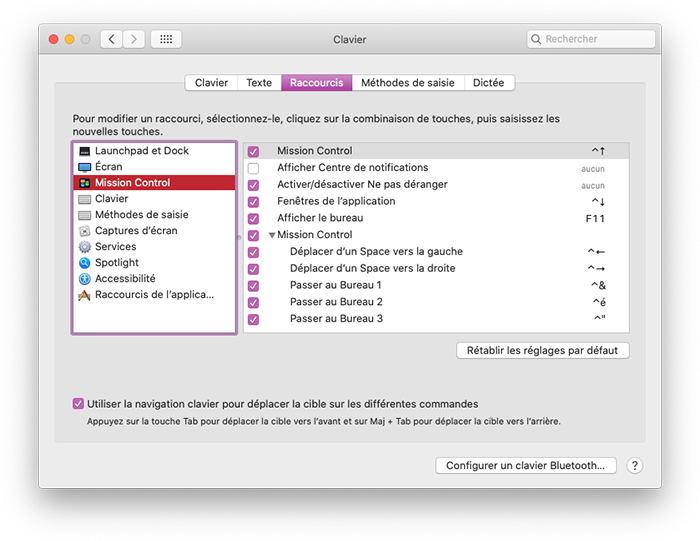
Ensuite, voici le raccourci du trackpad :
- cliquez sur Trackpad dans les Préférences Système ;
- allez dans l’onglet Gestes supplémentaires ;
- cochez Mission Control
- choisissez le geste de votre choix, vous pourrez alors balayer vers le haut avec 3 ou 4 doigts ;
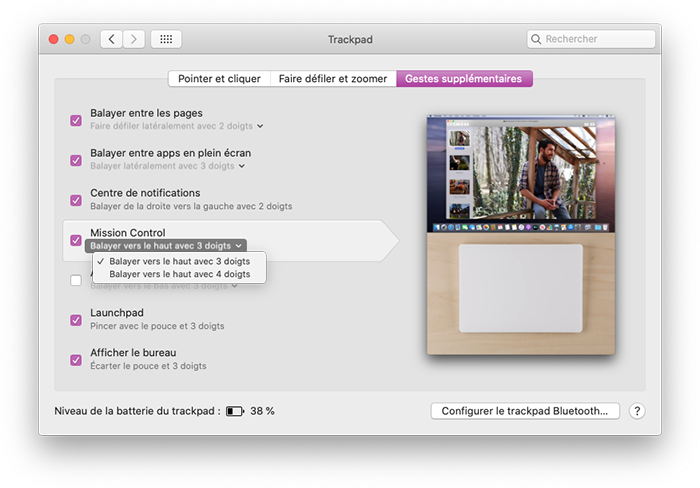
Vous ne pouvez pas choisir le raccourci sur votre Magic Mouse mais vous pouvez activer Mission Control :
- cliquez sur Souris dans les Préférences Système ;
- allez dans l’onglet Gestes supplémentaires ;
- cochez Mission Control et notez le geste associé ;
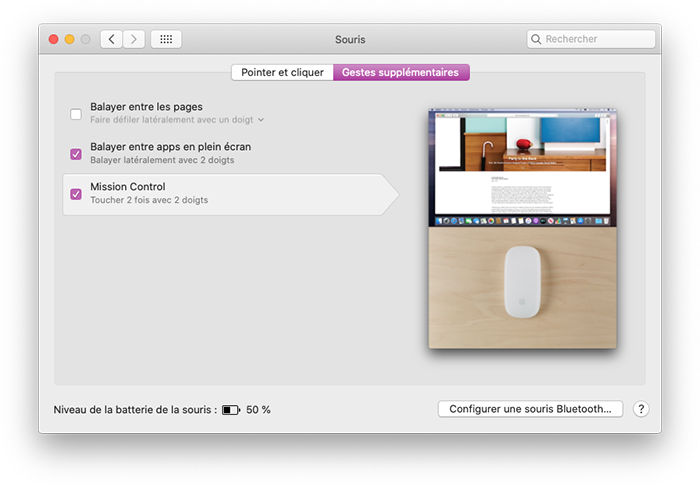
Enfin, Mission Control est également accessible avec n’importe quelle souris grâce aux coins actifs :
- cliquez Mission Control dans les Préférences Système ;
- définissez le raccourci Mission Control ;
- sélectionnez Coins actifs ;
- définissez Mission Control dans le coin de votre choix puis validez avec OK.
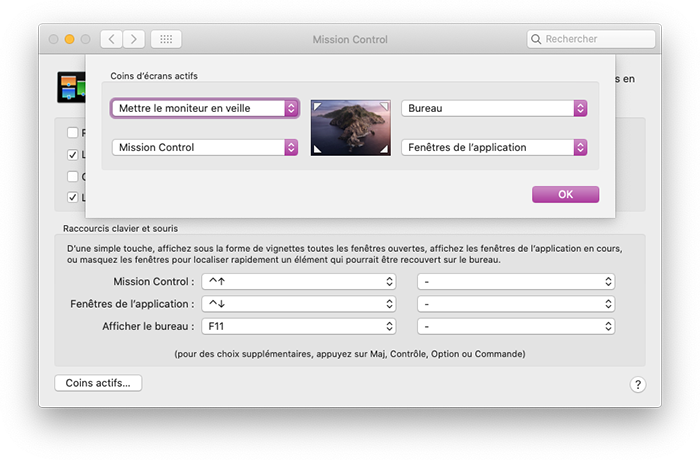
Il ne vous reste plus qu’à faire le raccourci ou le geste qui correspond.
Configurer Mission Control pour changer de bureaux
Grâce à Mission Control vous pouvez facilement passer d’un bureau à un autre. En vous référant aux réglages précédents, vous allez voir qu’avec votre trackpad et Magic Mouse vous pouvez passer d’un bureau à un autre. Seulement, vous devez forcément passer au bureau qui est à côté, gauche ou droite. Autrement dit, si vous avez 3 bureaux, ce n’est pas un problème. Sinon, passer du bureau n°2 au n°10 en les faisant tous un par un, ça peut vite être long !
- cliquez sur Clavier > Raccourcis > Mission Control ;
- activez Passer au Bureau sur tous les bureaux que vous voulez, retenez les raccourcis (ctrl^+&, ctrl^+é, ctrl^+", etc.) ;
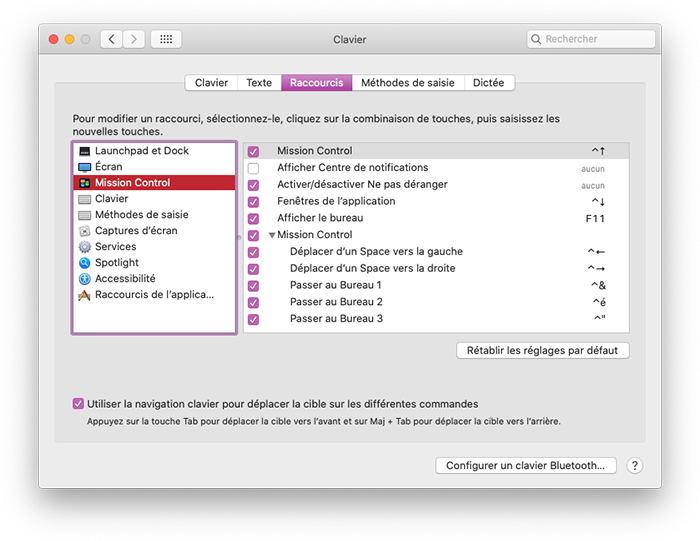
Avec ces raccourcis, vous pouvez passer d’un bureau à un autre en un seul raccourci clavier même s’ils ne sont pas côte à côté.
Cependant, il existe une option qui réorganise complètement l’ordre de vos bureaux en fonction de votre utilisation. Ce qui rend impossible de retenir les numéros des bureaux puisqu’ils sont changeants.
- cliquez Mission Control dans les Préférences Système ;
- décochez « Réarranger automatiquement les Spaces en fonction de votre utilisation la plus récente ».
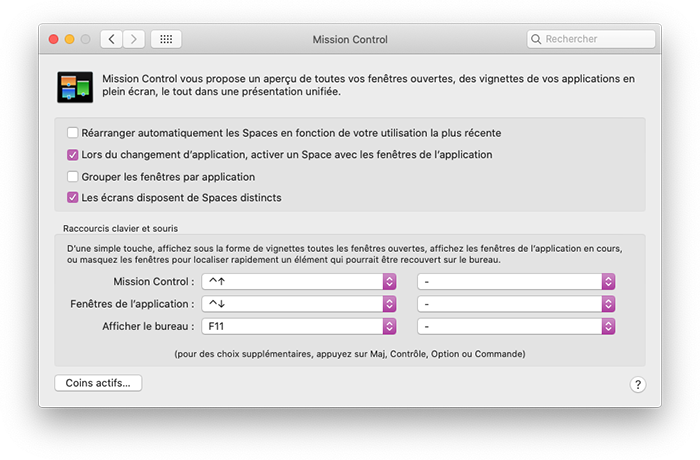
Grâce à cela, vos bureaux auront des places fixes. Votre bureau n°1 sera toujours le n°1 jusqu’à ce que vous réorganisez vos bureaux.
Organiser vos bureaux
Vous aurez remarqué que les raccourcis ^+&, ^+é, ^+", correspondent à ^+1, ^+2, ^+3 (sans appuyer sur la majuscule).
L’ordre des bureaux dépend de vous.
- Afficher vos bureaux avec une de ces méthodes :
- Utilisez un coin actif si vous avez activé Mission Control dans l’un des coins puis emmenez votre souris en haut de l’écran ;
- Activez Mission Control avec le raccourci clavier ctrl^+↑ puis emmenez votre souris en haut de l’écran ;
- Effectuez un glisser-déposer des bureaux pour les organiser dans l’ordre que vous voulez.
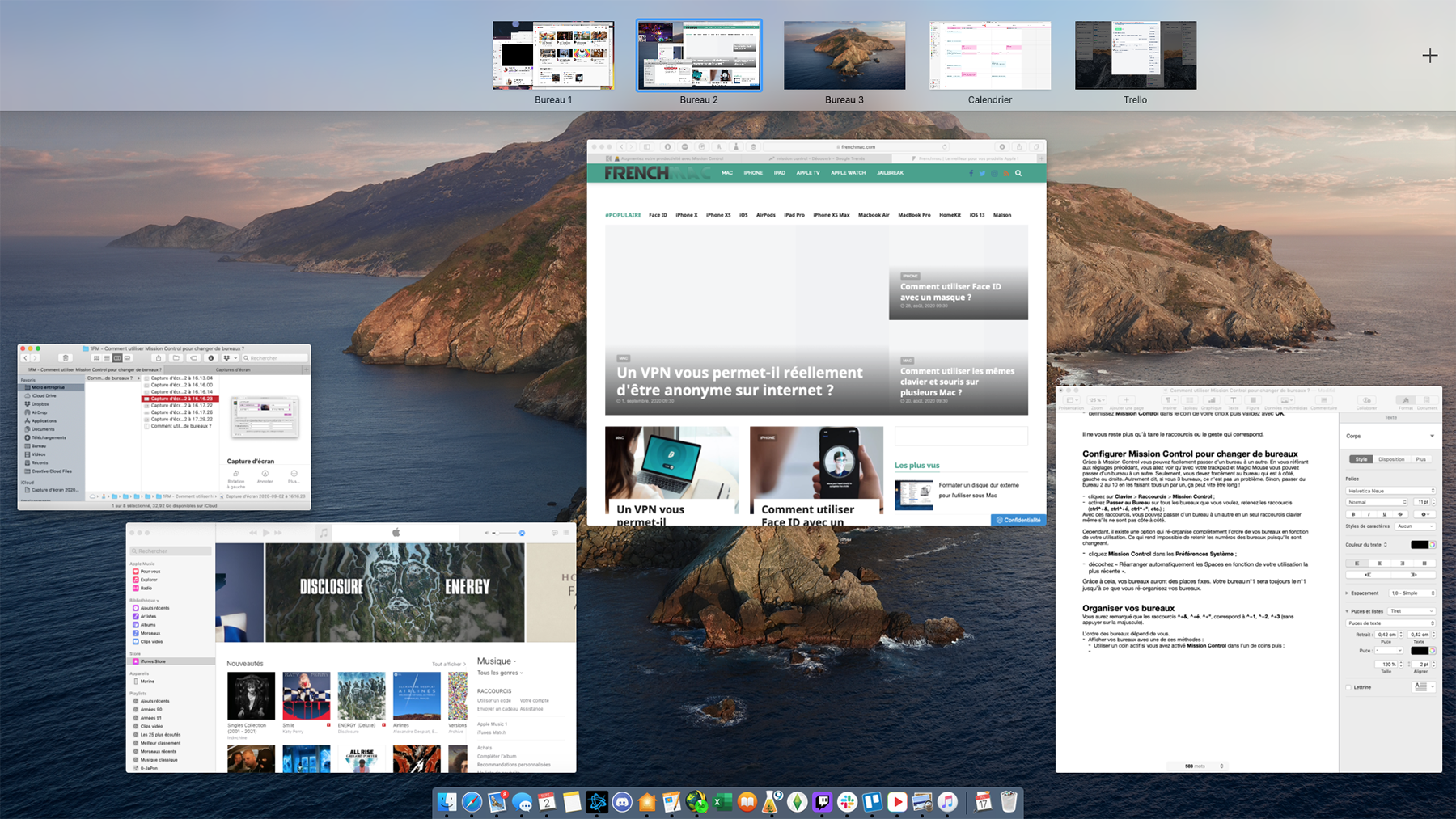
Maintenant, vous êtes opérationnel pour utiliser Mission Control et être plus efficace avec vos différents bureaux.



