L'attrait des fichiers compressés est simple : ils vous permettent d'envoyer et de recevoir directement des fichiers, ou des lots de fichiers, sans empiéter sur les limites de taille des fichiers. Souvent, les fournisseurs de messagerie ont des limites quant à la taille des pièces jointes. Les fichiers Zip permettent de contourner facilement cette limitation sans envoyer plusieurs e-mails. Il existe plusieurs méthodes pour compresser, pour zipper, un petit ou un gros fichier.
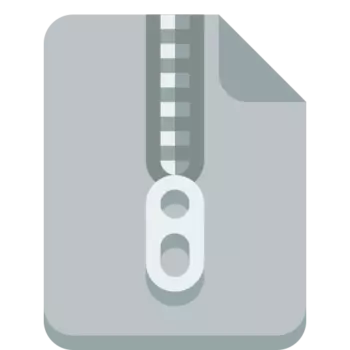
Qu'est-ce qu'un fichier zip ?
Un fichier zip est un moyen sans perte de compresser et d'archiver des fichiers et des dossiers. Vous rencontrez souvent des fichiers zip dans les e-mails, comme mentionné, mais aussi lors du téléchargement à partir d'Internet. Si vous avez déjà téléchargé une application ou une extension directement à partir d'un site Web de développeur, il y a de fortes chances qu'il s'agisse d'un fichier zippé.
Il utilise le nom de fichier « .zip », et son icône est généralement un dossier avec une fermeture éclair qui s'étend au milieu. Le zipping de fichiers est une méthode éprouvée et est en grande partie inchangée. Cependant, ses cas d'utilisation se sont élargis. Nous utilisons des fichiers zip pour envoyer des fichiers volumineux et des paquets de fichiers PDF ou texte, mais il est maintenant utilisé comme méthode pour envoyer de grands dossiers d'images ainsi que pour télécharger des applications ou des jeux à partir d'Internet.

Comment compresser des fichiers sur un Mac sans app tierce ?
Bien qu'il existe plusieurs applications pour compresser et décompresser des fichiers, vous n'en avez pas absolument besoin. En effet, macOS intègre un utilitaire qui vous permet de compresser et de décompresser des fichiers et des dossiers. L'utilitaire d'archivage simple de votre Mac est un moyen simple et direct de compresser des fichiers. Ses fonctionnalités sont limitées, mais c'est une option décente pour le zippage et la décompression rapides des fichiers et dossiers lorsque vous avez besoin d'ouvrir des fichiers zip que quelqu'un vous a envoyés.
Voici comment compresser un fichier sur Mac avec l'utilitaire d'archivage :
- trouvez le ou les fichiers que vous voulez compresser ;
Remarque : si vous souhaitez compresser plusieurs fichiers, il est préférable de placer ces fichiers dans le même dossier. Ensuite, vous pouvez passer à la deuxième étape. - faites un clic droit sur le(s) fichier(s) ou le(s) dossier(s) :
- sélectionnez Compresser.
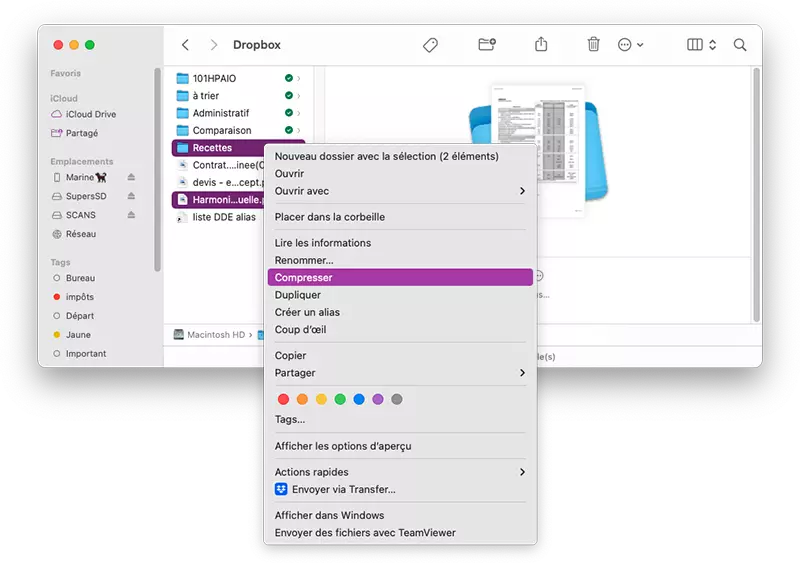
Si plusieurs fichiers ou dossiers sont sélectionnés, le dossier compressé s'appellera Archive.zip. Sinon, il prendra le nom du fichier ou du dossier.
Pour décompresser, effectuez un double-clic sur le dossier zip, comme pour ouvrir un dossier.
Comment créer une archive zip cryptée ?
Maintenant que vous savez comment créer un fichier zip sur Mac, vous vous demandez peut-être comment chiffrer ce fichier zippé. L'utilitaire d'archivage de macOS ne le permet pas, mais vous pouvez utiliser le Terminal pour accomplir cet exploit. Voici comment :
- ouvrez le Terminal grâce à la recherche Spotlight dans Applications > Utilitaires ;
- entrez la commande suivante :
cd desktop
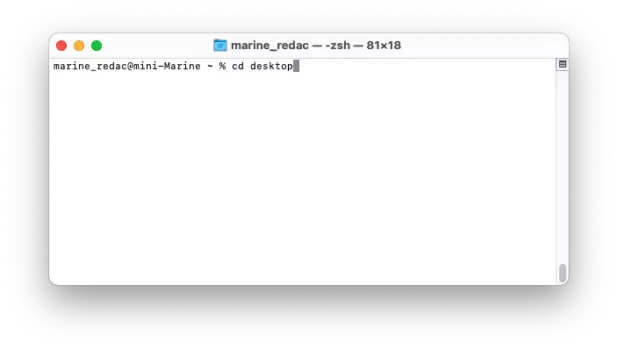
- appuyez sur la touche Entrée⏎ ;
- cliquez sur OK pour autoriser le Terminal à accéder aux fichiers de votre dossier Bureau ;
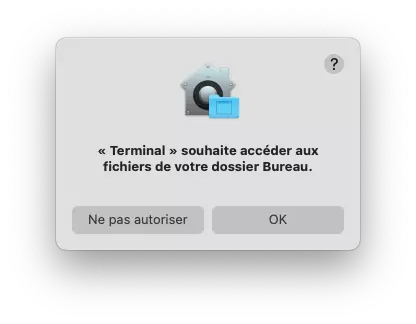
- saisissez la commande suivante :
zip -e NomFichierCompressé
Remarque : n'utilisez pas de crochets. Si votre nom de fichier était 'test.zip', vous entreriez : zip -e test.zip
- appuyez sur Entrée⏎ ;
- Terminal vous demandera d'attribuer un mot de passe, saisissez-le, 2 fois.
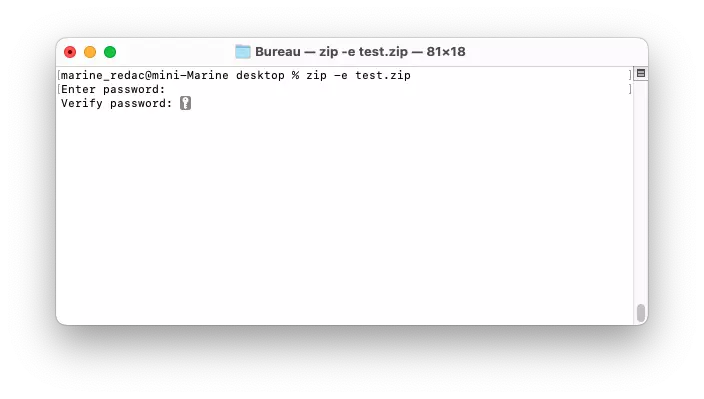
Comment zipper un fichier avec le Terminal ?
Pour compresser le dossier, vous pouvez créer une archive compressée au format tar avec le Terminal du Mac fonctionnera également :
- ouvrez le Terminal ;
- entrez la commande
tar
- appuyez sur Entrée⏎ ;
- entrez la commande en remplaçant DOSSIER par le nom de votre dossier ;
% tar -czf DOSSIER.tgz DOSSIER
- appuyez sur Entrée⏎.
Comment compresser avec BetterZip ?
BetterZip est une application qui facilite la compression et le chiffrement. En fait, vous pouvez configurer BetterZip pour chiffrer tous les fichiers par défaut ! Il utilise un cryptage AES-256 fort et a la même compression sans perte que vous trouverez avec n'importe quelle méthode de fermeture éclair.
Voici comment chiffrer des fichiers zip en utilisant BetterZip :
- ouvrez BetterZip sur votre Mac ;
- dans la barre de menus, allez à BetterZip > Préférences ;
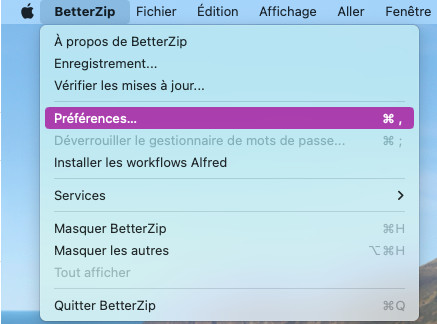
- allez dans le menu Préréglages puis l'onglet Enregistrement ;
- sélectionnez Nettoyer et compresser, à gauche ;
- en face de Méthode de cryptage, sélectionnez Forte (AES-256).
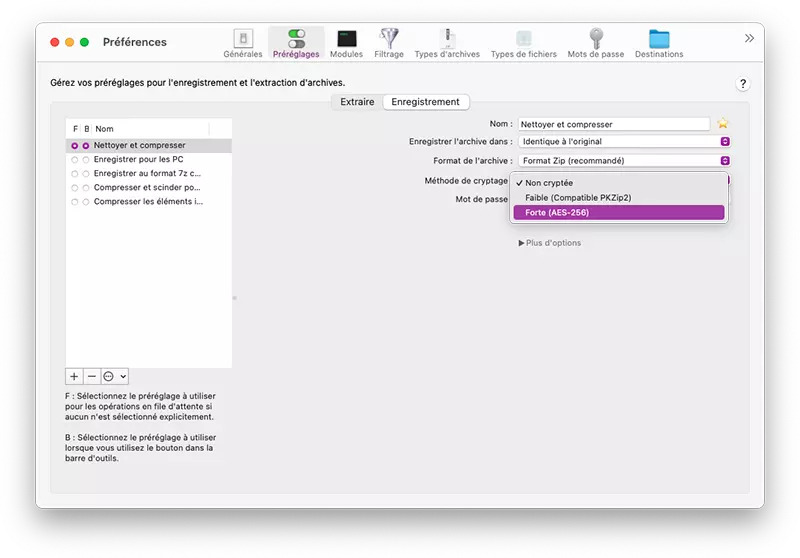
Si vous souhaitez utiliser le même mot de passe pour chaque fichier que vous chiffrez, vous pouvez le saisir dans le fichier juste en dessous de la Méthode de cryptage, dans le champ Mot de passe. Si vous ne fournissez pas de mot de passe, BetterZip vous en demandera un chaque fois que vous compresserez et chiffrerez un fichier.
Comment ajouter des fichiers à un fichier zip existant
BetterZip est votre meilleur chemin pour ajouter des fichiers à un fichier déjà zippé. Voici comment faire :
- ouvrez BetterZip ;
- sélectionnez le fichier zippé auquel vous souhaitez ajouter de nouveaux fichiers ;
Remarque : vous pouvez ainsi voir ce qu'il y a dans le fichier zip sans le dézipper.
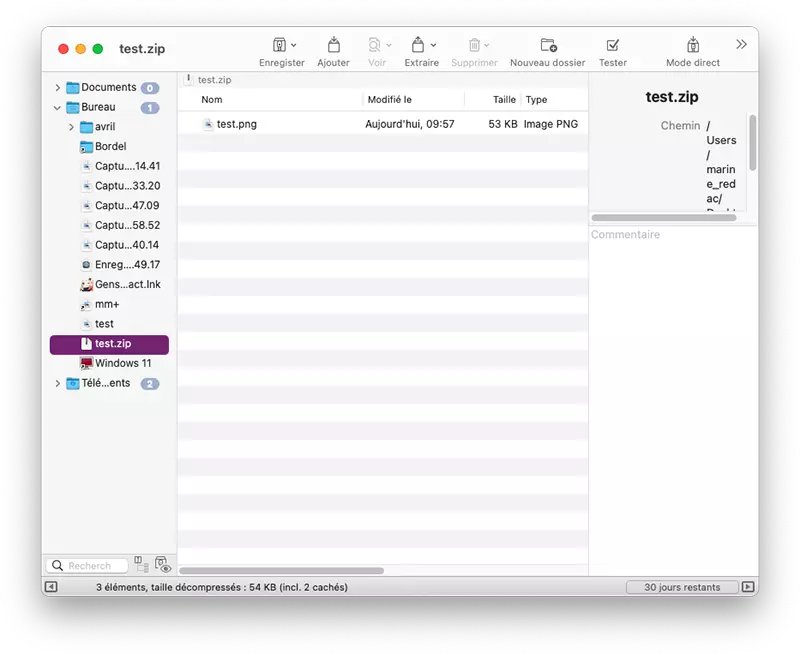
- sélectionnez Ajouter en haut de la fenêtre de BetterZip ;
- sélectionnez le ou les fichiers que vous souhaitez ajouter à votre fichier déjà compressé et validez avec Ajouter ;
Remarque : si vous souhaitez ajouter plusieurs fichiers, vous pouvez cliquer sur Maj⇧ enfoncée pour ajouter une liste, ou cliquer sur cmd⌘ enfoncée pour les ajouter un à la fois.
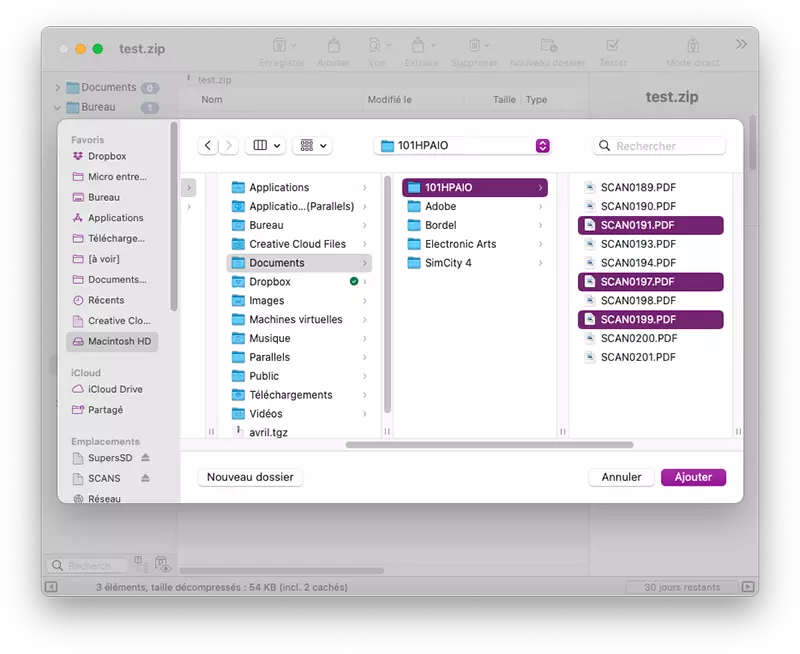
- maintenez le clic sur Enregistrer en haut à gauche de la fenêtre BetterZip ;
- dans le menu qui apparaît, sélectionnez Nettoyer et compresser.
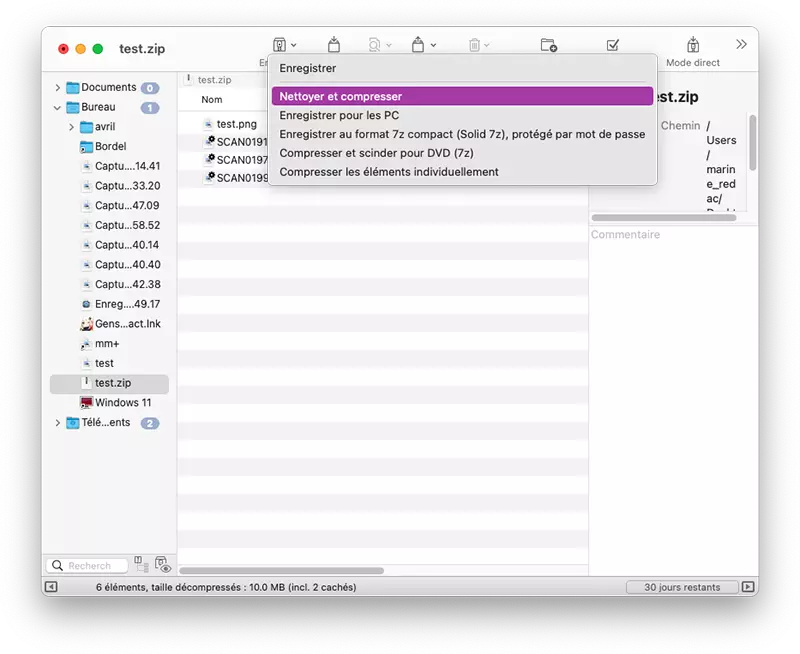
Remarque : si votre dossier compressé est crypté, vous devrez saisir le mot de passe associé.
Comment extraire un fichier séparé d'une archive zip ?
BetterZip vous permet également d'extraire un fichier séparé d'une archive zip :
- ouvrez BetterZip ;
- sélectionnez le dossier zippé avec le(s) fichier(s) que vous souhaitez extraire ;
- faites un clic droit sur le fichier que vous souhaitez extraire ;
- sélectionnez Extraire les éléments sélectionnés.
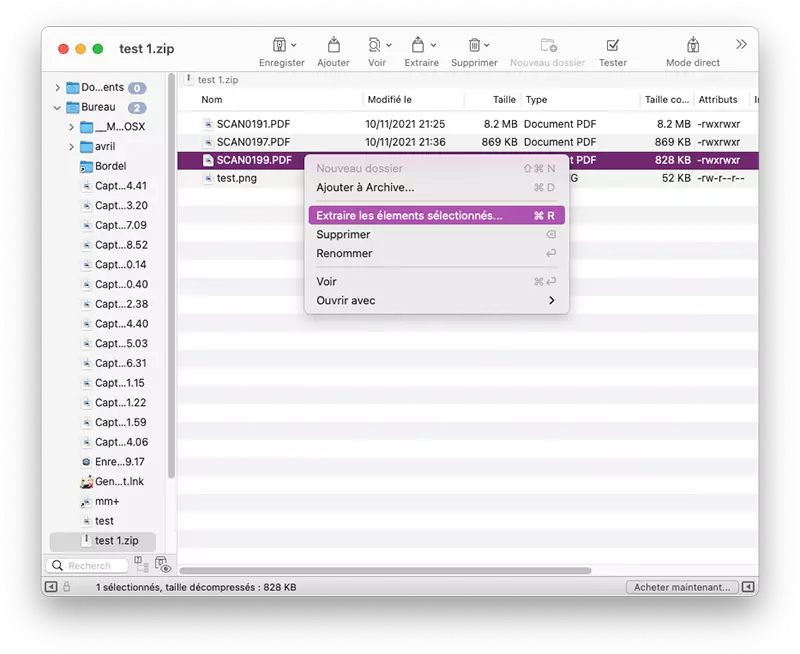
Comment décompresser les fichiers et dossiers à l'aide de Terminal ?
Si vous préférez décompresser des fichiers à l'aide du Terminal, voici comment procéder :
- ouvrez le Terminal ;
- saisissez la commande suivant en remplaçant Desktop (Bureau) par l'endroit où est le zip (et juste cd pour revenir à la racine)
cd Desktop
- appuyez sur Entrée⏎ ;
- entrez la commande suivante en remplaçant NomduZip par le nom du dossier à dé zipper :
unzip NomduZip.zip
- si un fichier du même nom existe déjà à cet emplacement, décidez ce que vous voulez faire.
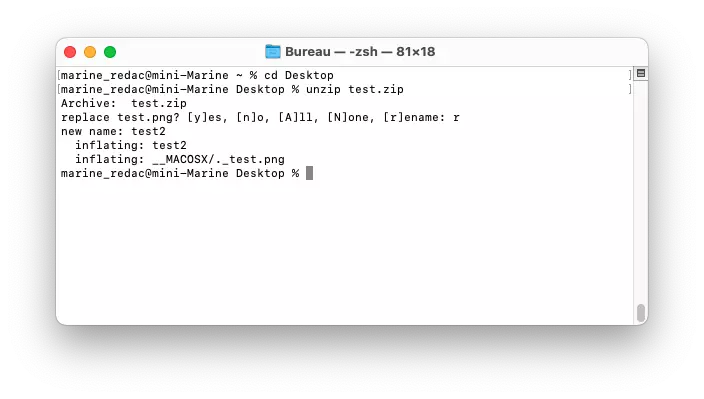
Les fichiers compressés n'ont plus de secret pour vous. Vous savez zipper et dézipper des fichiers avec et sans le Terminal de macOS.



