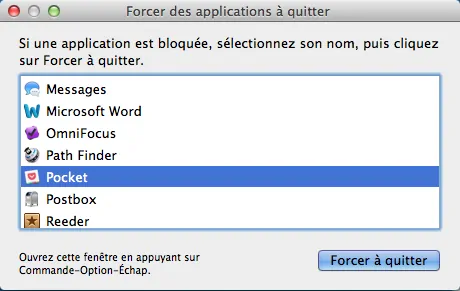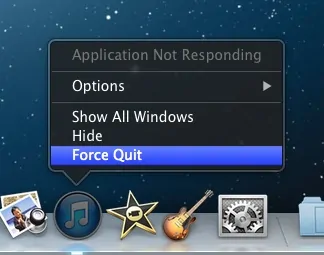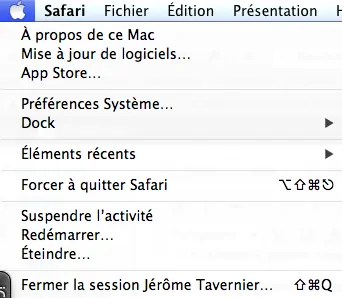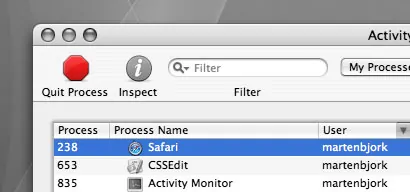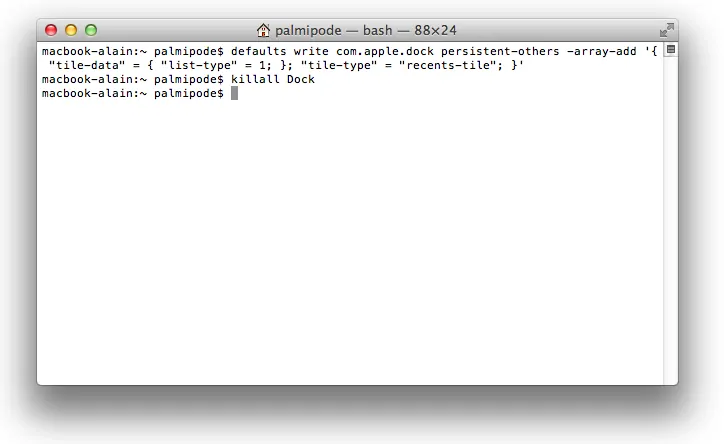OSX est certes un système très bien pensé et conçu de sorte que si une application plante, cela n'amène pas le système à buguer comme chez nos amis qui tournent sous Windows. Néanmoins il peut toujours arriver de ne pas réussir à quitter une application du fait qu'elle soit bloquée. Il existe de nombreux moyens pour vous en débarrasser, du plus simple au plus compliqué, mais encore faut-il les connaître (et non éteindre son Mac comme une brute n'en fait pas partie, sauvages !). Voici donc ces différentes méthodes:
- Forcer à quitter l'application au premier plan
Si vous voulez quitter rapidement l'application que vous êtiez en train d'utiliser et qui a planté, vous n'avez qu'à maintenir command+alt+shift+echap pendant une ou deux secondes (jusqu'à la fermeture de votre application..)
- Ouvrez une fenêtre pour choisir quelle application quitter
Sûrement la méthode la plus connue, l'équivalent du control+alt+supp de Windows. Appuyez sur les touches command+alt+echap pour la faire apparaître, sélectionnez ensuite l'application qui vous intéresse et forcez la à quitter.
- Depuis le Dock
La méthode la plus simple, aucun raccourci à retenir, juste un clic droit à faire sur l'application ayant planté et à choisir Forcer l'application à quitter.
- Depuis le Menu Apple
Ce n'est pas vraiment la meilleure méthode car une application ayant planté peut faire planter également le menu mais cela reste toujours bon à savoir, cliquez sur dans votre barre des menus en maintenant shift pour forcer l'application actuelle à quitter.
- Utiliser le moniteur d'activité
Ouvrez le Moniteur d'activité et recherchez l'application ne fonctionnant plus correctement, ensuite, appuyez sur le bouton Quitter l'opération. Simplement la méthode la plus sûre et efficace d'entre toutes.
- Utiliser le Terminal
Pour les accros du Terminal, ou simplement si aucune de ces méthodes n'a fonctionné, ouvrez le Terminal, et tapez killall "nom de l'application" puis Entrée.
En espérant que vous avez enfin appris à quitter les applications récalcitrantes de votre Mac !