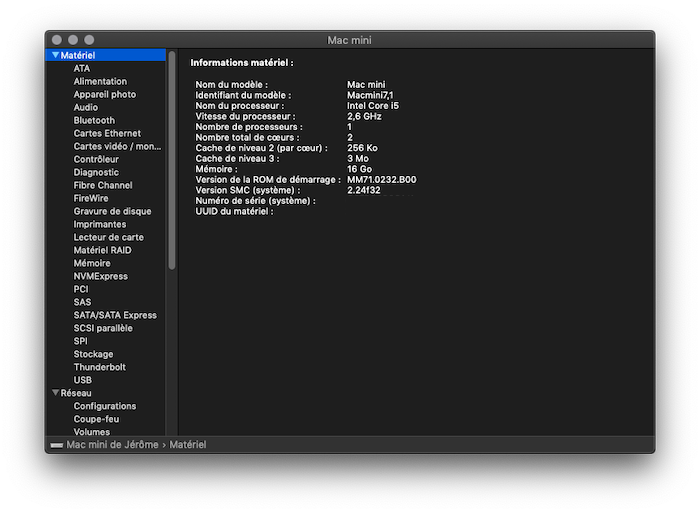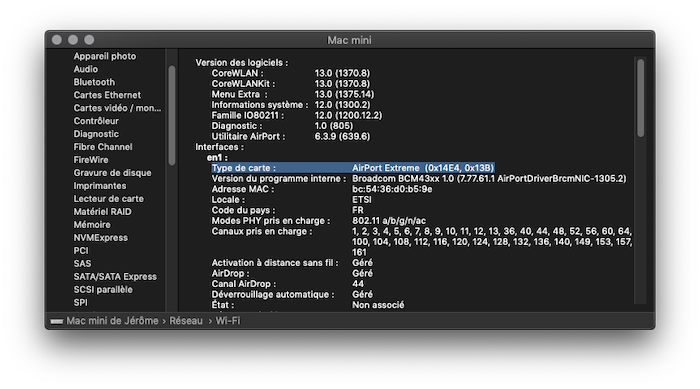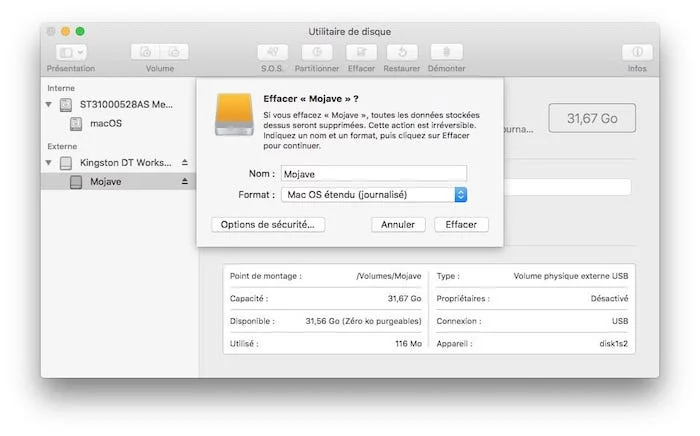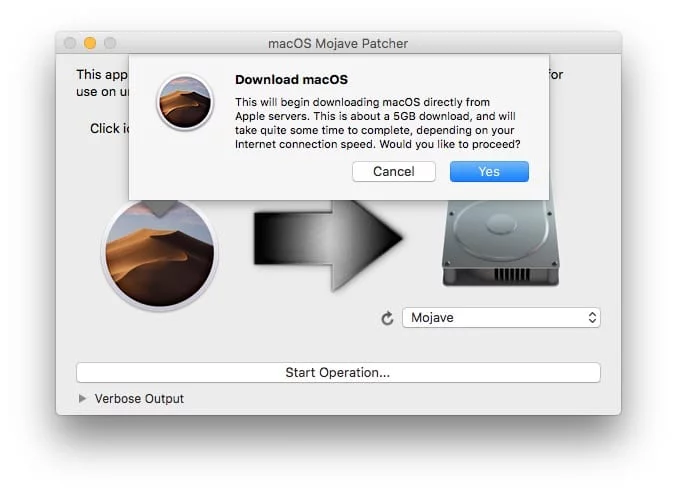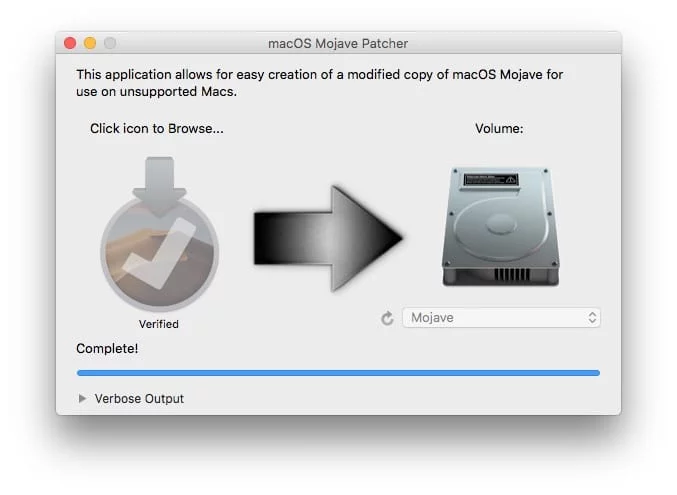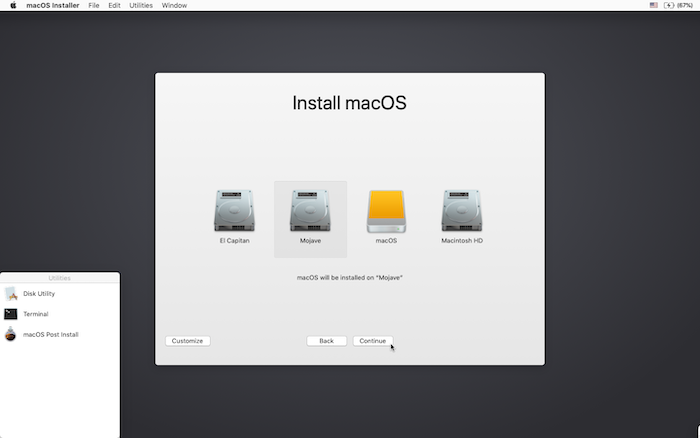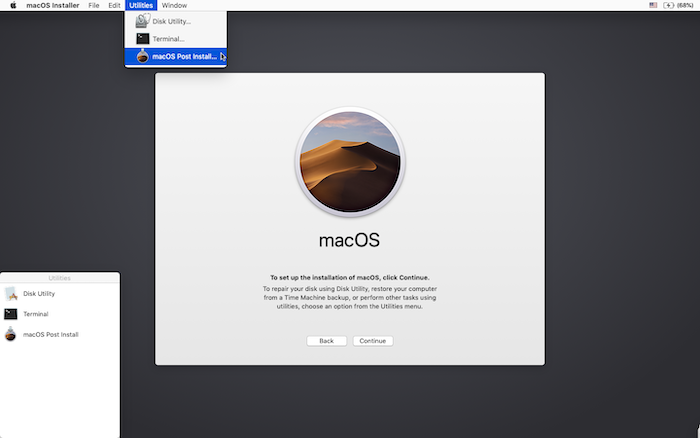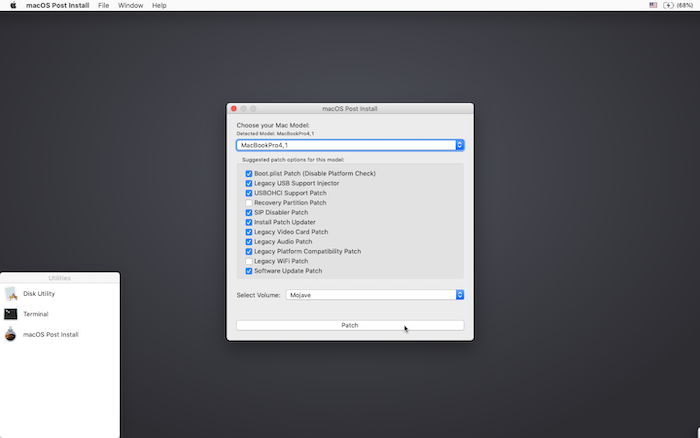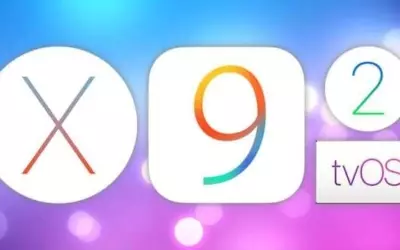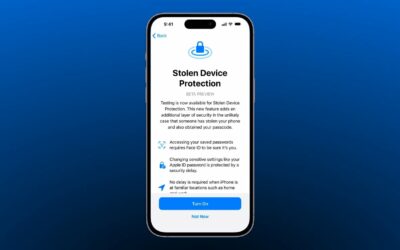La nouvelle version macOS Mojave est désormais disponible pour tous mais vous avez malheureusement un ordinateur trop ancien pour pouvoir l'installer de manière classique ? Pas de problème, il est encore possible pour vous de l'installer moyennant quelques petites manipulations !
Votre Mac non compatible peut-il supporter macOS Mojave ?
À savoir que même si cette technique vous permet d'installer l'OS de Cupertino sur beaucoup de Mac non compatibles à l'origine, ils ne seront pas tous sauvés par cette méthode. En effet, seuls les Mac listés ci-dessous pourront potentiellement faire tourner ce système d'exploitation.
Early-2008 et Mac Pro, iMac, ou MacBook Pro :
- Mac Pro 3,1
- Mac Pro 4,1
- iMac 8,1
- iMac 9,1
- iMac 10,x
- iMac 11,x
- iMac 12,x
- MacBook Pro 4,1
- MacBook Pro 5,x
- MacBook Pro 6,x
- MacBook Pro 7,1
- MacBook Pro 8,x
Late-2008 et MacBook Air ou Aluminum Unibody MacBook :
- MacBook Air 2,1
- MacBook Air 3,x
- MacBook Air 4,x
- MacBook 5,1
Early-2009 et Mac Mini ou white MacBook :
- Mac mini 3,1
- Mac mini 4,1
- Mac mini 5,x
- MacBook 5,2
- MacBook 6,1
- MacBook 7,1
Early-2008 et Xserve :
- Xserve 2,1
- Xserve 3,1
Pour connaître le modèle de votre Mac il vous suffit de :
- Cliquer sur le menu Pomme
- Puis sur À propos de ce Mac
- Rendez-vous ensuite sur Rapport système
Vous aurez ainsi le modèle exact de votre Mac qui vous permettra de savoir s'il est bien possible ou non d'installer macOS Mojave. ATTENTION : notez-le bien avant de vous lancer dans l'installation de l'OS !
Il vous faudra également vérifier que votre puce WiFi est bien compatible, sans quoi vous ne pourrez plus avoir internet qu'avec une clé WiFi externe ou un câble Ethernet. Pour ce faire, au même endroit que précédemment vérifiez juste dans Réseau > Wi-Fi que votre carte ne correspond pas à l'une listée ci-dessous :
- (0x14E4, 0x8C)
- (0x14E4, 0x9D)
- (0x14E4, 0x87)
- (0x14E4, 0x88)
- (0x14E4, 0x8B)
- (0x14E4, 0x89)
- (0x14E4, 0x90)
Comment installer macOS Mojave sur votre Mac non compatible ?
Créer une clé USB d'installation
Si votre Mac peut, à la suite des vérifications précédentes, envisager une mise à jour forcée vers macOS Mojave alors il vous faudra vous munir d'un clé USB de 16Go minimum et de l'application qui vous aidera à l'installer, à savoir macOS Mojave Patcher.
Une fois tous ces éléments réunis, il va falloir formater la clé USB pour que cette dernière puisse être utilisée comme élément bootable pour votre Mac.
- Insérez votre clé USB sur votre ordinateur.
- Lancez l'application Utilitaire de disque.
- Choisissez "Effacer" tout en sélectionnant le format Mac OS étendu (Journalisé).
Une fois votre clé USB correctement formatée pour la manipulation à venir, il ne vous restera plus qu'à télécharger l'OS officiel d'Apple en passant par l'application précédemment téléchargée.
- Lancez donc macOS Mojave Patcher.
- Rendez-vous dans l'onglet "Tools".
- Puis sélectionnez enfin "Download macOS Mojave"
Une fois l'OS téléchargée, il ne restera plus qu'à l'installer sur votre clé USB pour pouvoir enfin être utilisé sur votre Mac. Pour ce faire :
- Lancez l'application macOS Mojave Patcher.
- Rendez-vous dans l'onglet "Volume".
- Sélectionnez ensuite l'OS que vous venez de télécharger.
- Cliquez enfin sur "Start Operation".
Il ne vous restera plus qu'à attendre la fin de l'installation sur la clé pour passer aux étapes suivantes.
Lancer l'installation de Mojave sur votre Mac
Maintenant que votre clé USB est prête pour installer ce nouvel OS sur votre machine, il va falloir passer aux choses sérieuses !
Tout d'abord, vérifiez que vous avez bien sauvegardé toutes vos données sensibles au préalable histoire de ne pas les perdre si jamais un problème survient.
- Insérez votre clé USB dans l'un des ports de votre Mac.
- Redémarrez-le en maintenant la touche alt⌥.
- Choisissez ensuite votre clé USB sur l'écran de choix de démarrage.
- Sélectionnez le volume sur lequel vous souhaitez installer cette nouvelle version.
- Laissez ensuite se dérouler l'installation jusqu'à finalisation de cette dernière.
Une fois installé correctement, il vous faudra une nouvelle fois redémarrer votre Mac en maintenant alt⌥ enfoncé pour sélectionner par la suite votre clé USB afin de finaliser le hack.
- Une fois de retour sur l'écran de sélection du volume de démarrage, choisissez-y votre clé USB.
- Une fois sur l'écran suivant, cliquez cette fois sur "Utilities" dans la barre des menus pour sélectionner "macOS Post Install".
- Sélectionnez-y le modèle de votre Mac noté précédemment dans la liste et laissez les cases qui se cocheront automatiquement en fonction de ce que vous aurez renseigné.
- Choisissez enfin le volume sur lequel vous avez installé macOS Mojave.
- Cliquez sur Patch.
Une fois votre volume patché, il ne vous restera plus qu'à cliquer sur Reboot lorsque cela vous sera proposé et vous aurez ainsi fini l'installation de ce nouvel OS.
N'oubliez pas de tester la plupart des fonctionnalités de votre Mac une fois sur ce nouvel OS histoire qu'un bug incongru n'apparaisse pas dans les prochains mois.