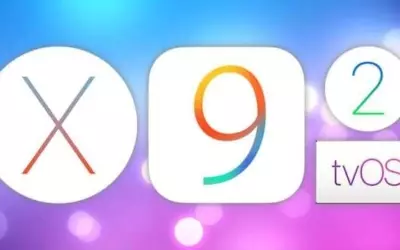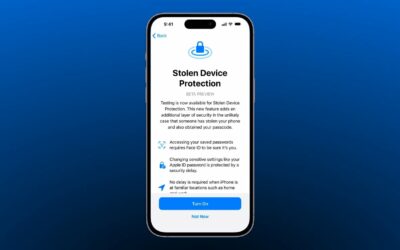Un smartphone, c’est un peu comme un sac à main : plus il a de place, plus on en met, plus on a besoin de place. Des photos, des applications, des réglages, etc. et heureusement pour vous, tout peut être transféré d’un iPhone à un autre avec ce nouvel outil de migration iOS.

L’outil de migration iPhone, qu’est-ce que c’est ?
Prérequis pour l’utiliser
L’outil de migration iPhone est une fonctionnalité du démarrage rapide. Il peut être assimilé à l’assistant migration pour Mac.
Il vous suffit de posséder l’iPhone actuel et ancien sous iOS 12.4 minimum à proximité relié ou non par un câble. Sans câble, l’utilisation se fera un peu comme avec AirDrop, vous devrez avoir le Wi-Fi et le Bluetooth d’activés. Chacun devra être suffisamment chargé, ou en charge, afin d’effectuer le transfert sans accroc.
Transfert filaire ou sans-fil ?
Techniquement, la migration filaire est plus rapide. Cependant, il faut avoir les câbles nécessaires, et surtout cela empêche vos iPhone de se recharger si vous n’avez pas 2 stations de charge Qi (et les iPhone compatibles).
La migration sans-fil se fait tout de même rapidement et sans problème. Difficile de donner un temps précis puisque cela va dépendre de la quantité de données à transférer. Toutefois, Apple indique environ 15 min.

Son fonctionnement
Même s’il est conseillé d’effectuer des sauvegardes régulières de votre appareil, l’avantage de cet outil, c’est que vous n’avez pas besoin d’effectuer une toute dernière sauvegarde puis de la restaurer. C’est un transfert de données, de réglages, de toutes informations disponible sur votre iPhone jusqu’à la connexion à vos réseaux sociaux. Pour vous rassurer, c’est plus une copie de données puisque votre téléphone actuel reste intact et que vous pouvez continuer de l’utiliser. Si vous comptez utiliser les 2 en même temps, pensez à renommer au moins un des 2 iPhone, histoire de vous y retrouver plus facilement (Réglages > Général > Informations > Nom).
Une fois la migration terminée, toutes vos applications seront positionnées de la même manière et seront en cours de téléchargement. Elles seront, pour la plupart, déjà connectées avec vos identifiants et réglages habituels. Il en est de même pour les différents réglages, les e-mails, les notes, les photos, les contacts, et toutes connexions iCloud.
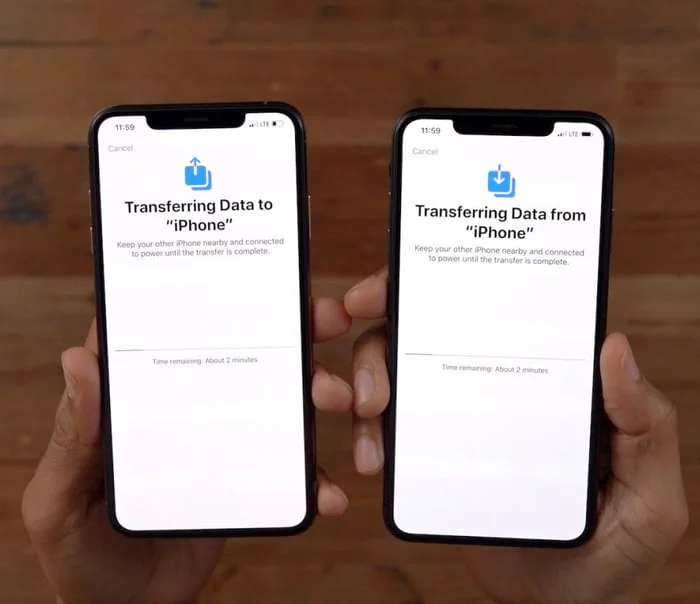
Comment utiliser le démarrage rapide avec l’outil de migration iPhone
Pour utiliser l’outil de migration iPhone, il est indispensable de passer par le démarrage rapide. Prêt ?
- Allumez votre nouvel iPhone à côté de l’actuel ;
Votre iPhone actuel va détecter un Nouvel iPhone et vous demander si vous voulez que votre identifiant actuel serve à configurer le nouveau.
- Si besoin, déverrouillez votre téléphone actuel et pressez Continuer ;
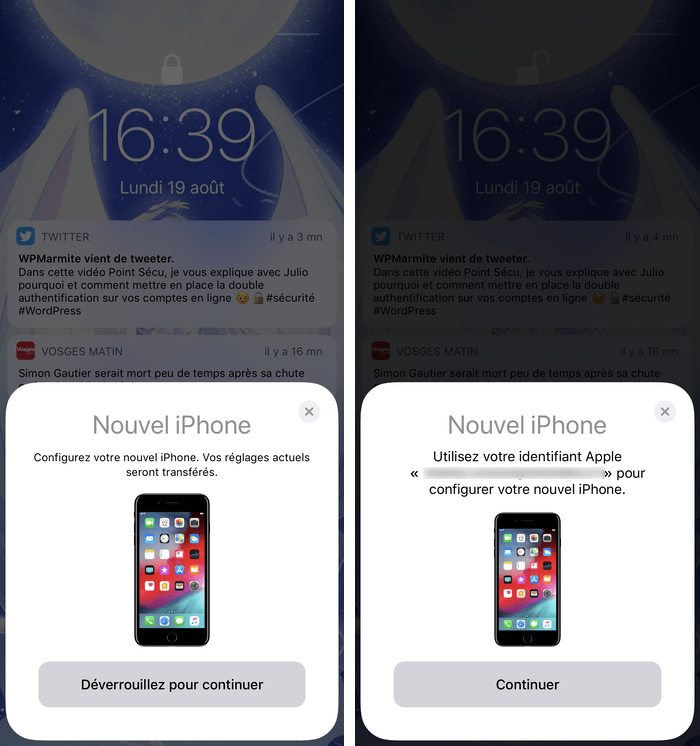
Votre nouvel iPhone va afficher une sorte d’empreinte mouvante, une animation semblable à celle pour jumeler une Apple Watch.
- Visez, avec l’appareil photo de votre iPhone actuel, l’animation sur le nouveau téléphone ;
Note : vous pouvez aussi appuyer sur S’authentifier manuellement et suivez les étapes de connexion.
- Une fois que votre appareil actuel affiche Terminer sur le nouvel appareil, laissez-le à portée du 2d et ne touchez à rien tant que le transfert n’est pas fini ;
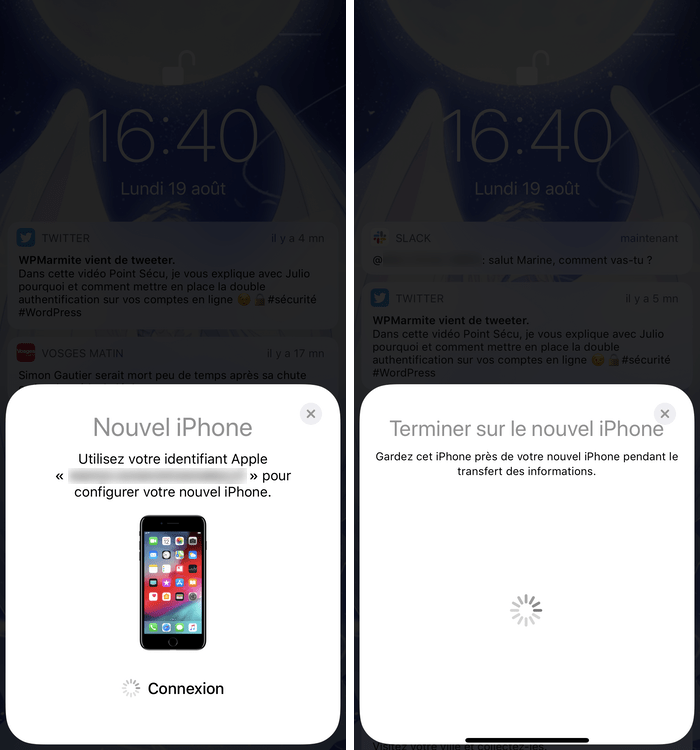
Maintenant, passons sur le nouvel iPhone :
- Un code vous est demandé, entrez celui du 1er iPhone ;
- Configurez Touch ID ou Face ID en suivant les instructions ;
- Appuyez sur Transférer depuis l’iPhone.
Une fois le transfert terminé, vous pouvez continuer à utiliser votre ancien iPhone normalement. Quant au nouveau, il peut vous demander si l’Apple Watch à associer est la même. Vous devrez peut-être faire un ou deux réglages tel que Apple Pay.
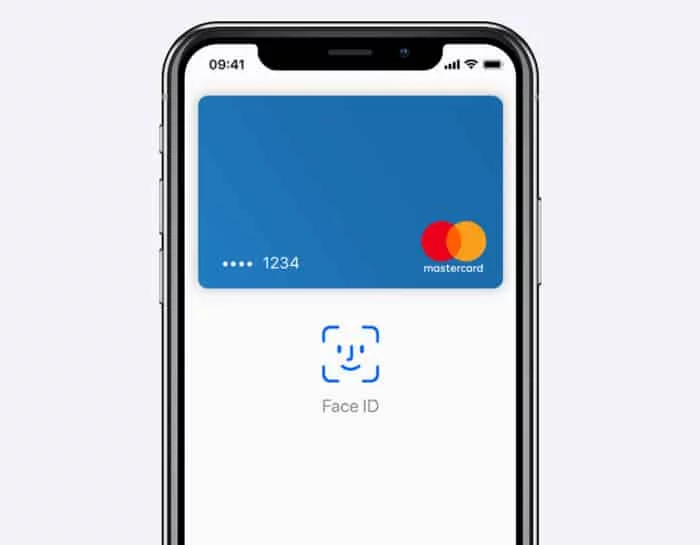
Et voilà ! C’est simple, rapide et efficace. Votre nouvel iPhone est prêt à l’emploi comme si vous n’avez pas changé d’iPhone. Cependant, n’oubliez pas que toutes vos données, y compris vos réglages, ont été transférées. Cela signifie que si vous aviez modifié quelques réglages pour accélérer votre vieil iPhone devenu lent, ils seront toujours actifs. Vous pourriez passer à côté de sympathiques animations.