Si ajouter des anniversaires dans un contact et le calendrier semble intuitif sur iPhone ou Mac, cela n’est pas le cas pour les fêtes. Pour ceux qui ont un peu essayé, ils ont dû se confronter à un casse-tête ou une incohérence. On essaie de démêler un peu tout ça. La démarche est la même sur iOS, iPadOS et macOS.

Importer le calendrier de toutes les fêtes sur iPhone
Il existe des sites tels que WebCal qui vous permet de vous abonner, d'importer des calendriers sur votre iPhone ou Mac.
- Allez sur WebCal, partie fêtes ;
- Cliquez sur S'abonner à Fêtes ;
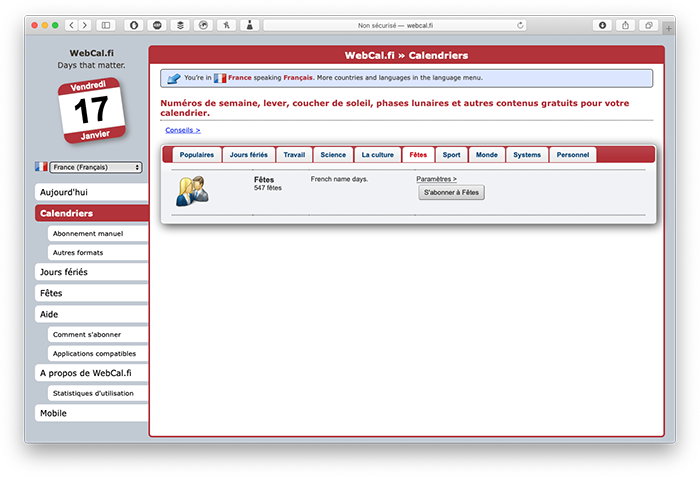
- Autoriser la page à ouvrir l'app Calendrier ;
- Abonnez-vous en cliquant sur S'abonner ;
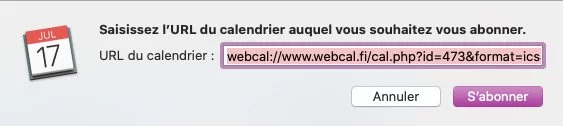
- Personnalisez ce nouveau calendrier :
- Saisissez un nom,
- Attribuez une couleur,
- Sélectionnez un compte pour la « Configuration »,
- et autres renseignements ;
- Validez avec OK.
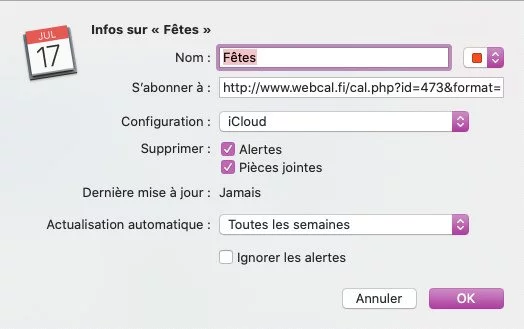
Profitez de tous ces nouveaux évènements ajouté en "jour entier".
Ajouter des fêtes et anniversaires depuis un contact
Vous pouvez ajouter beaucoup d’informations pour personnaliser une fiche contact. Pour un anniversaire, c’est relativement facile à trouver puisqu’il est indiqué clairement « ajouter un anniversaire ». Pour une fête, cela parait moins évident.
- Ouvrez l’app Contacts ;
- Sélectionnez une fiche contact puis pressez Modifier ou créez un nouveau contact ;
- Appuyez sur ajouter une date ;
- Définissez un jour et un mois, vous pouvez laisser l’année vierge ;
- Si le mot « fête » ne vous correspond pas, vous pouvez, comme tous les autres intitulés, appuyez dessus pour le personnaliser ;
- Validez avec OK.
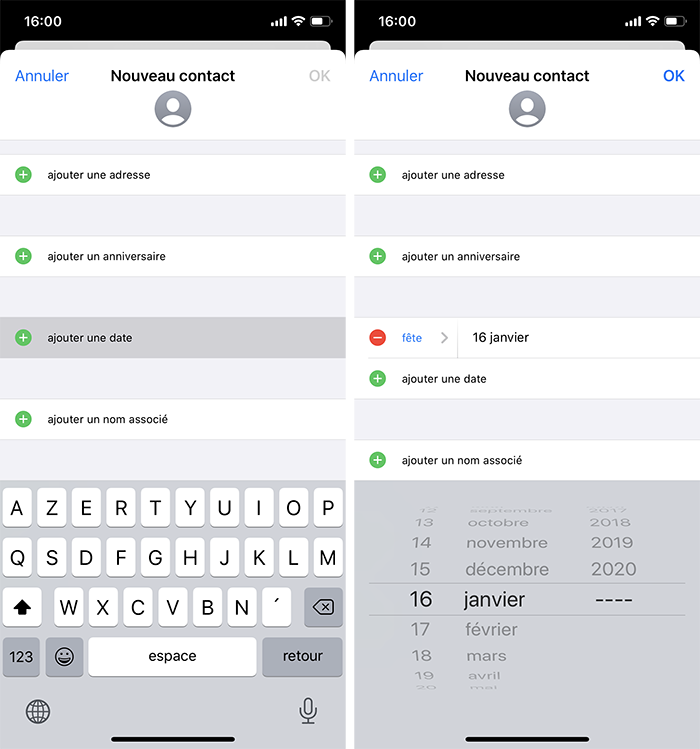
Malgré ça, vous aurez beau actualiser votre calendrier d’iPhone, aucune fête sur aucune année ne va apparaitre, contrairement aux anniversaires.
Pour voir les anniversaire, n'oubliez d'activer le calendrier, dans l'app Calendrier. Sur l'iPhone, pressez Calendriers et sur Mac :
- Rendez-vous dans Calendrier > Préférences ;
- Restez dans l'onglet Général ;
- Cochez Afficher le calendrier des anniversaires.

Il y existe une solution, un système D si on peut dire. 2 anniversaires vous pensez ? En effet, on y a pensé aussi. Une date d'anniversaire pour l'anniversaire et une autre pour la fête. Ainsi, il pourrait être reconnu dans le calendrier. Malheureusement, même si vous pouvez, en apparence, ajouter une 2e date d'anniversaire, seul un seul restera sauvegardé.
Ajouter des fêtes avec le calendrier avec le Calendrier sur iPhone ou Mac
Si la fiche contact ne fonctionne pas comme vous le souhaitez, notamment dû à son absence sur le calendrier, prenons le problème à la source.
- Ouvrez l’app Calendrier ;
N’hésitez pas à créer un calendrier spécialement pour les fêtes.
- Appuyez sur Calendriers > Ajouter un calendrier ;
- Nommez-le, choisissez le compte et la couleur pour ce nouveau calendrier ;
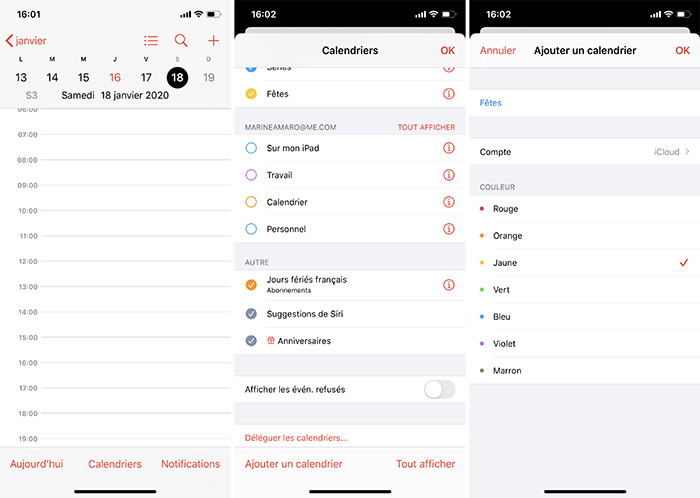
- Validez avec OK, 2 fois ;
- Ajoutez un évènement en cliquant sur le + dans le coin supérieur droit ;
- Personnalisez cet événement :
- Écrivez un prénom,
- Activez le « Jour entier »,
- Définissez une date,
- Pressez sur Récurrence > Tous les ans pour que « Annuelle » apparaisse,
- Sélectionnez le Calendrier que vous venez spécialement de créer,
- Indiquez plus d’informations si vous le souhaitez comme une alerte ;
- Finalisez avec Ajouter ;
- Recommencez pour chaque prénom.
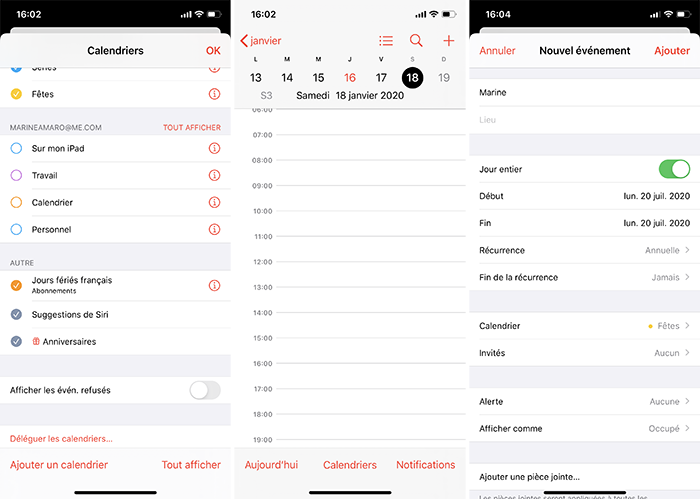
De cette façon, vous n’entrez que les fêtes qui vous intéressent.
Qu'allez-vous préférer ? Importer un calendrier avec la totalité des fêtes ou le faire vous-même sur votre iPhone ?



