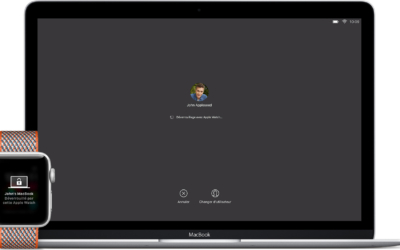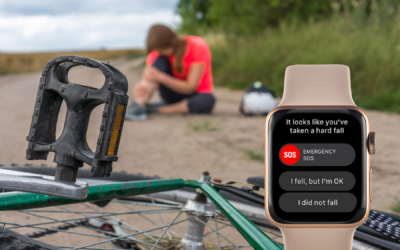L’Apple Watch peut contenir de nombreux cadrans. Ils peuvent être utiles, pratiques ou encore sympathiques et esthétiquement jolis. Ils peuvent être thématiques. Vous avez déjà surement créé au moins 2. Plus si vous n’arrivez pas à vous décider et que vous voulez mettre toutes les complications, les apps, sur les cadrans. Savez-vous qu’avec Raccourcis, sur l’iPhone, vous pouvez changer automatiquement le cadran de l’Apple Watch ? C’est une nouvelle fonctionnalité d’iOS 14.
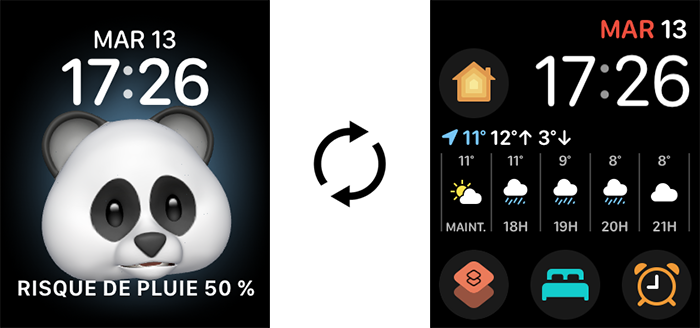
Les cadrans de l'Apple Watch
Les cadrans affichent, au minimum, l’heure. Ensuite, ils affichent plus ou moins de complications. Les complications, malgré leur nom, peuvent être assimilées à des raccourcis d’applications. Vous pouvez ainsi afficher une information (votre rythme cardiaque par exemple) ou simplement l’icône de l’app et la lancer en appuyant dessus.
Entre les différents styles de cadrans existants que vous pouvez personnaliser, et la possibilité de créer des cadrans avec une photo de votre iPhone.
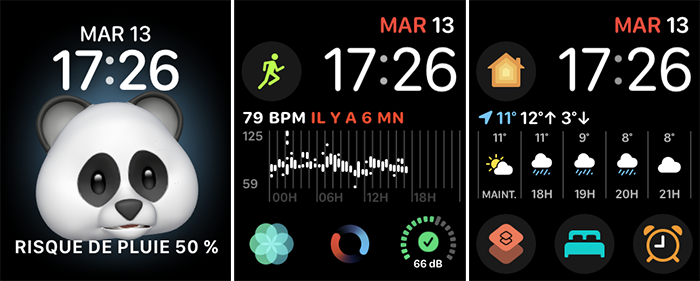
Changer automatiquement de cadran
Le cadran peut se changer seul, automatiquement, en fonction de l’heure, de la localisation ou encore d’une action.
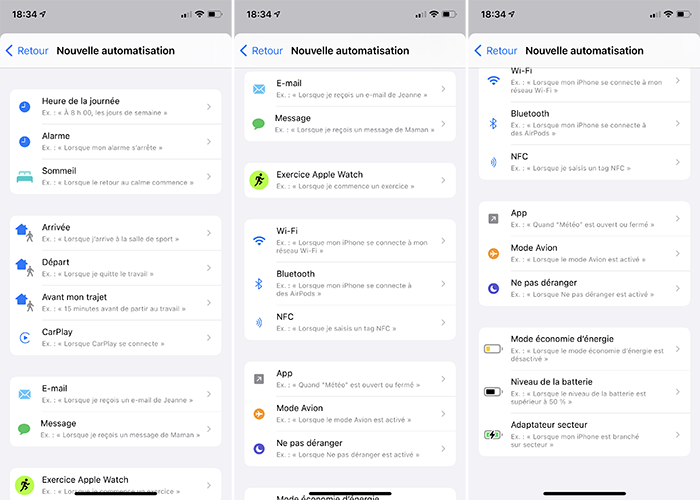
En fonction de l’heure
Le cadran peut se changer en fonction de l’heure :
- ouvrez l’app Raccourcis sur votre iPhone ;
- allez à l’onglet Automatisation, en bas de l’écran ;
- pressez le + dans le coin supérieur droit ;
- sélectionnez Créer une automatisation perso. ;
- choisissez le déclencheur, par exemple, Heure de la journée ;
- définissez le moment déclencheur : Aube, Crépuscule (ainsi que le décalage) ou une Heure de la journée précise ;
- définissez la fréquence de répétition : Tous les jours, Toutes les semaines ou Tous les mois puis précisez ;
- pressez Suivant ;
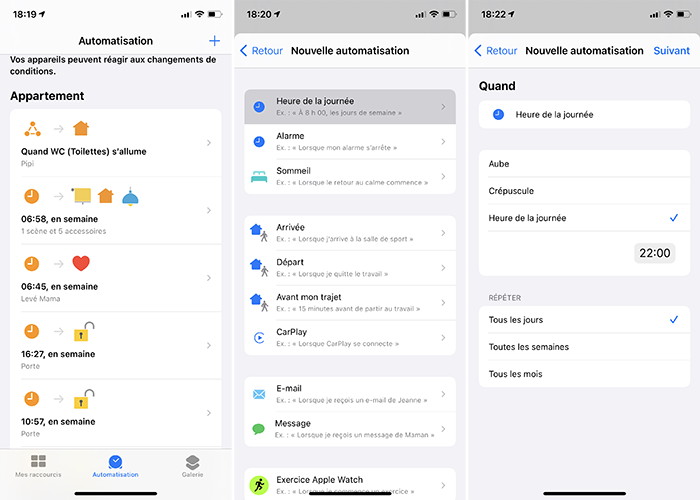
- touchez Ajouter une action ;
- recherchez Watch et sélectionnez Set Watch Face ou Watch > Set Watch Face ;
- appuyez sur Face ;
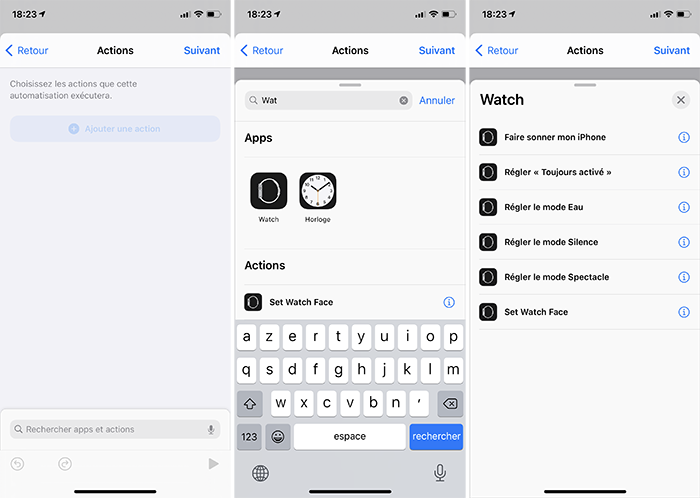
- sélectionnez un cadran ;
Note : vous ne pouvez pas renommer vos cadrans. Vous devez savoir dans quel ordre ils sont si vous avez plusieurs cadrans du même style tel que « Memoji » ou « Infographe Mod » (modulaire).
- validez avec Suivant ;
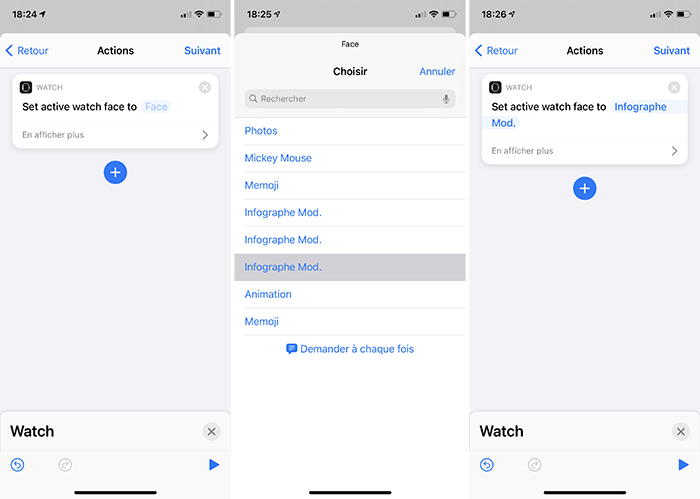
- désactivez Demander avant d’exécuter pour que le changement se fasse automatiquement, sans vous demander votre accord ;
- confirmez votre choix avec Ne pas demander ;
- validez votre raccourci avec OK.
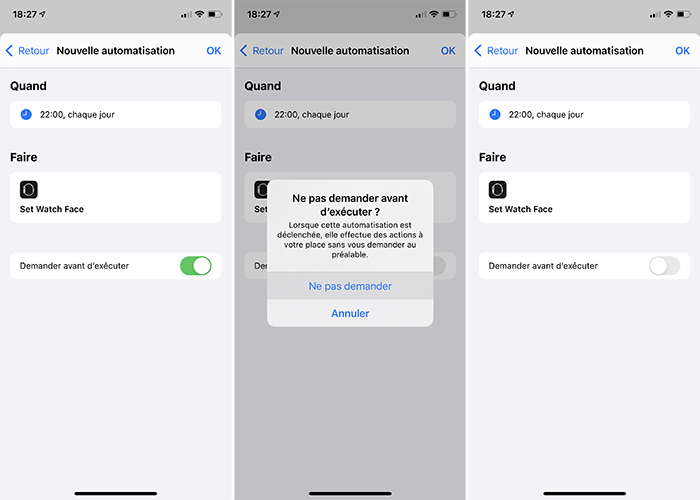
Vous pouvez en créer autant que vous le souhaitez.
En fonction de la localisation
On peut donner un second exemple avec le cadran qui change en fonction de votre localisation.
- ouvrez l’app Raccourcis sur votre iPhone ;
- allez à l’onglet Automatisation, en bas de l’écran ;
- pressez le + dans le coin supérieur droit ;
- sélectionnez Créer une automatisation perso. ;
- choisissez un déclencheur lié à la localisation comme Arrivée, Départ ou encore Avant mon trajet ;
- pressez Lieu, définissez-en un et validez avec OK ;
- sélectionnez N’importe quand ou Plage de temps ;
- validez avec Suivant ;
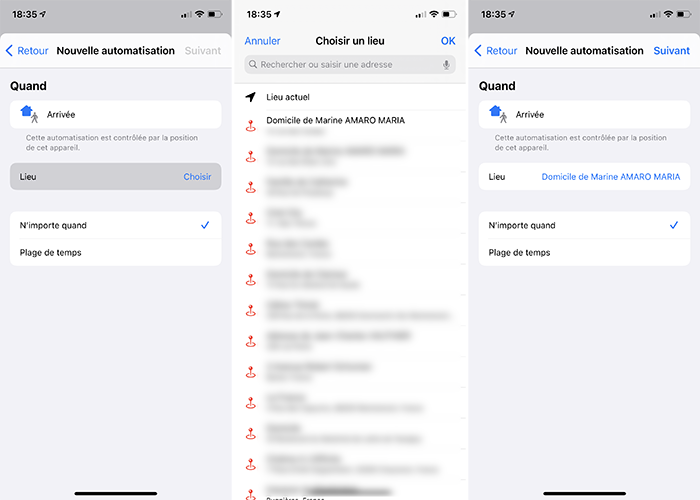
À partir de là, cela ressemble fortement aux étapes précédentes :
- ajoutez l’action Set Watch Face ;
- choisissez un cadran et validiez avec OK ;
- désactivez Demander avant d’exécuter ;
- validez le tout.
Modifier et supprimer une automatisation de cadran
Vous pouvez modifier et supprimer cette automatisation à tout instant.
Pour le modifier, restez sur votre iPhone :
- allez à Raccourcis > Automatisation ;
- sélectionnez votre automatisation dans « Personnel » et vous retrouverez les mêmes options.
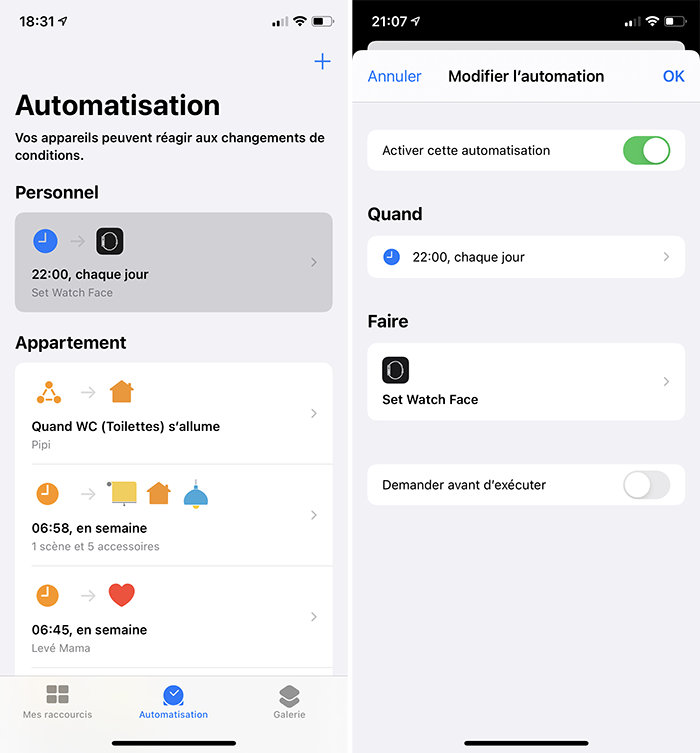
Pour le supprimer :
- allez à Raccourcis > Automatisation ;
- glissez l’automatisation vers la gauche ;
- pressez Supprimer.
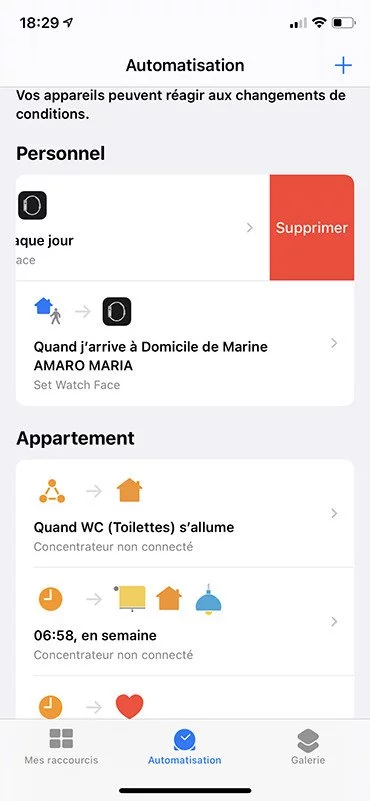
Comment allez-vous gérer vos automatisations ? Vous pouvez changer automatiquement de cadran de votre Apple Watch en fonction, par exemple, de l’utilité de vos cadrans et de l’heure de la journée.