Parmi les choses bien pratiques sur Mac, c’est la possibilité qu’il s’éteigne ou s’allume tout seul en le programmant. Jusqu’à macOS Monterey, c’était relativement simple de programmer votre Mac pour s'éteindre et s’allumer, avec macOS Ventura… impossible d’échapper au Terminal. Pas de panique, nous allons tout vous expliquer.

Programmer votre Mac pour s'éteindre et s’allumer jusqu’à macOS Monterey
Jusqu’à macOS Monterey 12, Apple a prévu une façon accessible à tous dans les réglages de votre Mac pour s'éteindre et s’allumer :
- allez dans > Préférences système ;
- cliquez sur Batterie, sur un Mac portable, ou sur Économie d’énergie ;
- allez dans Programmer, à gauche ;
- faites vos choix ;
- validez avec Appliquer.
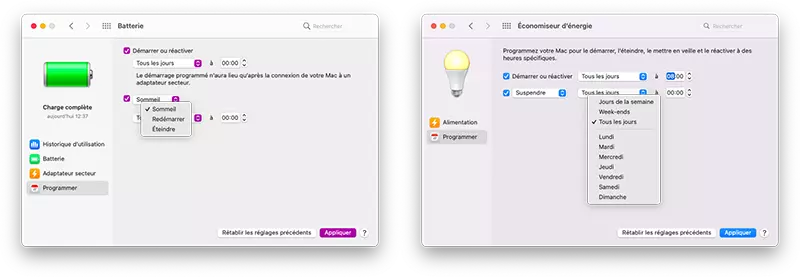
Vous allez pouvoir le démarrer ou l’activer le ou les jours de votre choix à l’heure voulue. De même, vous pouvez le mettre en veille, le redémarrer ou l’éteindre le ou les jours de votre choix à l’heure voulue.
Si vous préférez tout de même les lignes de commandes, ou s’il n’y a pas assez de programmation possible, les paragraphes suivants pour macOS Ventura sont faits pour vous.
Programmer votre Mac pour s'éteindre et s’allumer pour tous les macOS, spécialement macOS Ventura
Pour macOS Ventura… Apple a décidé de retirer cette interface graphique. Vous devrez passer obligatoirement par le Terminal avec des commandes qui fonctionnaient même avant. Notez que si vous aviez programmé votre Mac à s'éteindre ou s’allumer sous macOS Monterey, votre choix sera conservé.
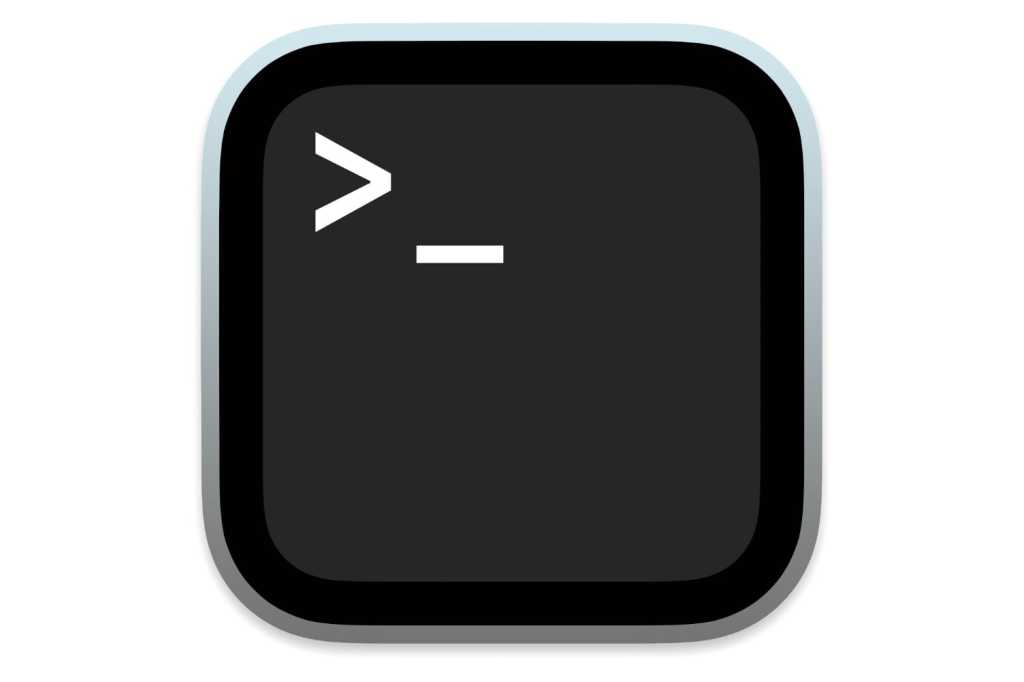
Exemple
Tout va se faire à partir du Terminal que vous trouverez grâce à Spotlight ou dans le Finder > Applications > Utilitaires.
Ensuite, ça sera à vous de choisir selon vos besoins. Nous allons d’abord vous montrer un exemple, ensuite nous allons vous expliquer comment les personnaliser.
Dès que le Terminal indique Password, saisissez le mot de passe de votre session et validez avec la touche Entrée⏎. Aucune étoile ne va s’afficher, vous aurez l’impression d’écrire dans le vide, mais ce n’est pas le cas.
Commençons :
- ouvrez le Terminal ;
- saisissez :
sudo pmset repeat wakeorpoweron F 8:00:00
- appuyez sur la touche Entrée⏎ ;
- vérifiez avec cette commande :
pmset -g sched
- appuyez sur la touche Entrée⏎ ;
- constatez que votre Mac s’allumera (ou sortira de veille) tous les vendredis à 8h du matin ;
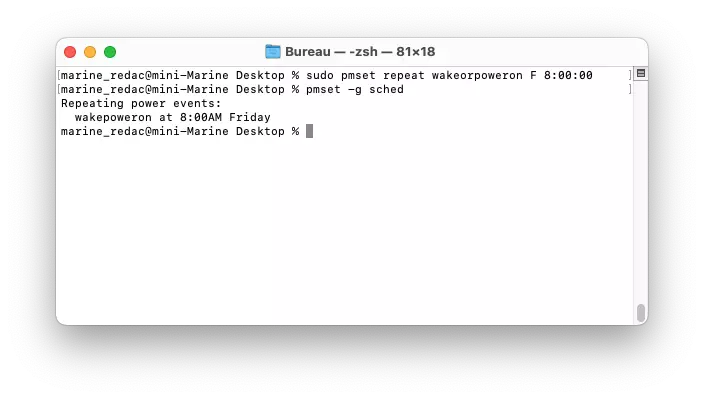
- saisissez :
sudo pmset repeat shutdown F 23:32:10
- appuyez sur la touche Entrée⏎ ;
- vérifiez avec cette commande :
pmset -g sched
- appuyez sur la touche Entrée⏎ ;
- constatez que votre Mac s’éteindra à 23h32 et 10 secondes tous les vendredis, mais ne s’allumera plus à 8h ;

- saisissez :
sudo pmset repeat wakeorpoweron MTWRESU 7:30:00 shutdown MTWRFSU 23:30:00
- appuyez sur la touche Entrée⏎ ;
- vérifiez avec cette commande :
pmset -g sched
- appuyez sur la touche Entrée⏎ ;
- constatez que votre Mac s’allumera 7h30 et s’éteindra à 23h30 tous les jours.
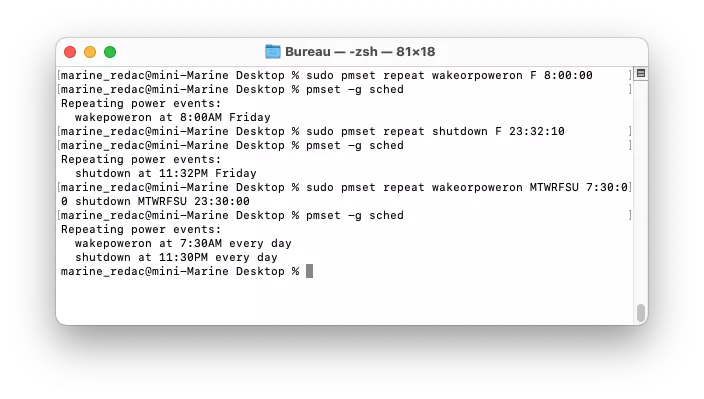
Explications
Reprenons les commandes, sans rentrer dans les détails, pour que vous puissiez les personnaliser.
sudo pmset repeat wakeorpoweron F 8:00:00
et
sudo pmset repeat shutdown F 23:32:10
Vous ne changerez jamais sudo pmset.
Ensuite, repeat est là pour indiquer que c’est une programmation récurrente.
Le terme suivant est à choisir selon ce que vous voulez faire :
- wakeorpoweron (wake or power on) : sortir le Mac de veille ou l’allumer ;
- shutdown pour l’éteindre.
La lettre qui suit représente un jour de la semaine :
- M, Monday : lundi ;
- T, Tuesday : mardi ;
- W, Wednesday : mercredi ;
- R, ThuRsday : jeudi
- F, Friday : vendredi ;
- S, Saturday : samedi ;
- U, SUnday : dimanche.
Pour que la programmation soit effective sur plusieurs jours, écrivez plusieurs lettres.
Le dernier élément est l’heure au format 24h et HH:MM:SS même si vous voulez 8h tout pile, vous devez écrire les minutes et les secondes : 8:00:00.
pmset -g sched
N’est pas une commande personnalisable, elle est là pour vous afficher à quelles heures et quels jours votre Mac va s'éteindre et s’allumer.
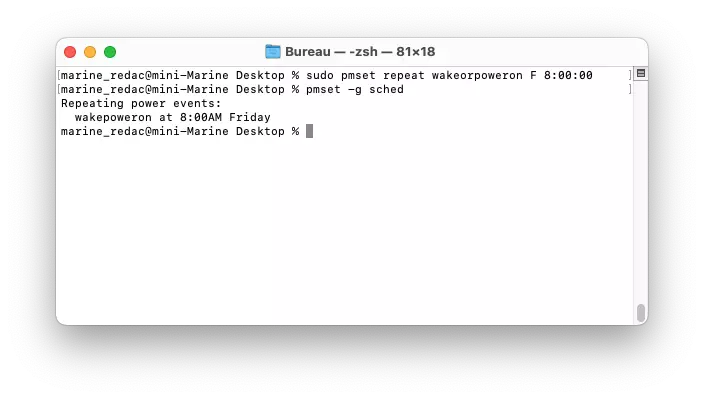
Plusieurs programmations
Si vous souhaitez plusieurs programmations différentes, vous allez devoir tout mettre sur la même ligne.
En écrivant
sudo pmset repeat wakeorpoweron F 8:00:00
Puis
sudo pmset repeat wakeorpoweron M 8:00:00
Seule la dernière commande va rester.
Si vous avez plusieurs jours à programmer pour faire la même chose, par exemple s’allumer, indiquer plusieurs lettres. Dans ce cas précis, ça donne
sudo pmset repeat wakeorpoweron MF 8:00:00
Si vous voulez une extinction et un allumage, écrivez ceci :
sudo pmset repeat wakeorpoweron MF 8:00:00 shutdown SU 23:30:00
Dans cet exemple, le Mac est programmé pour s’allumer à 8h les lundis et mardis et s’éteindre à 23h30 les samedis et dimanches.
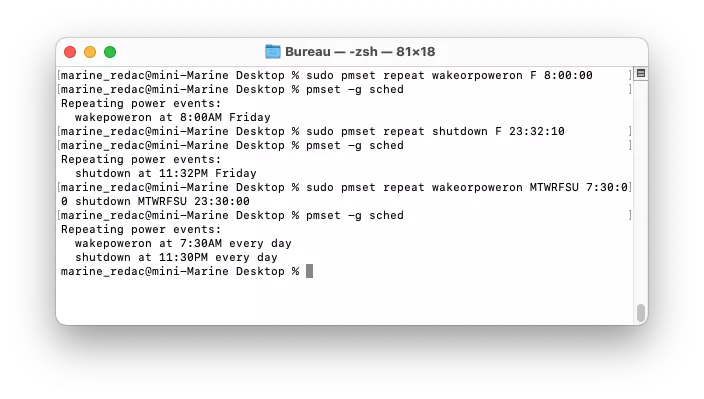
Annuler des programmations
Pour remplacer une programmation, il vous suffit de saisir une nouvelle ligne de commande, qui remplacera donc la précédente. Par contre, si vous souhaitez simplement annuler toute programmation sans la remplacer, vous devrez saisir cette commande :
sudo pmset repeat cancel
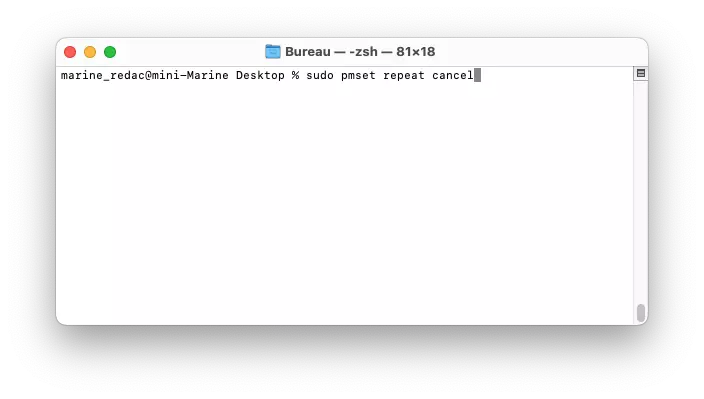
Vous connaissez maintenant le principe pour programmer votre Mac pour s’éteindre et s’allumer avec le Terminal.



