Vous pouvez passer des appels audios ou vidéos avec FaceTime. C’est une chose que vous ignorez peut-être, mais vous avez la possibilité d’immortaliser un moment ou un appel entier. Votre appel FaceTime peut être sur Mac ou vos appareils iOS, il y a toujours au moins une façon de l’enregistrer.
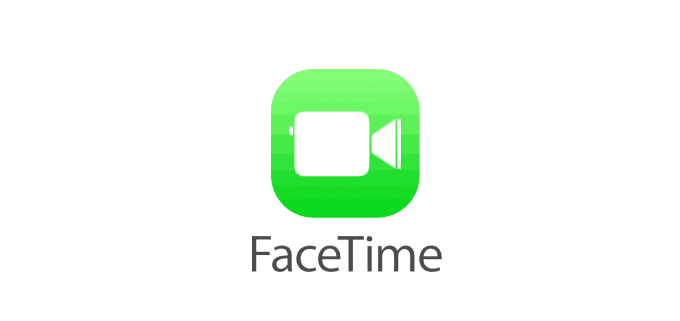
Enregistrer un appel FaceTime d’un Mac
Pour enregistrer un appel que vous passez, ou que vous recevez, sur votre Mac, suivez ces étapes :
- si ce n’est pas déjà fait, ouvrez FaceTime ;
- ouvrez QuickTime Player ;
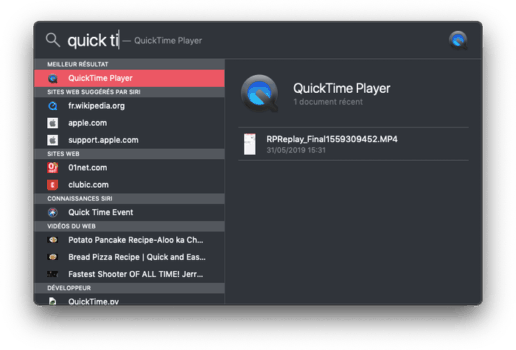
- cliquez sur Fichier > Nouvel enregistrement de l’écran ;
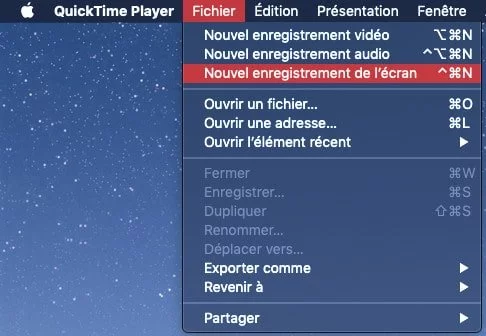
- sélectionnez le Microphone qui convient, celui qui va capter le son, en cliquant sur la flèche à droite du bouton pour enregistrer ;

- pensez à autoriser QuickTime Player à accéder au micro en cliquant sur OK, si la fenêtre apparaît ;
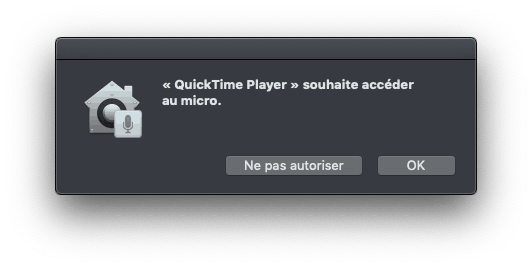
- effectuez un clic sur le bouton rouge pour enregistrer ;
- cliquez sur l’écran pour enregistrer tout votre écran ou sélectionnez à l’aide d’un clic continu pour choisir la portion de l’écran qui sera enregistrée ;
- lancez votre appel FaceTime ;
- stoppez l’enregistrement en cliquant sur le bouton-stop dans la barre de menu ;

L’enregistrement arrive sous forme de vidéo que vous pouvez regarder ou sauvegarder :
- cliquez sur Fichier > Enregistrer ;
- définissez le nom et l’emplacement du fichier ;
- validez en cliquant sur Enregistrer.
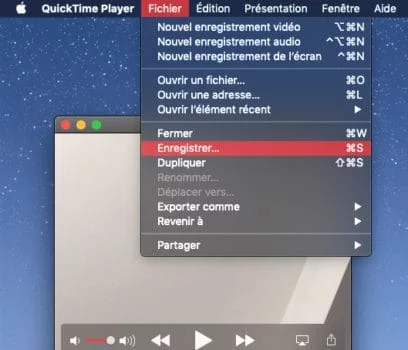
Si vous ne voulez pas utiliser par QuickTime Player, effectuez la combinaison de touche Commande + Maj + 5. Cet outil s’utilise également pour les captures d’écran. Vous pouvez alors sélectionner l’option d’enregistrement de l’écran entier ou d’une zone. N’oubliez pas de vérifier que les Options vous conviennent avant de cliquer sur Enregistrer. Le bouton-stop se trouve également dans la barre de menu.
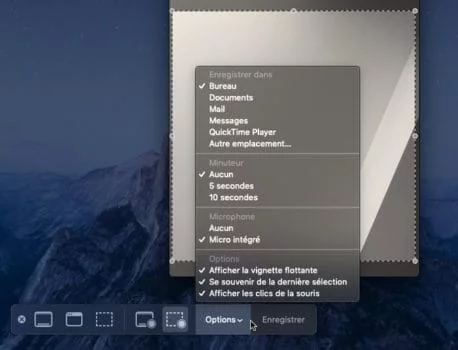
Enregistrer un appel FaceTime d’un iPhone
Si votre iPhone, iPad ou iPod touch est minimum sous iOS 11, 2 options s’offrent à vous. Sinon, vous devrez forcément passer par votre Mac.
Enregistrer l’écran d’un iPhone avec un Mac
Pour enregistrer l’écran de votre iPhone avec un Mac, la méthode est similaire à la précédente : vous avez besoin de QuickTime Player.
- Branchez votre iPhone à votre ordinateur ;
- Ouvrez QuickTime Player ;
- Cliquez sur Fichier > Nouvel enregistrement vidéo ;
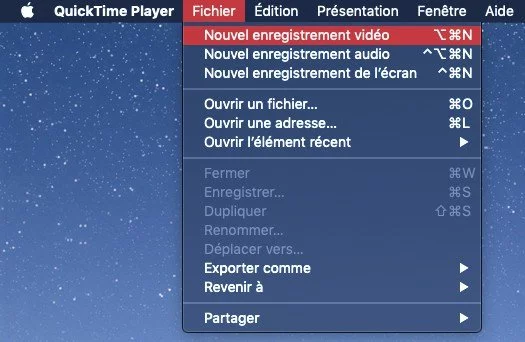
- Autorisez QuickTime Player à accéder à l’appareil photo en cliquant sur OK, si la fenêtre apparaît ;
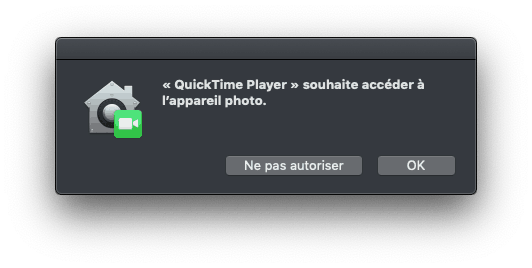
- Sélectionnez les options de Caméra, Microphone (en sélectionnant le nom de l’iPhone) et Qualité que vous souhaitez ;
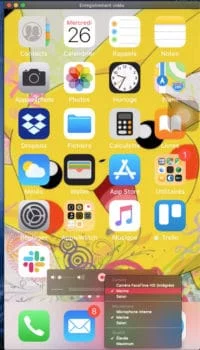
Note : Si votre appareil n'apparait pas, débranchez et rebranchez-le. N'oubliez pas de faire confiance à l'ordinateur. S'il est reconnu mais que l'écran Quicktime est noir, c'est peut-être que votre iPhone est verrouillé, avec l'écran noir.
- Cliquez sur le bouton rouge pour enregistrer ;
- Lancer l’appel FaceTime sur votre appareil iOS ;
- Arrêtez l’enregistrement à tout moment avec le bouton-stop, situé au même endroit que le bouton pour enregistrer ;
L’enregistrement se présente sous forme de vidéo que vous pouvez regarder ou sauvegarder.
- Cliquez sur Fichier > Enregistrer ;
- Définissez le nom et l’emplacement du fichier ;
- Validez en cliquant sur Enregistrer.
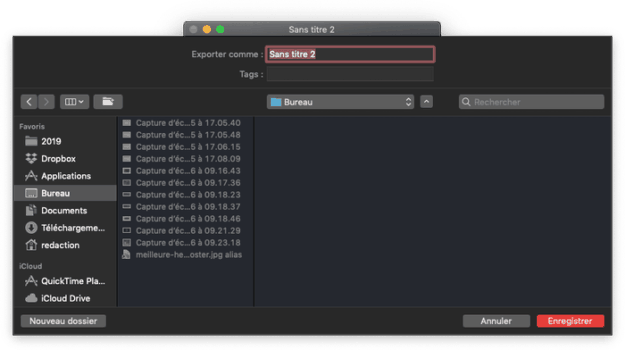
Enregistrer l’écran d’un iPhone sans Mac
Pour commencer, vous devez vérifier que l’outil Enregistrement de l’écran est bien dans le centre de contrôle. Il est représenté par un rond entouré d’un cercle. Si ce n’est pas le cas, allez dans Réglages > Centre de contrôle > Personnaliser les commandes. Ensuite, trouvez-le et ajoutez-le avec le signe + puis positionnez-le à votre guise.
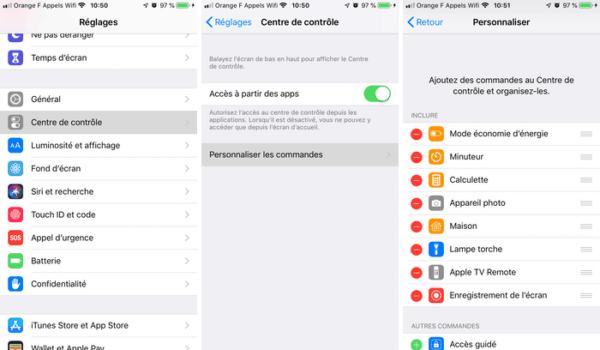
Maintenant que tout est en place, vous allez pouvoir enregistrer l’écran de votre iPhone et ainsi un appel FaceTime :
- ouvrez le Centre de contrôle ;
- effectuez un appui simple sur le rond entouré d’un cercle pour lancer l’enregistrement
OU
- appuyez longtemps (ou fort) sur l’icône d’Enregistrement de l’écran pour afficher les options ;
- pressez Micro, si Micro Non s’affiche, pour activer le micro ;
- tapez Lancer l’enregistrement ;
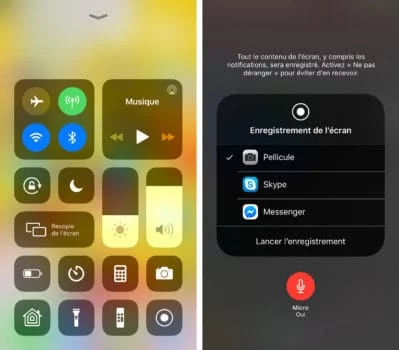
- lancez l’appel FaceTime ;
- cliquez la bande rouge au-dessus de l’écran et validez pour arrêter l’enregistrement ;
- ouvrez Photos pour retrouver la vidéo.
Vous savez maintenant comment enregistrer l’écran d’un Mac ou d’un iPhone avec le son qui est émis de l’appareil.



