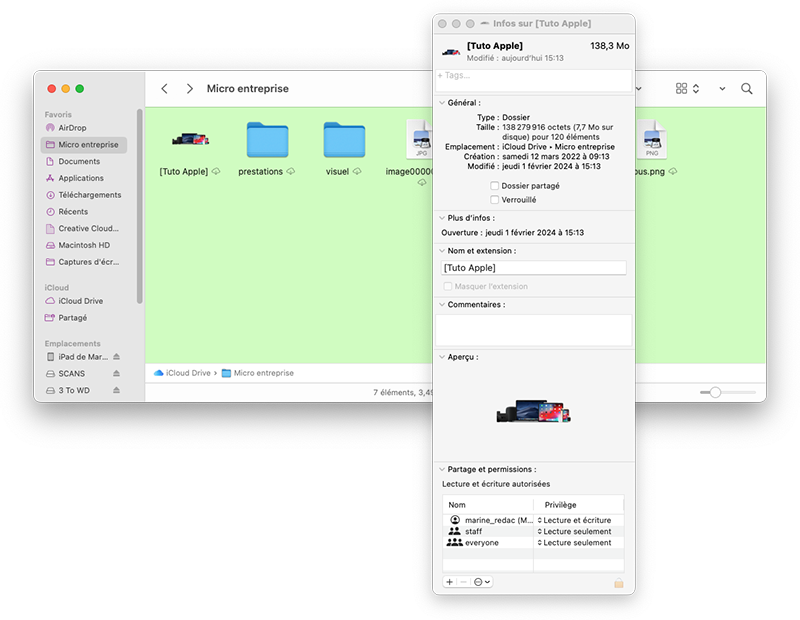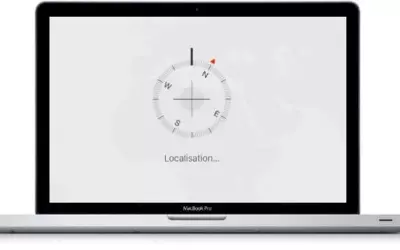Tout utilisateur de Mac connait le fond blanc du Finder. Et si vous pouviez le changer ? Ainsi que l’icône des dossiers ? Voyons ensemble comment changer la couleur d'arrière-plan ou les dossiers du Finder dans macOS.
Changer la couleur ou l’image d’arrière-plan du Finder
Le choix est vôtre : une couleur ou une image d’arrière-plan différente par dossier ou la même pour tous. Cependant, cela ne fonctionne que pour l’affichage en icône :
- ouvrez le Finder et ouvrez le dossier où vous souhaitez modifier le fond ;
- allez dans le menu Afficher les options de présentation ou faites cmd⌘ + J ;
- si ce n’est pas déjà le cas, passez à l’affichage par icônes avec cmd⌘ + &, le menu Présentation > Par icônes ou avec la barre d’outils si vous l’avez configuré avec cette icône ;
- sélectionnez Couleur puis choisissez la couleur de votre choix ;
- ou sélectionnez Image et glissez-déposez une image (ou double-cliquez et naviguez dans vos dossiers pour trouver l’image de votre choix) ;
- pour que ce nouvel arrière-plan soit celui de tous vos dossiers, cliquez sur Utiliser comme valeurs par défaut, tout en bas.
Une fois la couleur (ou l’image) de l’arrière-plan choisit, vous pouvez fermer la fenêtre.
Changer l’icône d’un dossier
Chaque dossier peut avoir sa propre icône, peu importe l’affichage (icônes, listes, colonnes) :
- dans le Finder, sélectionnez un fichier ;
- faites un clic droit > Lire les informations ou cmd⌘ + I ;
- glissez-déposez une image dans l’icône en haut à gauche.
Bon à savoir : ne délacez pas dans l’icône sous la section Aperçu, vous ne feriez que déplacer l’image dans le dossier.
Pour remettre l’ancienne icône, prenez un dossier avec l’icône du dossier par défaut et glissez-le comme si c'était une image.
Vous êtes libre de changer la couleur ou l’image d'arrière-plan du Finder et des dossiers dans macOS.
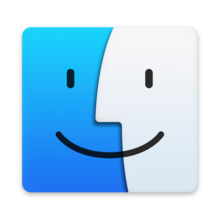
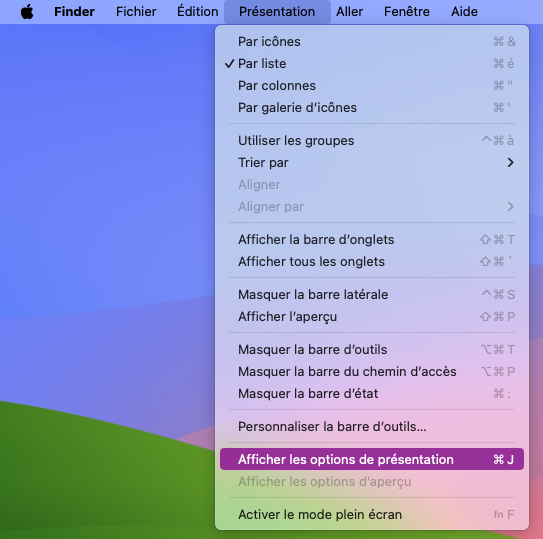

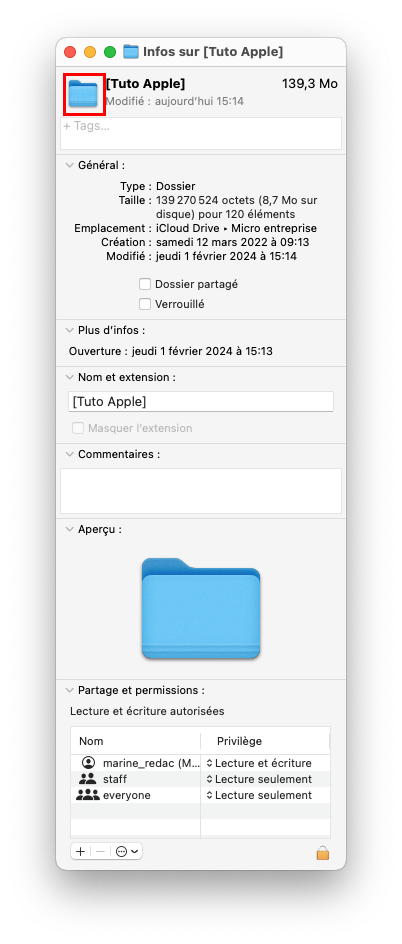 Bon à savoir : ne délacez pas dans l’icône sous la section Aperçu, vous ne feriez que déplacer l’image dans le dossier.
Bon à savoir : ne délacez pas dans l’icône sous la section Aperçu, vous ne feriez que déplacer l’image dans le dossier.