Lorsque vous allumez votre Mac, diverses applications, modules complémentaires et processus d'arrière-plan invisibles commencent à s'exécuter d'eux-mêmes. C'est généralement ce que vous voulez, mais vous pouvez parfois voir des éléments en cours d'exécution que vous ne vous souvenez pas avoir ajoutés vous-même.

D'où viennent les éléments de démarrage ?
Parfois, ces processus et applications peuvent causer des problèmes et vous devez les supprimer pour que votre Mac se comporte normalement. Et même s'il n'y a pas de problème, de tels éléments peuvent augmenter le temps de démarrage de votre Mac et réduire les performances, vous devez vous assurer que votre Mac ne charge que les éléments qui vous sont utiles. Voici une introduction rapide aux différents types d'éléments de démarrage et de connexion et à la manière de les gérer.
Éléments de connexion
macOS 13 (Ventura) ou version ultérieure
Ouvrez les Réglages Système, cliquez sur Général puis cliquez Ouverture. Vous verrez une liste des applications qui s'ouvrent chaque fois que vous vous connectez, suivie d'une liste des applications autorisées à exécuter des processus en arrière-plan même lorsque l'application n'est pas en cours d'exécution (comme la recherche de mises à jour ou la synchronisation de données).
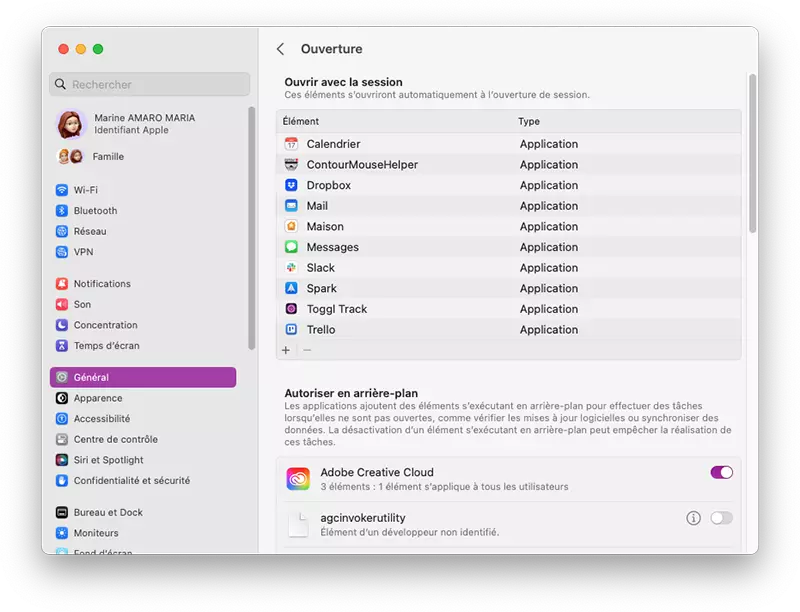
macOS 12 (Monterey) ou antérieur
Ouvrez les Préférences Système, cliquez sur Utilisateurs et groupes puis Ouverture. Vous verrez une liste d'applications (et même de fichiers et de dossiers) qui s'ouvrent chaque fois que vous vous connectez. Cette liste est différente pour chaque compte d'utilisateur sur votre Mac.
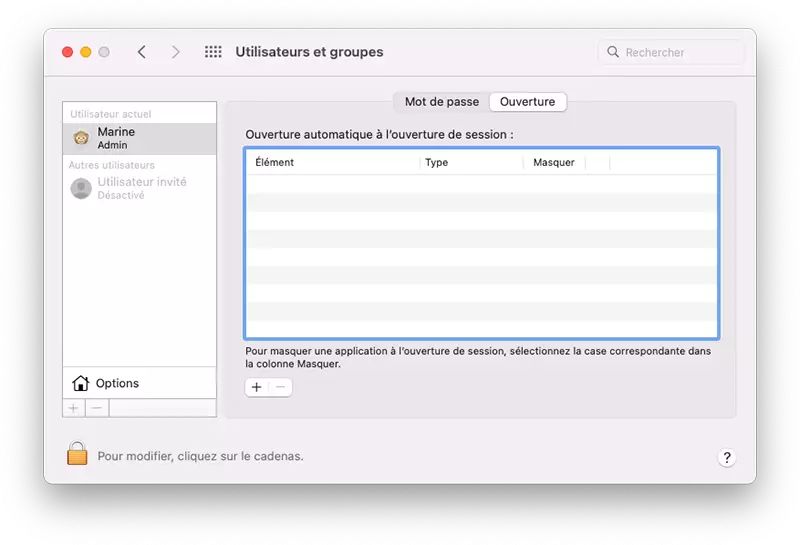
Les éléments se retrouvent généralement sur cette liste parce qu'une application que vous avez installée les y a ajoutés. La plupart des applications qui le font vous demandent d'abord l'autorisation ou ont une case à cocher "Ouvrir à la connexion" ou une case similaire dans leurs paramètres. Dans tous les cas, vous pouvez ajouter manuellement un élément à la liste en cliquant sur le bouton (+) ou supprimer un élément en le sélectionnant et en cliquant sur le bouton signe moins (-). Vous devrez probablement également vous connecter à votre profil d'utilisateur Mac pour apporter des modifications.
Dossier StartupItems
Les versions antérieures de macOS reposaient sur deux dossiers—/Bibliothèque/StartupItems et /Système/Bibliothèque/StartupItems— pour contenir les éléments désignés à charger lorsque vous démarrez votre Mac. Apple déconseille désormais l'utilisation des dossiers StartupItems, mais certaines anciennes applications peuvent encore les utiliser. Pour y accéder, ouvrez le Finder puis le menu Aller > Aller au dossier et coller le chemin du dossier.
Normalement votre /Système/Bibliothèque/StartupItems dossier doit être vide, mais s'il contient quelque chose que vous n'utilisez plus, vous pouvez faire glisser l'élément indésirable dans la corbeille pour l'empêcher de se charger automatiquement au prochain démarrage de votre Mac.
Lancer des daemons et des agents
Depuis OS 10.4 Tiger, Apple a donné aux développeurs un autre mécanisme pour lancer automatiquement des éléments : lancez des démons et des agents qui sont contrôlés par le launchd processus. Cela offre plus de flexibilité aux développeurs mais est moins transparent pour les utilisateurs.
Au lieu d'ouvrir directement les applications, launchd charge des documents .plist spécialement formatés qui spécifient ce qui doit être lancé et dans quelles circonstances. Parfois, ces éléments de lancement s'exécutent constamment en arrière-plan, parfois ils s'exécutent à des intervalles planifiés, et parfois ils s'exécutent selon les besoins, par exemple, en réponse à un événement tel qu'un changement dans un certain fichier ou dossier, puis quittent.
Les fichiers .plist qui launchd use peut occuper n'importe lequel des trois dossiers, et leur emplacement détermine quand chaque élément se charge et avec quels privilèges :
- Articles dans /Bibliothèque/LaunchDaemons et /Système/Bibliothèque/LaunchDaemons charger au démarrage de votre Mac et exécuter en tant qu'utilisateur root.
- Articles dans /Bibliothèque/LaunchAgents et /Système/Bibliothèque/LaunchAgents charger quand n'importe quel l'utilisateur se connecte et s'exécute en tant qu'utilisateur.
- Articles dans /Utilisateurs/[your-username]/Bibliothèque/LaunchAgents charge uniquement lorsque cet utilisateur particulier se connecte et s'exécute en tant que cet utilisateur.
Ne modifiez pas les fichiers système : parmi ces dossiers, les deux situés dans le /Système dossier (/Système/Bibliothèque/LaunchDaemons et /Système/Bibliothèque/LaunchAgents) sont pour les composants inclus dans macOS, et vous devriez résister à la tentation de les supprimer ou de les modifier - ils sont probablement essentiels pour que votre Mac fonctionne correctement.
Modifiez les autres comme vous le souhaitez : n'hésitez pas à parcourir les fichiers dans les autres dossiers pour voir ce qu'il y a. Vous pouvez les modifier, par exemple pour les désactiver ou pour modifier leur fréquence d'exécution, mais avant de le faire, vous devez comprendre quelques éléments sur leur fonctionnement.
L'un des grands désagréments de macOS a été l'accumulation et la maintenance de ces fichiers .plist. Avec macOS 13, Apple a fourni aux développeurs un moyen de conserver ces fichiers d'assistance dans l'ensemble d'applications lui-même, afin qu'ils disparaissent lorsque vous supprimez l'application. C'est beaucoup plus propre et plus facile, mais les applications doivent être spécifiquement développées pour macOS 13 pour utiliser ce système, il faudra donc un certain temps avant que ce ne soit la norme.
Lorsque vous démarrez votre Mac ou que vous vous connectez, les éléments de lancement des dossiers correspondants sont chargé (c'est-à-dire enregistrés auprès du système) à moins qu'un indicateur Désactivé ne soit défini. Par la suite, leurs instructions seront exécutées jusqu'à ce que vous redémarriez, même si vous faites glisser l'élément de lancement dans la corbeille. Pour voir une liste de tous les éléments de lancement actuellement chargés sur votre Mac, ouvrez Terminal (dans /Applications/Utilitaires) et tapez launchctl list puis appuyez sur Retour.
Si vous souhaitez arrêter l'exécution d'un élément de lancement sans avoir à redémarrer, ouvrez l'application Terminal et tapez launchctl unload suivi d'un espace et du chemin d'accès complet à l'élément de lancement. Par exemple, prenez cette commande :
launchctl unload ~/Library/LaunchAgents/com.apple.FolderActions.enabled.plist
Il décharge l'agent de lancement qui active les actions de dossier AppleScript. Répétez la commande avec load au lieu de unload pour le rallumer.
Conseil : un moyen simple d'ajouter le chemin complet d'un élément consiste à faire glisser l'élément du Finder vers la fenêtre du terminal.
Étant donné que la plupart des éléments de lancement s'exécutent selon un calendrier ou à la demande, et que chacun d'entre eux peut être désactivé, le fait qu'un élément soit présent dans un dossier ne signifie pas nécessairement que le processus qu'il régit est en cours d'exécution. Pour voir ce qui est en cours d'exécution en ce moment, ouvrez Moniteur d'activité, mais gardez à l'esprit que le nom d'un processus donné tel qu'indiqué dans Moniteur d'activité peut ne pas ressembler au nom du fichier .plist qui indique à macOS de le lancer.
Autres explications des processus mystérieux
Bien que ces méthodes soient les moyens les plus courants de lancer automatiquement des applications dans macOS, elles ne sont pas les seules. Si vous avez un processus mystérieux que vous ne pouvez pas retrouver dans l'un de ces endroits, cela pourrait aussi être l'un de ceux-ci :
Extensions du noyau : les extensions du noyau, ou fichiers .kext, résident dans /Système/Bibliothèque/Extensions et charger au démarrage. Ils fournissent des fonctionnalités de bas niveau telles que le traitement audio et l'ajout de la prise en charge des périphériques. La plupart des kexts sur votre Mac font partie de macOS. Le moyen le plus sûr de supprimer un kext tiers consiste à exécuter un programme de désinstallation fourni par le développeur.
Cron : Cron est un utilitaire de planification Unix intégré à macOS. Il n'est plus ou moins utilisé au profit de launchdmais vous ne savez jamais ce qui peut rester sur un Mac qui a subi de nombreuses mises à jour ou qui exécute d'anciens logiciels.
Scripts de connexion : les scripts de connexion, comme les éléments de démarrage, étaient utilisés dans les anciennes versions de macOS, mais sont désormais obsolètes.



