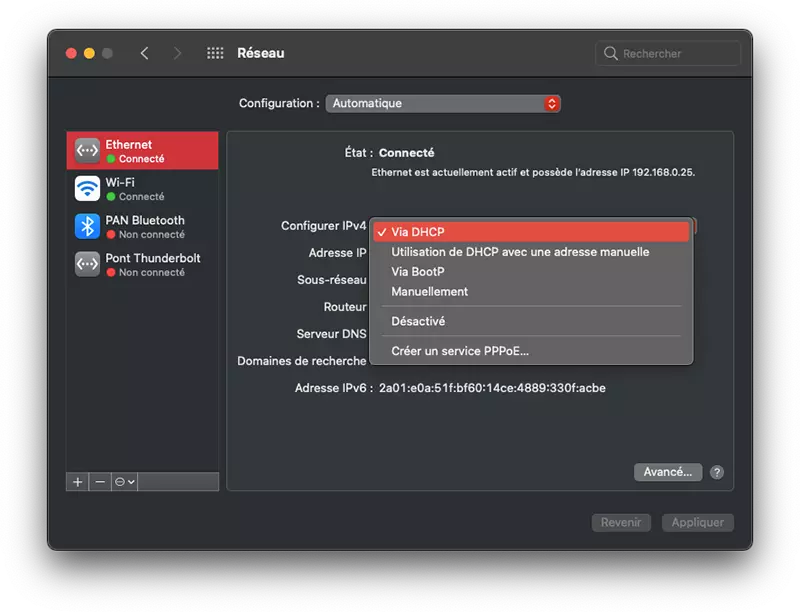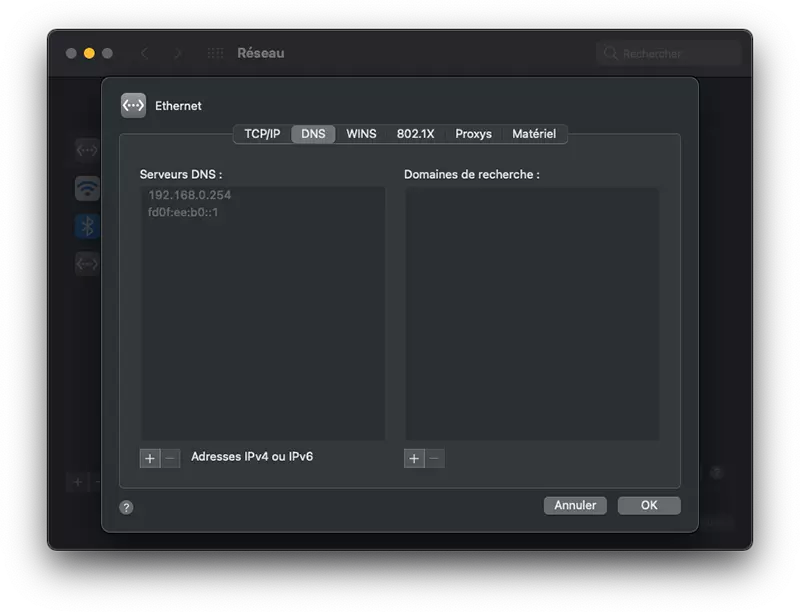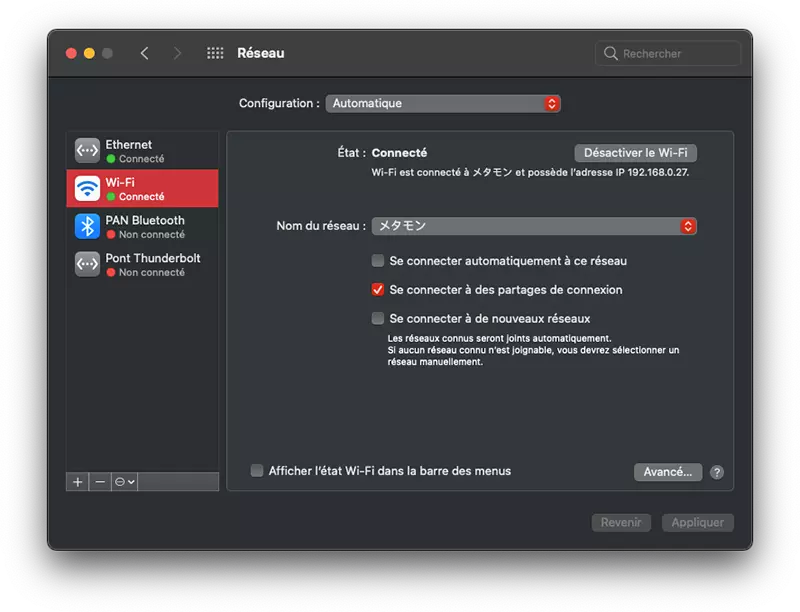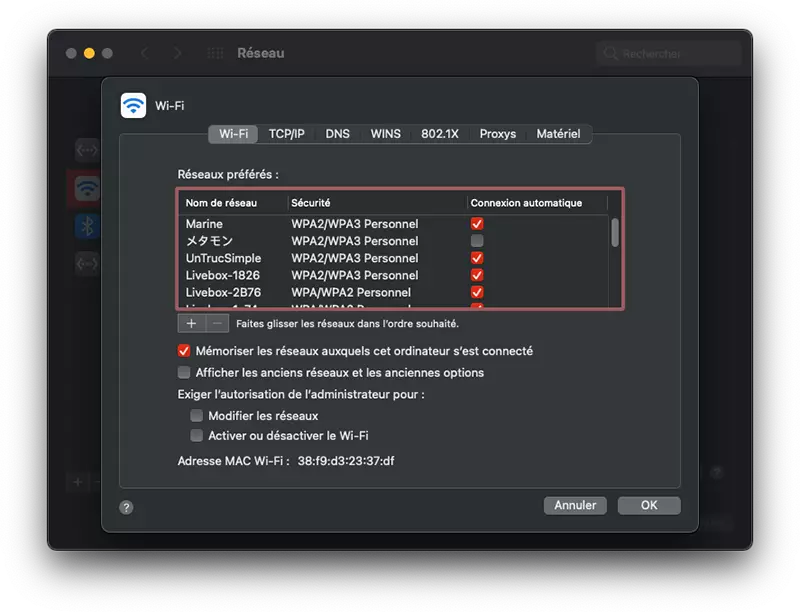Connecter votre Mac à Internet en Ethernet évite les problèmes de Wi-Fi et débride le débit. En effet, le débit internet du Wi-Fi est bridé, contrairement à la connexion Ethernet. Si simplement relier votre Mac à votre routeur ne suffit pas, vous allez devoir faire quelques configurations réseau.
Un routeur c’est quoi ? Comment le relier au Mac ?
Tout d’abord, vous allez devoir relier votre Mac à votre routeur. Le routeur, ou modem, est un boitier relié à votre prise internet murale. C’est ce boitier qui va vous permettre d’avoir internet. En effet, il fait transiter des paquets d’une interface réseau vers une autre. On appelle ça le routage des paquets.
Dans la plupart des cas, le routeur est la box internet fourni par votre Fournisseur d’Accès à Internet (FAI).
Pour relier votre Mac au routeur, il suffit de les brancher entre eux avec un câble Ethernet (aussi appelé RJ45).
Connecter un Mac à Internet via Ethernet
Bien souvent, les relier ne suffit pas. Dans ce cas, un petit tour dans les réglages réseaux de votre Mac est nécessaire :
- allez à > Préférences Système > Réseau ;
- cliquez sur Ethernet dans la liste de gauche ;
- cliquez sur la liste déroulante « Configurer IPv4 » et faites un choix selon votre situation et celle de votre FAI :
- Via DHCP dans le cas où vous avez reçu une adresse IP automatiquement venant de votre FAI,
- Utilisation de DHCP avec une adresse manuelle si vous avez reçu une adresse IP spécifique,
- Via BootP si votre FAI utilise ce protocole,
- Manuellement pour entrer une adresse IP spécifique, un masque de sous-réseau ou une adresse de routeur ;
- sur cette même fenêtre, cliquez sur Avancé ;
- allez sur l’onglet DNS ;
- sous la partie « Serveurs DNS », cliquez sur le + pour en ajouter un ;
- saisissez l’adresse fournie par votre FAI et, le cas échéant, les adresses de domaine de recherche ;
- si votre FAI vous a donné plus de données, c’est dans ses onglets que vous effectuerez tous les réglages nécessaires ;
- validez vos réglages avec OK.
Vous n’avez toujours pas accès à internet ou vous êtes toujours connecté au réseau Wi-Fi malgré réglages ?
Donner la priorité à la connexion Ethernet
Si vous rencontrez encore des problèmes, c’est surement que vous vous êtes déjà connecté à ce réseau (ou un à proximité) en Wi-Fi. Dans ce cas, il y a de fortes chances que votre Mac y soit toujours connecté. En effet, une fois connecté à un réseau, il va s’y connecter en priorité, même si votre câble Ethernet est branché. Pour que la connexion Ethernet soit prioritaire, retourner dans les réglages réseaux :
- allez à > Préférences Système > Réseau ;
- cliquez sur Wi-Fi dans la liste de gauche ;
Et là, vous avez plusieurs choix :
- cliquez sur Désactiver le Wi-Fi ;
ou
- sélectionnez le réseau dans la liste de « Nom de réseau » et décochez Se connecter automatiquement à ce réseau ;
ou
- cliquez sur Avancé pour décocher Connexion automatique sur les réseaux de votre choix et validez avec OK.
Si votre Mac ne possède pas de port USB, vous pouvez vous procurer un adaptateur Thunderbolt ou USB-C vers Ethernet.