Vous venez d'obtenir un Mac tout neuf, mais vous avez du mal à le prendre en main ? Rassurez-vous, tout le monde est passé par là. Il faut apprendre avant de savoir comment couper, copier ou encore coller sur OS X et maintenant macOS !
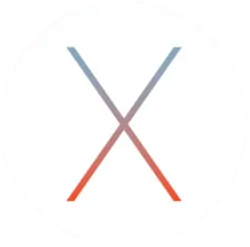
Comment copier / coller sur Mac ?
Le copier-coller est un classique, voir même une base de tout système d'exploitation et pourtant si vous venez de Windows, vous risquez d'être un peu perdu. En effet, sur Windows vous allez utiliser la touche ctrl, ce n'est pas le cas sur Mac.
Copier / coller avec un raccourci
Le plus rapide et le plus simple, c'est l'utilisation des raccourcis pour faire des copier / coller. C'est extrêmement simple, tout ce que vous avez à faire est de :
- Sélectionnez votre fichier ;
- Utilisez le raccourci clavier cmd⌘ + C ;
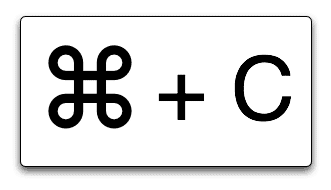
Votre fichier se trouve désormais dans votre presse-papier. Il ne vous reste plus qu'à le coller à l'emplacement souhaité. Pour ce faire :
- Rendez-vous à l'emplacement où vous voulez coller votre fichier ;
- Faites un clic gauche pour être sûr que l'emplacement a bien été sélectionné ;
- Utilisez le raccourci clavier cmd⌘ + V.
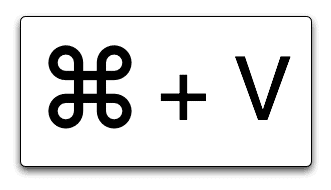
Copier / coller avec le clic droit
Une alternative simple et efficace au copier / coller via des raccourcis reste, comme sur Windows, l'utilisation du clic droit et de son menu contextuel. Tout ce qu'il vous suffit de faire :
- Sélectionnez votre fichier ;
- Faites un clic droit dessus ;
- Sélectionnez Copier [nom du fichier] ;
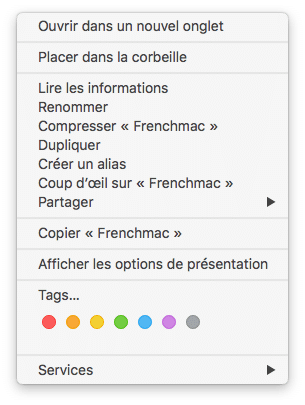
Votre fichier est désormais copié dans votre presse-papier, il ne vous reste plus qu'à le coller à l'emplacement que vous souhaitez.
- Rendez-vous à l'emplacement où vous souhaitez coller votre fichier ;
- Faites un clic droit ;
- Cliquez sur Coller l'élément.
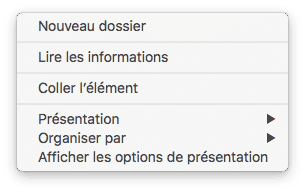
Comment couper / coller sur Mac ?
À la différence d'un PC Windows, macOS ne supporte pas le couper / coller de fichiers à notre plus grande déception, néanmoins il est toujours possible de retrouver cette fonctionnalité (qui est toujours disponible dans la plupart des applications bien entendu). Toutefois, vous pouvez couper-coller du texte.
Couper / coller avec un raccourci
Comme pour le copier / coller, le couper / coller via un raccourci est extrêmement rapide et pratique, pour ce faire :
- Sélectionnez l'élément à couper ;
- Utilisez le raccourci clavier cmd⌘ + X.
Le collage quant à lui se fait exactement de la même manière que celui du copier / coller.
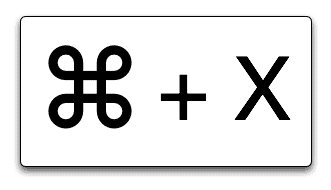
Couper / coller avec le clic droit
Pour couper / coller via le clic droit, tout ce que vous aurez à faire se résumera exactement à la même chose que pour les autres systèmes d'exploitation, c'est à dire :
- Sélectionnez l'élément à couper ;
- Faites un clic droit ;
- Cliquez sur Couper.
Là aussi, le collage se fait comme pour un copier-coller.
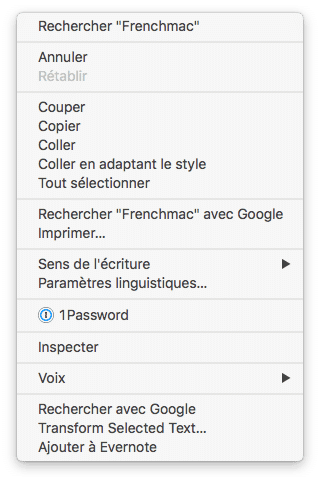
L'historique du presse-papier
Sur macOS, il n'y a pas d'historique de presse-papier. À chaque fois que vous copiez un élément, cela remplace l'ancien élément copié. Sauf que parfois... il peut arriver que vous ayez oublié de coller un élément et que vous ayez copié un autre fichier par dessus. Il existe de nombreuses applications qui permettent d'avoir l'historique du presse-papier sur Mac. Tapez "clipboard" sur le Mac App Store et vous pourrez le constater. Toutefois, il y en a des plus complètes que d'autres.
Cloudclip vous permet de synchroniser votre historique de presse-papier avec tous vos appareils connectés au même compte iCloud. Vous pouvez vider votre historique quand vous le voulez et choisir la taille de votre historique.
[itunes url="https://apps.apple.com/fr/app/cloudclip-manager/id563362017?mt=12"]L'app est également disponible sur iOS et iPadOS.
[itunes url="https://apps.apple.com/fr/app/cloudclip-manager/id563362017?mt=12"]Vous voici désormais un maître dans le copier / coller sur Mac ! Amusez-vous ! Ça vous plait ? Il existe un grand nombre de raccourcis sur Mac !



