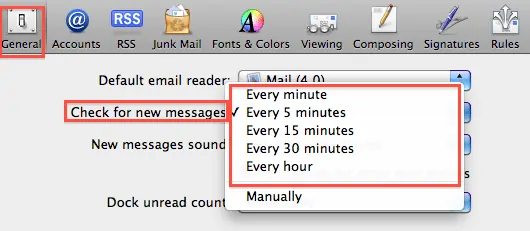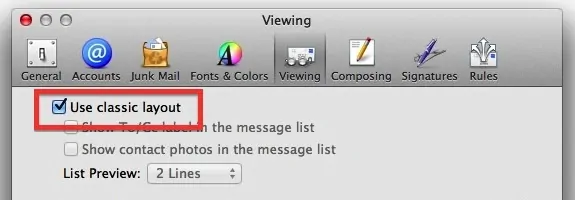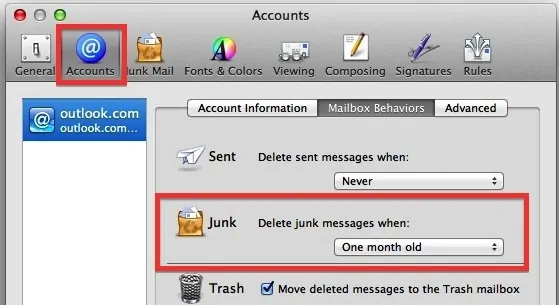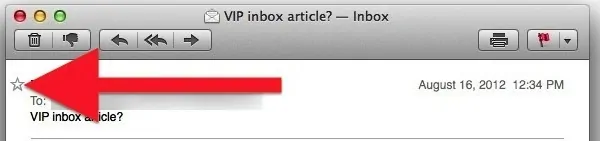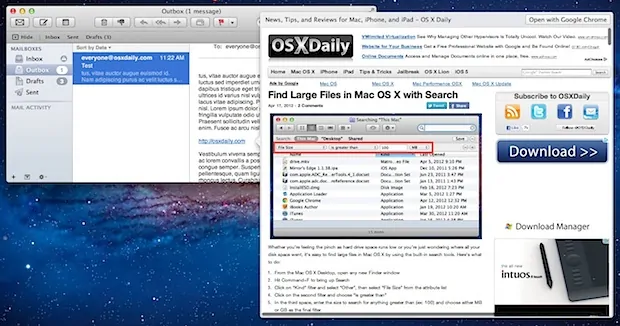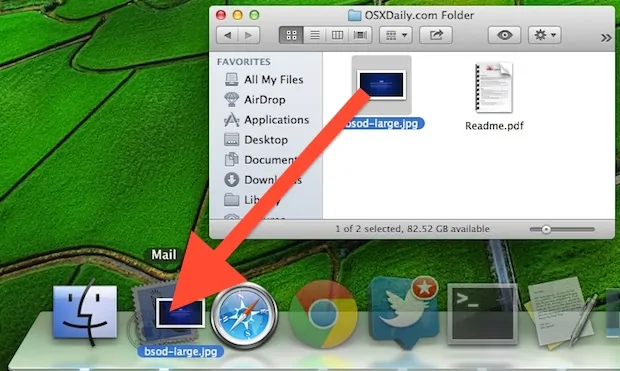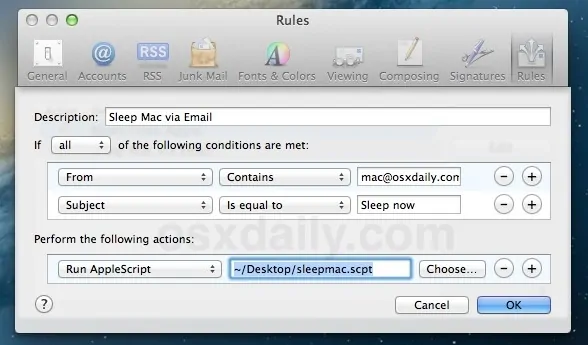Que vous soyez nouveau sur Mac ou non, vous utilisez ou avez utilisé l'application native Mail. Malgré la multitude de clients tentant de prendre le relais, elle reste encore actuellement l'une des meilleures applications de sa catégorie malgré qu'elle soit perfectible (possible avec des plugins). Mais avant de vous plaindre de son ergonomie, de son utilisation ou de toutes les choses que vous n'aimez pas, savez vous l'utiliser à 100% ?
Recevez vos mails plus rapidement
Si vous trouvez que Mail met trop de temps à relever vos courriers entrants, savez vous qu'il existe une méthode simple qui va vous éviter de vous acharner sur le bouton de relève de courrier ? La fréquence par défaut est de 5 minutes, si vous souhaitez la changer:
- Rendez vous dans les réglages de Mail
- Allez dans Général -> Relever le courrier
- Changez la fréquence à laquelle Mail doit relever vos courriers en fonction de vos envies
Changer l'interface
Vous n'aimez pas l'interface de l'application ? Mail vous permet si vous le souhaitez d'avoir une interface plus pratique, plus visible et plus accessible en retrouvant quasiment l'interface des anciens OSX.
- Rendez-vous dans les réglages de Mail
- Allez dans l'onglet Présentation
- Cochez la case Utiliser la présentation classique
Mieux gèrer vos spams
Mail gère de lui même les courriers indésirables, mais comme aucun anti-spam n'est infaillible, il ne les suppriment pas "de peur" de supprimer un Spam qui n'en était pas un. Le problème est que si vous recevez beaucoup de Spams (oui à force de surfer sur de sites pas très catholiques ça arrive..), ceux-ci peuvent commencer à prendre beaucoup de place sur votre Mac, et l'espace y est précieux ! Donc si vous voulez que Mail supprime automatiquement vos Spams après un certain temps:
- Rendez-vous dans les réglages de Mail
- Sélectionnez l'onglet Comptes
- A droite, sélectionner l'onglet Comportement des BAL
- Dans indésirable, choisissez la fréquence à laquelle ils doivent être supprimés de votre Mac
Mettre en évidence vos contacts importants
Il se peut que vous ayez du mal à retrouver les mails de vos contacts les plus importants, tels que ceux de votre Boss ou encore les dernières photos coquines que votre femme vous a envoyé. Une des dernières fonctionnalité ajoutée à Mail est la possibilité de mettre des contacts en tant que VIP, ce qui va vous permettre de mettre en évidence les mails des personnes que vous aurez classé comme telles.
- Ouvrez n'importe quel mail de la personne que vous souhaitez mettre en VIP
- Cliquez sur l'étoile à gauche de son nom
- Utilisez la même méthode pour retirer une personne de ce statut
Ayez un aperçu des url
Un de vos contacts vous a envoyé un Mail contenant une URL et en ne sachant pas ce que c'est vous aimeriez savoir si vous pouvez l'ouvrir dans votre navigateur ? Il vous est possible d'utiliser la fonction Aperçu même dans vos Mails !
- Ouvrez le mail contenant l'URL
- Survolez le lien
- Cliquez sur la flèche apparaissant pour ouvrir un aperçu du site
Envoyer des pièces jointes rapidement
Lorsque vous avez le fichier que vous souhaitez envoyer, juste sous les yeux, il est frustrant de devoir ouvrir l'application Mail, cliquer sur ajouter une pièce jointe et rechercher le fichier que vous aviez à portée de main. Heureusement, Apple y avait pensé et permet d'envoyer rapidement un fichier en pièce jointe juste en faisant un glisser/déposer sur l'icône de Mail dans le Dock, simple, efficace.
Vous pouvez également associer un raccourci pour aller encore plus vite si vous passez votre temps à en envoyer !
Accélérer l'application
Si vous trouvez que votre application Mail est plutôt lente surtout lorsque vous ouvrez des mails avec des pièces jointes alors cette astuce va vous ravir ! Elle va vous permettre de désactiver l'aperçu des images en pièces jointes.
- Lancez Terminal
- Copiez/collez cette commande:
defaults write
com.apple.mail DisableInlineAttachmentViewing -bool true
- Faites Entrée
- Relancez Mail
Mettre votre mac en veille grâce à un mail
Vous oubliez constamment de verrouiller votre Mac lorsque vous vous sauvez précipitamment du boulot pour aller manger et vous n'aimez pas le fait qu'on puisse fouiller votre précieux. Alors voici une astuce plutôt pratique pour les têtes en l'air que vous êtes, elle va vous permettre de mettre votre Mac en veille et ainsi le verrouiller juste en lui envoyant un mail.. Magique non ?
- Ouvrez l'Editeur AppleScript
- Créez un nouvel AppleScript contenant uniquement
tell application "System Events" to sleep
- Sauvegardez votre script sous le nom "sleepmac.scpt"
- Mettez le dans votre dossier Documents
- Ouvrez Mail, allez dans les préférences
- Allez dans l'onglet Règles, ajoutez en une nouvelle
- Nommez la comme "Mise en veille Mac" puis créez les conditions à cette nouvelle règle
- Si: Toutes les
- De - contient - votreadressemail
- Objet - est égal à - "Sleep now"
- Exécuter AppleScript - Sélectionnez votre AppleScript précédemment créé.
- Cliquez sur Ok puis appliquer
- Testez l'astuce !
En espérant que vous retrouverez foi dans l'application Mail grâce à ces quelques astuces !