Il peut être utile dans certains cas de prendre le contrôle à distance du Mac d'un ami ou d'un membre de votre famille pour le dépanner, résoudre ses problèmes ou montrer une astuce. Voici plusieurs méthodes pour votre plus grand bonheur !
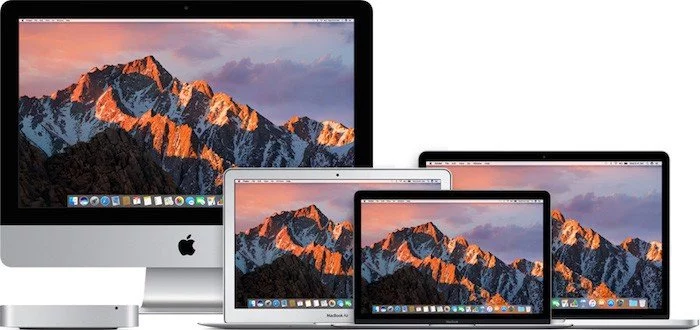
Accès à distance à votre Mac sur un réseau local à partir d'un autre Mac
Le moyen le plus simple d'accéder à votre ordinateur de bureau Mac à distance est à partir d'un autre Mac en utilisant la fonctionnalité de partage d'écran intégrée à macOS. Les deux Mac doivent être sur le même réseau local. Si ce n'est pas un problème, voici comment configurer le partage d'écran sur votre Mac :
- depuis le Mac cible auquel vous souhaitez accéder à distance, ouvrez le menu Pomme et sélectionnez Préférences Système ;
- sélectionnez Partage ;
- cochez la case à côté de Partage d'écran. Si vous êtes l'administrateur d'un Mac avec plusieurs utilisateurs, laissez Autoriser l'accès à définir à Administrateurs afin de minimiser les problèmes potentiels de confidentialité et de sécurité ;
- notez l'adresse IP ou le nom d'hôte du Mac.
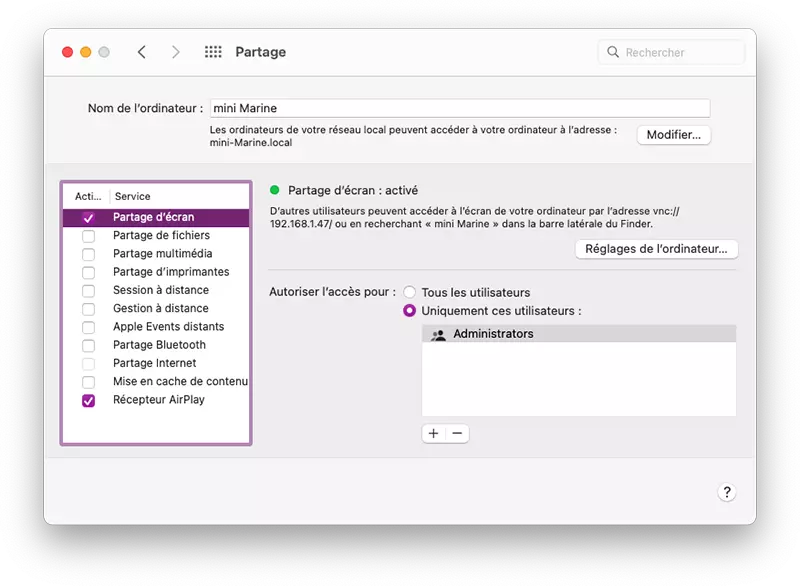
Ensuite, à partir d'un autre Mac sur le même réseau local, procédez comme suit pour vous connecter au Mac cible :
- appuyez sur cmd⌘ + espace␣ pour ouvrir Spotlight ;
- tapez Partage d'écran et appuyez sur Entrée pour charger l'application Partage d'écran ;
Note : vous pouvez aussi la retrouver à cette adresse dans le Finder : /System/Library/CoreServices/Applications/Screen Sharing.app
- tapez l'adresse IP ou le nom d'hôte du Mac cible auquel vous souhaitez vous connecter et sélectionnez Se connecter ;
- entrez les détails du compte administrateur du Mac distant et sélectionnez Se connecter.
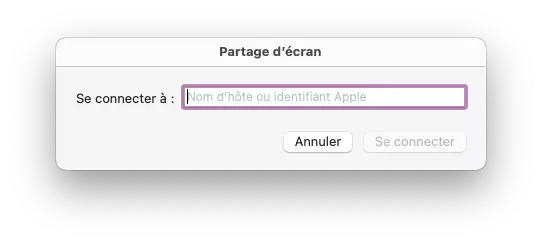
Vous vous connecterez ensuite au Mac distant via le réseau local, après quoi vous en aurez le contrôle total. Quand il est temps de vous déconnecter, quittez simplement l'application Partage d'écran. Une autre façon de se connecter au Mac distant est de rechercher son nom dans la barre latérale du Finder. Ensuite, sélectionnez-le et entrez ses coordonnées d'administration pour y accéder.
Prendre le contrôle à distance d'un Mac via iMessage
Il existe différents logiciels de prises de contrôle à distance pour Mac, certains sont gratuits, d'autres payants, mais cela implique l'installation d'un logiciel tiers sur les deux appareils. macOS Sierra est arrivé avec une nouvelle fonctionnalité : le partage d'écran depuis l'application Messages.
- ouvrez l'application Messages sur votre Mac ;
- ouvrez la conversation d'une personne où vous communiquez par iMessage (message bleu) ;
- cliquez ensuite sur le petit bouton "Détails" en haut à droite ;
- sélectionnez l'icône montrant deux écrans ;
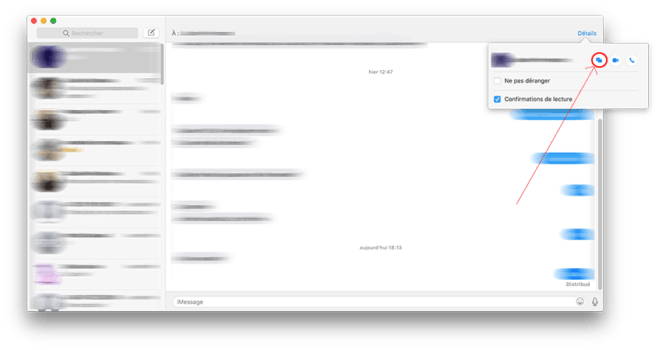
- vous devrez alors patienter jusqu’à ce que l'utilisateur distant reçoive une notification de ce type ;
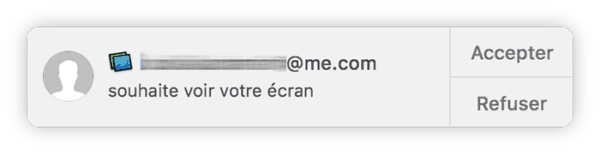
- il devra alors accepter la demande et une nouvelle fenêtre lui proposera des options pour le contrôle à distance.

L'utilisateur pourra alors choisir s’il accepte que l'on prenne le contrôle de son appareil ou juste y avoir un visuel. La connexion se fera ensuite automatiquement et l'utilisateur distant verra apparaître sur son écran une nouvelle fenêtre avec l'affichage du Mac distant. Tout comme tout bon outil (légal) de contrôle à distance, vous devez donner votre accord avant qu'une personne prenne le contrôle de votre appareil.
Par défaut, le partage d'écran sur Mac active l'audio conférence. Vous entendrez donc votre correspondant et inversement, cela peut être utile pour tenir une conversation en même temps que la visualisation de l'écran. Cela vous permet, entre autres, d'expliquer à votre interlocuteur ce que vous faites. Vous pourrez également passer en plein écran ou effectuer des zooms sur ce partage d'écran.
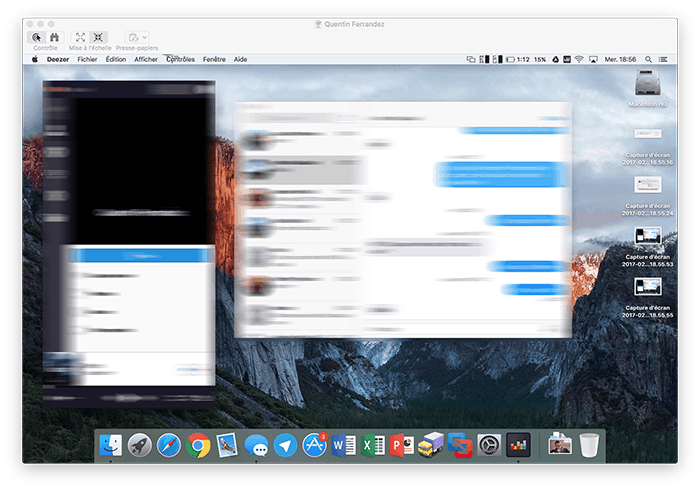
Cette fonctionnalité n'est pas disponible sur l'application Messages de votre iPhone.
Messages n'est pas le seul outil de communication à inclure un partage d'écran, puisque Skype le fait également. Toutefois, la version simple, sans plug-in et pour les particuliers, n'inclut pas le contrôle à distance.
Prendre le contrôle à distance d'un Mac avec TeamViewer
TeamViewer est peut-être l'outil le plus populaire de contrôle à distance pour un maximum d'appareil.
TeamViewer est disponible gratuitement pour les particuliers et permet de prendre la main à distance à l'aide d'un ID et d'un mot de passe. Il est également possible de faire de la visio et des réunions pour partager son écran en lecture seule.
Tout ce que vous aurez à faire est de :
- partager votre ID à votre correspondant ;
- celui-ci pourra ensuite le renseigner pour se connecter à votre PC.
Et voilà, vous n'avez plus qu'à vous laisser guider ou à prendre les commandes !
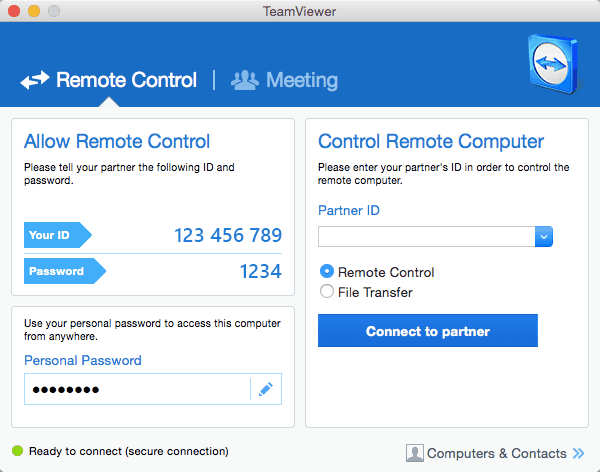
TeamViewer est également disponible
Avec son application mobile, les smartphones peuvent également contrôler votre ordinateur (Mac ou Windows).
Utiliser l'outil LogmeIn
LogMeIn fonctionne de façon similaire à TeamViewer, mais propose également une version Web pour l'accès à distance.
Vous devrez cependant créer un compte sur le site de LogMeIn avant de pouvoir télécharger le client Mac.
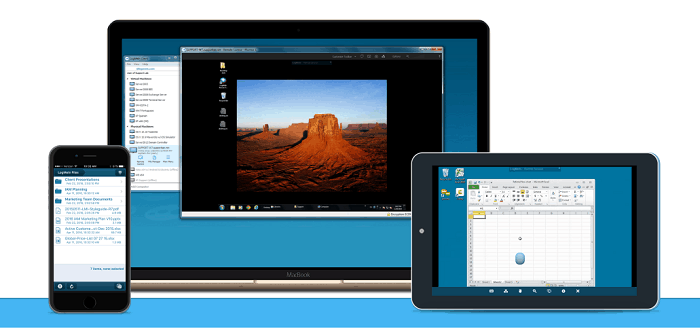
Pour aller plus loin
Votre Mac peut contrôler un Windows grâce à Microsoft Remote Desktop qui, contrairement à Apple Remote Desktop, est gratuit. L'application est disponible également pour les smartphones. Chrome Remote Desktop est également très pratique pour contrôler à distance un Mac ou un Windows à partir du navigateur Google Chrome.
Vous voici désormais prêt à aider votre famille ou vos amis sans avoir à expliquer 50 fois la même chose ! Sachez qu'il existe également ce genre d'applications également sur iPad.



