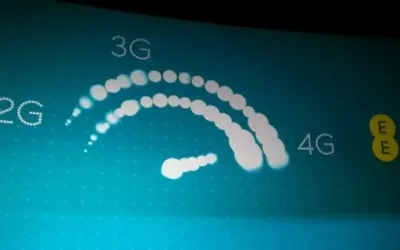Vous avez le disque dur de votre ordinateur presque plein ? Marre des sauvegardes iPhone sur PC ? Pourquoi ne pas réaliser les sauvegardes de vos iDevices sur un disque dur externe ?

Sauvegarder votre iPhone sur un disque dur externe avec un Mac
Compatibilité
L’espace de votre ordinateur devient insuffisant, voici comment nous allons sauvegarder votre iPhone sur votre disque dur externe. Cette astuce fonctionne avec :
- toutes les versions de Mac OS X puis macOS ;
- tous les iDevices avec n’importe quelle version d'iOS ou d'iPadOS ;
- toutes les versions d’iTunes puis le Finder.
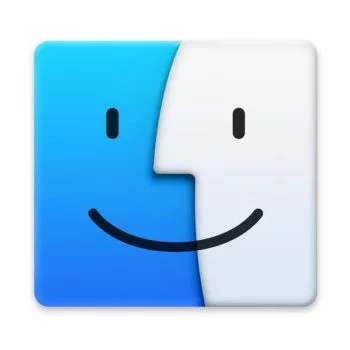
Bien entendu, pour libérer de l'espace vous pouvez également effectuer une sauvegarde iCloud de votre iPhone en allant dans les réglages iCloud de l'iPhone. Cependant, tout le monde n'a pas l'espace de stockage nécessaire sur iCloud.
Faire la sauvegarde et la copier sur un disque externe
Avant de commencer, assurez-vous que vous avez quitté iTunes (selon la version de macOS). Nativement, ce n'est pas prévu de pouvoir sauvegarder votre iPhone sur un disque dur externe. Vous allez devoir effectuer quelques manipulations. Voici donc les étapes à suivre afin d'économiser de l’espace sur votre ordinateur :
- branchez votre disque dur externe à votre Mac ;
- créez un nouveau dossier sur le lecteur afin de stocker les sauvegardes, vous pourrez le nommer Sauvegardes ;
- ouvrez le Finder puis cliquez sur Allez ensuite Allez au dossier. Vous pouvez accéder directement au menu Allez au dossier en faisant Cmd + Maj + G ;
- tapez exactement ce chemin :
~/Bibliothèque/Application Support/MobileSync/
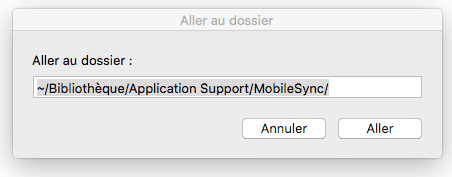
- copiez et collez le dossier Backup dans le dossier que vous avez créé précédemment ;
Nous allons créer un lien symbolique. Un lien symbolique permet d’attribuer un autre chemin d’accès à un fichier en pointant sur un nom de fichier.
- ouvrez le terminal et tapez ce qui suit. Attention toutefois, dans la commande ci-dessous, le disque dur externe est nommé ExternalFileStorage. Entre le nom de votre propre disque dur externe.
ln -s /Volumes/ExternalFileStorage/Sauvegardes/Backup/~/Bibliothèque/Application\Support/MobileSync
- quittez le terminal, vérifiez que le lien symbolique à été créé. Pour cela, ouvrez le Finder puis cliquez sur Allez ensuite Allez au dossier. Vous pouvez accéder directement au menu Allez au dossier en faisant Cmd + Maj + G ;
- saisissez ce chemin :
~/Bibliothèque/Application Support/MobileSync/
Vous devez apercevoir un fichier avec une flèche ce qui signifie qu'il y a maintenant un lien direct entre le fichier Backup et l’emplacement spécifié sur le disque dur externe.
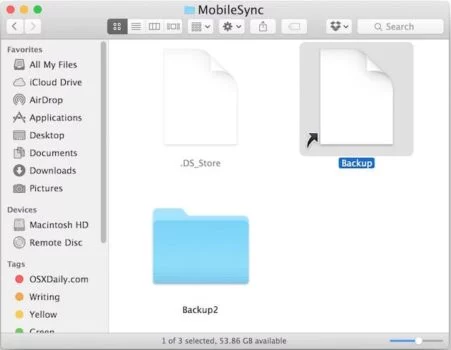
- ouvrez iTunes et connectez votre iDevice en le branchant ;
- sélectionnez votre iDevice et sélectionnez cet ordinateur dans l’onglet sauvegarder automatiquement, puis cliquez sur Sauvegarder maintenant.
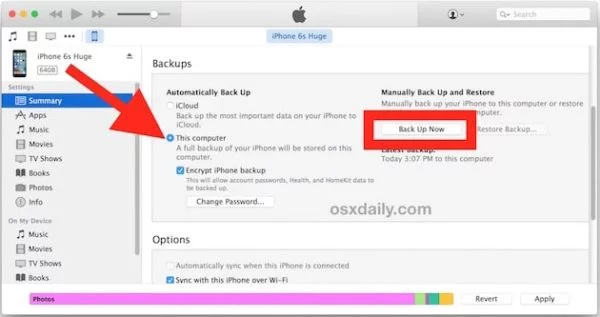
Vérification
Lorsque la sauvegarde est terminée, vérifiez que tout est en ordre en allant dans le dossier que vous avez créé pour les Sauvegardes de votre disque dur externe. Ensuite, vérifiez qu’il y a bien un dossier Backup contenant un sous-répertoire avec un nom en hexadécimal. C'est dans ce dossier, en hexadécimal, que la sauvegarde en locale effectuée à partir d’iTunes ou de Finder.
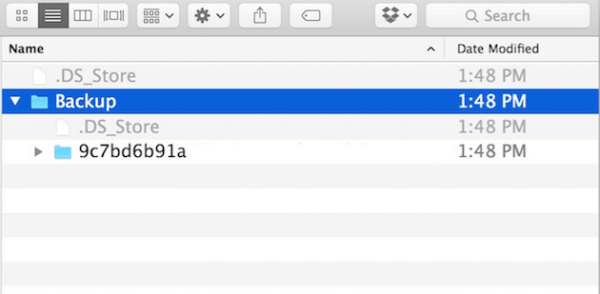
Sauvegarder votre iPhone sur un disque dur externe sur Windows
Vous allez utiliser iTunes pour Windows disponible dans le Microsoft Store pour sauvegarder votre iPhone sur un disque dur externe avec Windows. Cela fonctionne à partir de Windows 7.
- branchez votre iPhone ;
- ouvrez l'Explorateur Windows et activez l'affichage des éléments cachés ;
- dans Ce PC allez à C:\Utilisateurs\[nom de l'utilisateur]\AppData\Roaming\Apple Computer\MobileSync ;
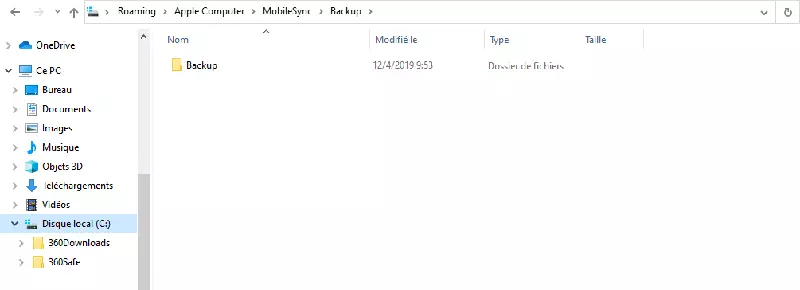
Vous avez trouvé l'emplacement par défaut où est stockée la sauvegarde locale iTunes de votre iPhone. Vous pouvez copier le dossier Backup et le coller dans un disque externe. Sinon, faites en sorte que chaque sauvegarde soit sur un disque externe :
- créez un dossier MobileSync sur votre disque externe ;
- supprimez le contenu du dossier Backup, pas le dossier en lui-même (s'il y a déjà une sauvegarde que vous ne voulez pas perdre, coller le dossier Backup de votre PC dans le dossier MobileSync de votre disque externe ;
- ouvrez le Terminal Windows (ou l'Invite de commande selon votre version) ;
- saisissez :
mklink /J "C:\Users\[nom de l'utilisateur]\AppData\Roaming\Apple Computer\MobileSync\Backup" "E:\MobileSync"
N'oubliez pas de remplacer [nom de l'utilisateur] par votre nom d'utilisateur et vérifiez que votre disque externe est bien le disque E, sinon changez de lettre.
- validez avec OK, si la commande échoue, remplacez Users par Utilisateurs ;
- ouvrez iTunes avec l'iPhone branché à l'ordinateur, accepter de Faire confiance si c'est la 1re fois ;
- sur iTunes, dans la page de votre iPhone, faite la sauvegarde normalement (Résumé > Cet ordinateur > Sauvegarder maintenant).
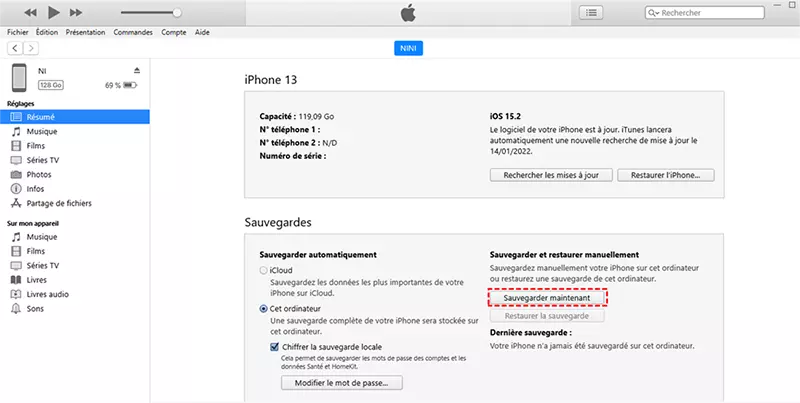
Tant que le disque dur externe est connecté au Mac, iTunes sauvegardera vos données dans votre disque dur externe plutôt que le disque dur interne. La sauvegarde échouera si le disque dur externe n’est pas connecté au Mac.