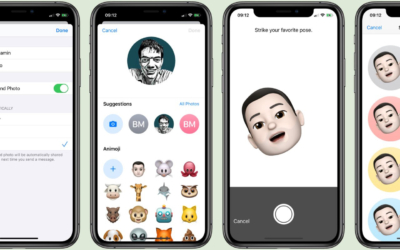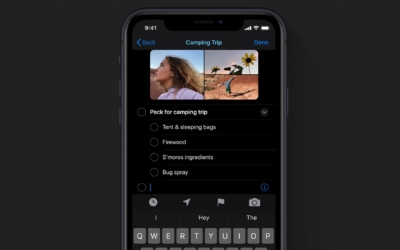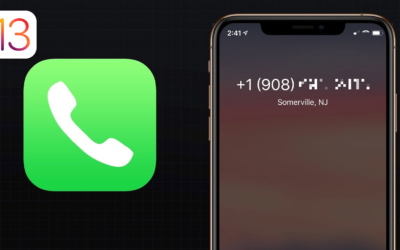Split View sur iPad, vous connaissez ? C’est ce qui vous permet d’avoir 2 applications en plein écran, ça « split », sépare, l’écran en 2. Saviez-vous qu’il est aussi sur Mac ? Ça n’a rien de nouveau, ça ne date pas de macOS Catalina, mais d’OS X El Capitan. Toutefois, Split View sur Mac est souvent méconnu.

Split View, c’est quoi ?
Le principe de Split View est de séparer votre écran en 2. Vous pouvez avoir 2 fenêtres, d’une même application ou non, en plein écran.
L’avantage de cette fonctionnalité, c’est la possibilité d’avoir 2 fenêtres côte à côte, sans risque qu’elles ne se superposent.
Cependant, le fait de ne pas pouvoir superposer d’application peut également être un défaut.
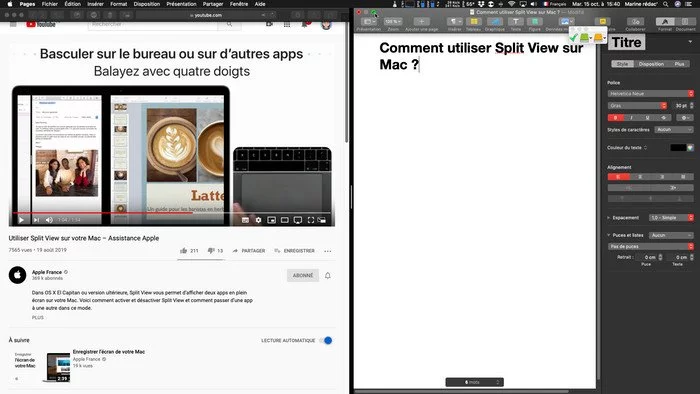
Comment utiliser Split View sur Mac
Vous voulez vous y essayer ? Ouvrez au minimum 2 fenêtres sur le même bureau.
- Maintenez enfoncé le clic sur le rond vert en haut à gauche de la fenêtre et glissez cette fenêtre à gauche ou à droite, ensuite vous pourrez lâcher ;
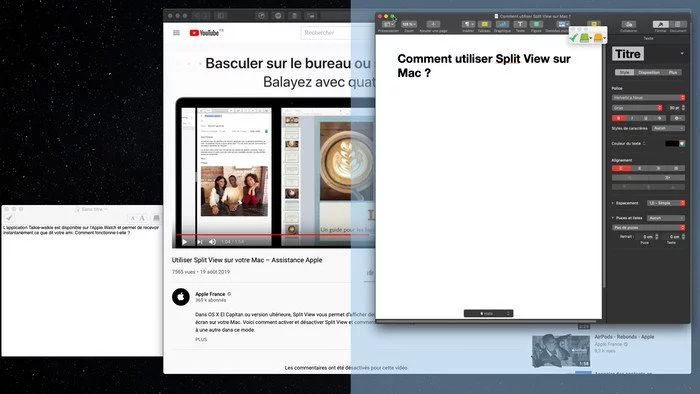
- Cliquez sur une des fenêtres proposées de l’autre côté ;
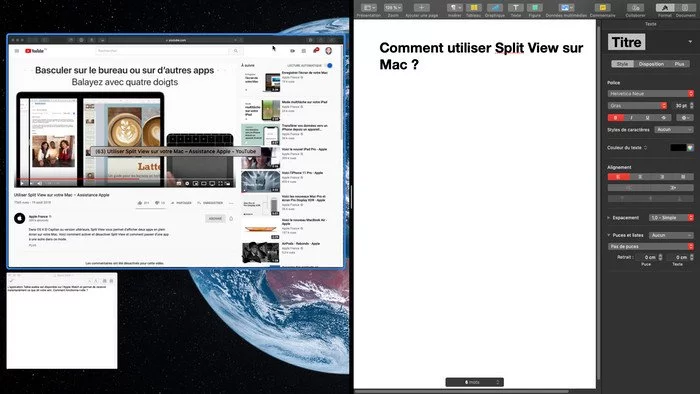
Si vous avez déjà une application en plein écran, vous pouvez ouvrir Mission Control puis glisser la 2nde fenêtre sur celle en plein écran.
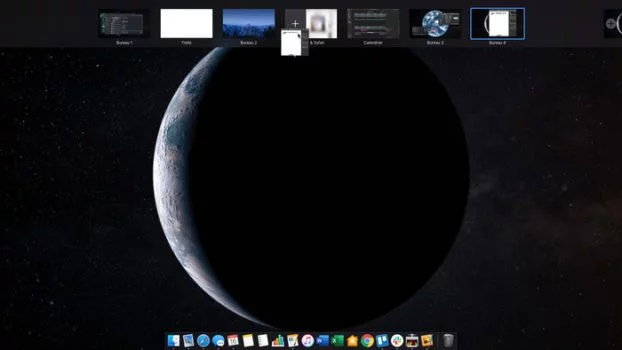
Vous avez maintenant 2 fenêtres en plein écran. Comme toute application en plein écran, cela prend la place d’un nouveau bureau ou d’un nouvel espace.
Par défaut, la séparation de l’écran se fait en 2 parts égales. Vous pouvez régler cette séparation grâce à la barre verticale entre les 2 fenêtres en glissant à gauche ou à droite. L’ajustement des 2 fenêtres se fait automatiquement.
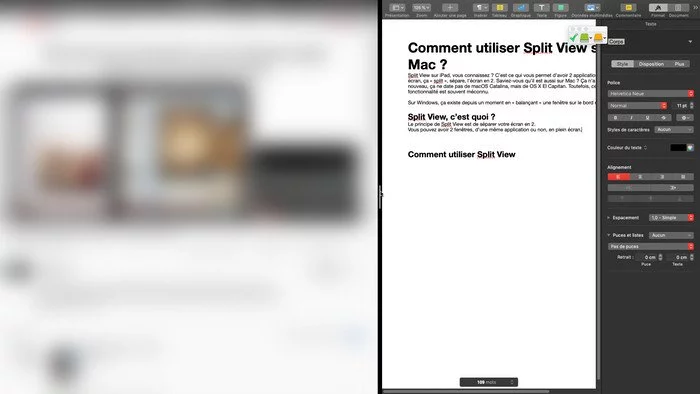
Cela ne vous empêche pas de changer de bureau comme à votre habitude avec les raccourcis clavier ou gestuel sur trackpad. Ainsi vous pouvez quitter et revenir sur ce bureau contenant les 2 fenêtres en Split View.
Selon la version de macOS, glissez 3 ou 4 de vos doigts sur le trackpad pour changer de bureau. Glissez vers la gauche pour avoir le bureau de gauche et à droite pour aller sur celui de droite.
Avec le clavier, utilisez ctrl^+→ ou ctrl^+← pour passer d’un espace à un autre.
Vous pouvez vérifier dans les Paramètres Système que ces raccourcis n’ont pas été désactivés.
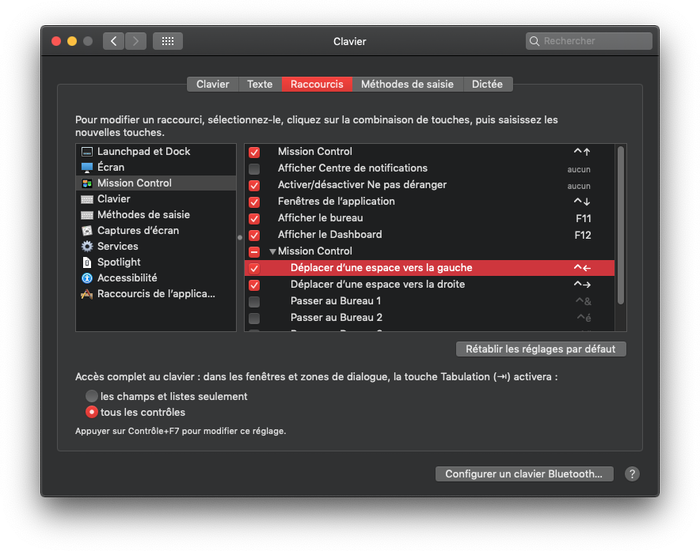
Comment séparer de nouveau les fenêtres
Pour arrêter Split View, il y a plusieurs solutions, selon le résultat attendu. Si vous fermez une des 2 fenêtres, la survivante sera en plein écran.
Si vous appuyez sur le bouton vert de la 1re fenêtre, elle va se rétrécir et la 2de sera en plein écran.
Dans ces cas-là, la touche échappe va servir à faire retrouver la taille d’avant à la 2de fenêtre. Vous pouvez aussi utiliser le bouton vert.
Pour arrêter Split View en une fois sans fermer de fenêtre, vous devrez passer par Mission Control.
- Ouvrez Mission Control selon des raccourcis choisi (dans un coin de bureau ou F3 sur certains clavier) ou ceux prédéfini :
- Au clavier : ctrl^+↑,
- Au trackpad : glissez 4 doigts vers le haut ;
- Survoler le bureau où il y a le Split View ;
- À la place de la croix pour fermer l’espace, vous verrez le bouton pour fermer Split View ;
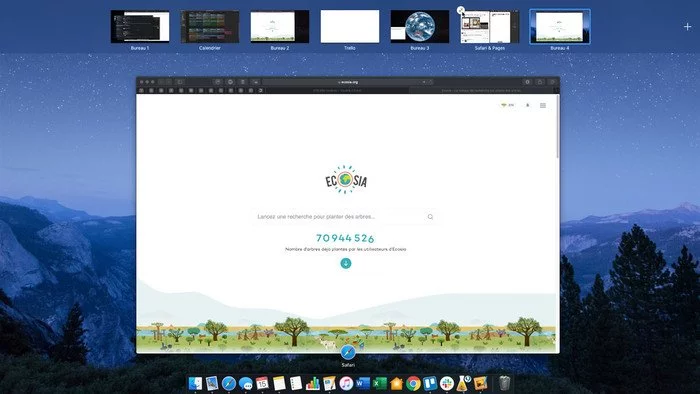
- Vos 2 fenêtres vont aller sur le bureau le plus proche.
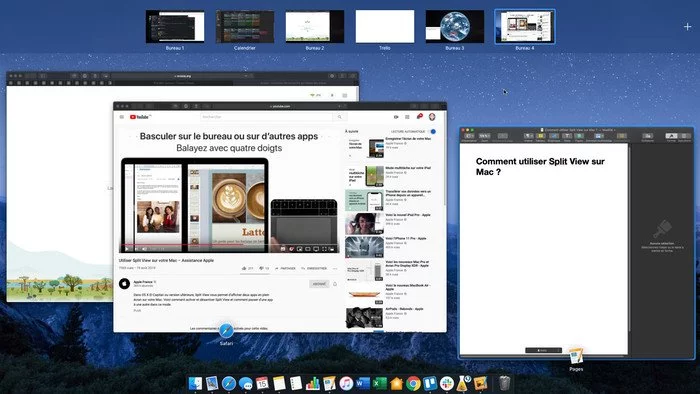
Après avoir essayé, vous pourrez vous rendre compte si Split View sur Mac répond à vos besoins.