Vous en avez marre d’utiliser votre iPhone ou votre radio-réveil (s'il y en a encore qui en utilisent) pour vous lever le matin ? Sachez qu’avec Automator, vous pouvez faire absolument tout ce dont vous rêvez et donc même transformer votre Mac en réveil ! Si c’est pas beau !
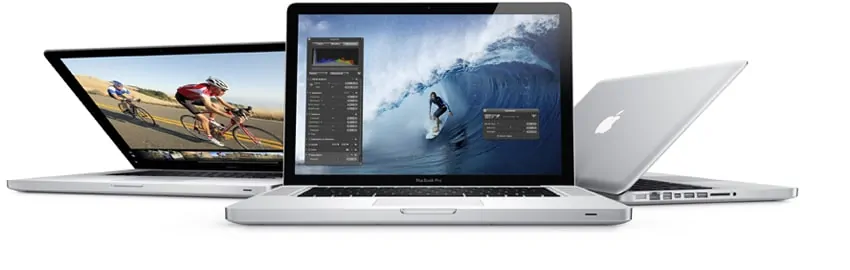
Réveillez votre Mac de lui-même
- Ouvrez Préférences Système ;
- Rendez-vous dans Économiseur d’énergie ;
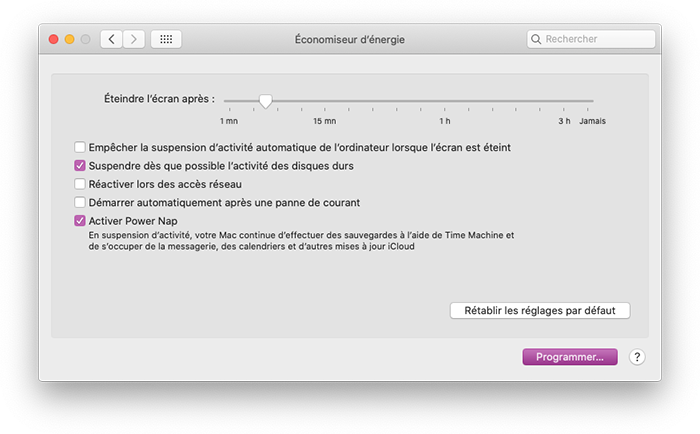
- Cliquez sur Programmer (en bas à droite) ;
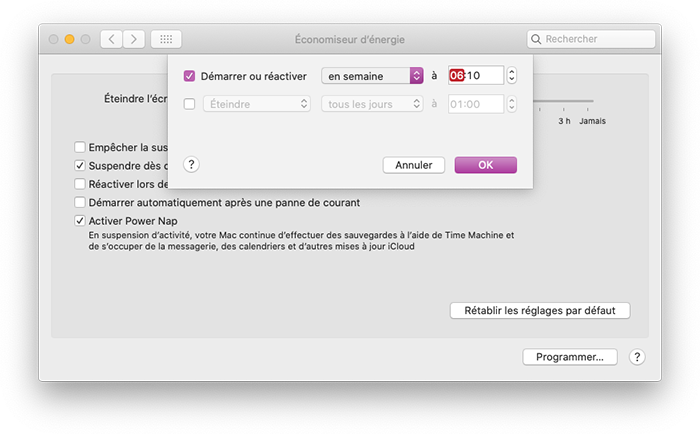
- Choisissez quels jours votre Mac devra se "lever" et servir de réveil ;
- Mettez ensuite l’heure à laquelle il devra s’allumer (différente de l’heure de réveil, laissez-lui le temps de sortir du coaltar !)
- Faites OK.
Retirer la demande de mot de passe à l'ouverture
Oui, ça paraît évident, mais autant le rappeler. Si le son significatif de l'allumage de votre Mac ne suffit pas à vous réveiller et si vous avez mis un mot de passe à l’ouverture de votre session, retirez-le. Sinon vous aurez beau avoir suivi les étapes à la lettre, vous serez en retard pour aller bosser...
- Rendez-vous, une fois encore, dans Préférences Système ;
- Allez dans la section Utilisateurs et groupes ;
- Cliquez sur Options ;
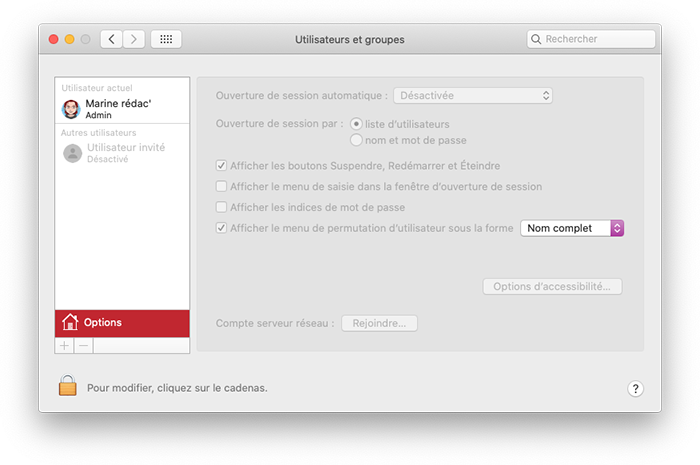
- Cliquez sur le cadenas pour pouvoir apporter des modifications puis entrez le mot de passe de votre session ;
- Activez l’Ouverture de session automatique.
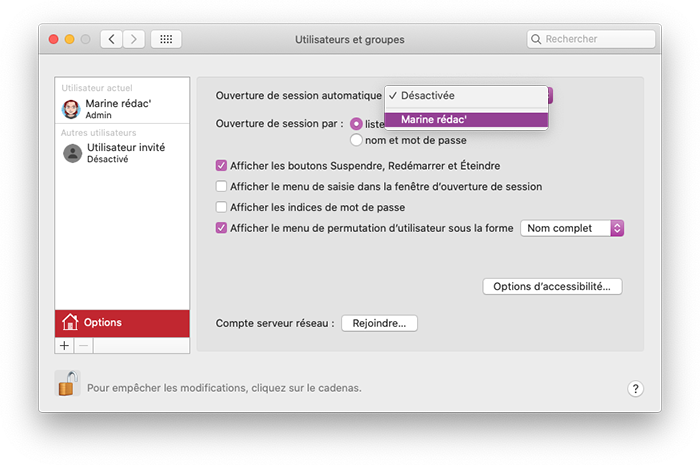
Création du workflow automator
Maintenant que votre Mac s’allume tout seul comme un grand, il va nous falloir lui dire quoi faire, parce que sinon il sera juste prêt à être utilisé lorsque vous vous réveillerez en retard.. (c’est toujours ça de gagné me direz-vous..)
- Ouvrez donc Automator ;
- Cliquez sur Nouveau document ;
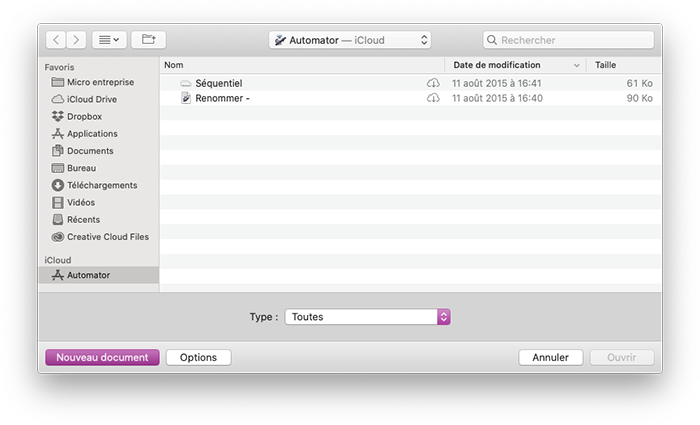
- Une fois ouvert, choisissez Alarme calendrier ;
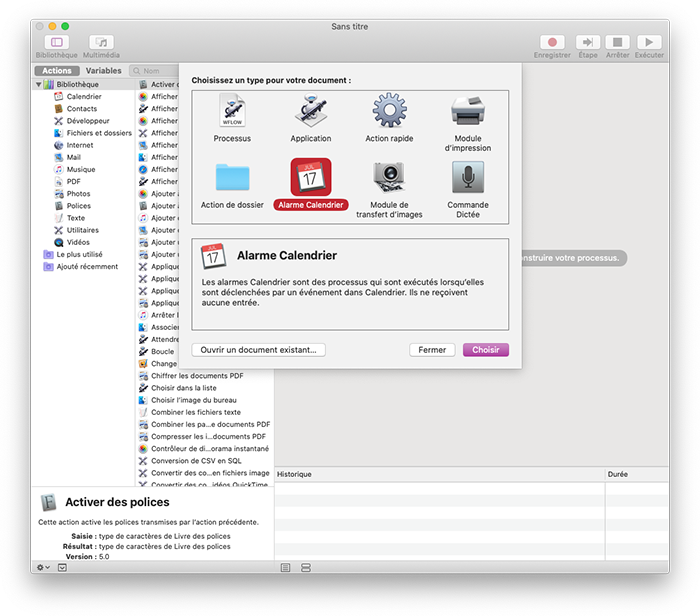
- Dans la colonne de gauche sélectionnez Musique, puis Rechercher des éléments Musique ;
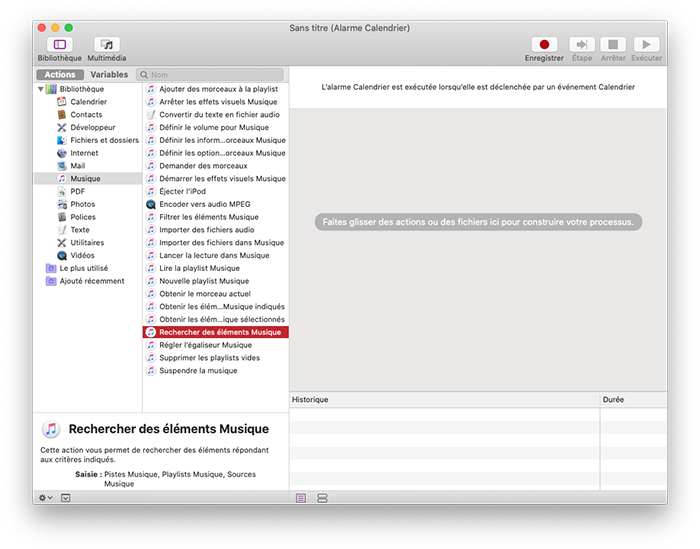
- Double-cliquez (ou effectuez un glisser-déposer) sur cet élément pour pouvoir l’éditer ;
- Choisissez la playlist que Musique devra lancer pour vous réveiller en entrant son nom exact dans “le nom contient ….” ;
- Exécuter le processus afin de le tester ;
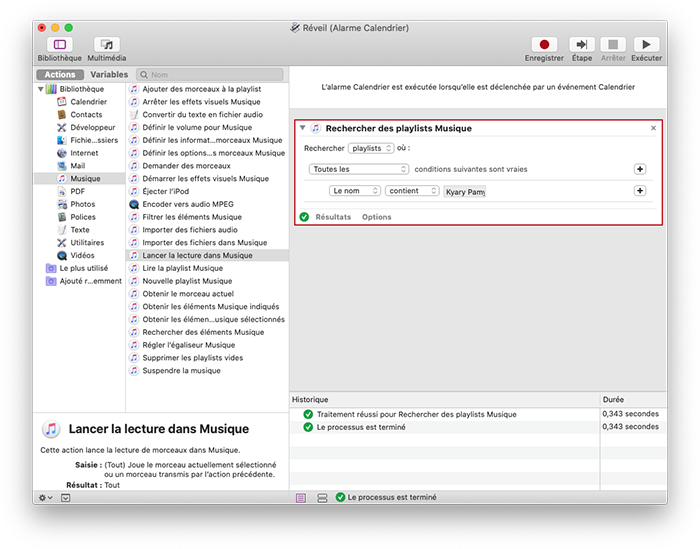
- Sélectionnez ensuite dans la colonne de gauche la catégorie Lancer la lecture dans Musique ;
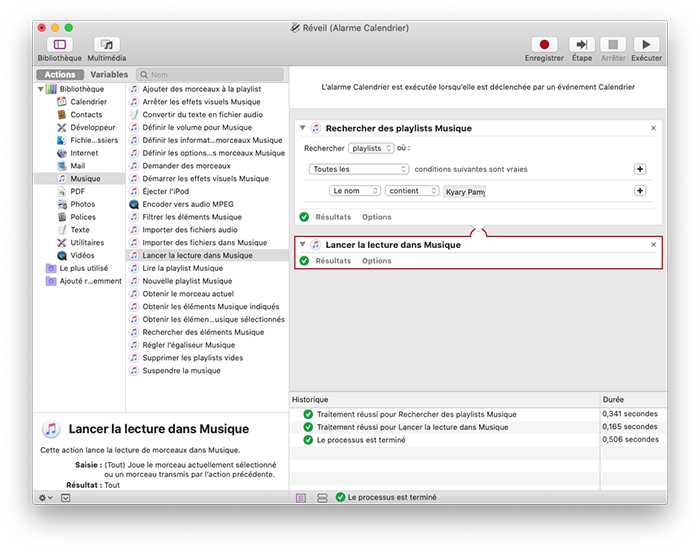
- Exécutez une nouvelle fois pour vérifier que tout fonctionne et que la musique se lance ;
- Sauvegardez votre nouveau Workflow avec Fichier > Enregistrer ;
- Autorisez cette automatisation à accéder à Musique.
Modifier l’évènement dans calendrier
Pour l’instant, le workflow que vous avez créé fonctionne. Au moment de l'enregistrement, il va automatiquement créer un évènement dans Calendrier. L'évènement en lui-même n’est pas extrêmement performant. Nous allons donc faire en sorte qu’il le devienne.
Normalement, si vous avez suivi toutes les étapes jusqu’ici, Automator va ouvrir un évènement dans Calendrier.
- Double-cliquez sur l'évènement créé ;
Modifiez-le comme n'importe quel évènement excepté pour l'alarme.
- Changez l’heure à laquelle vous souhaitez être réveillé ;
- Une fois fait, cliquez sur la section Répéter pour personnaliser les jours où le réveil devra se lancer ;
- Tapez "Entrée", sur votre clavier, et normalement l’alarme devrait se répéter tout au long de votre calendrier
Maintenant, plus aucune raison d’être en retard au boulot bande de fainéants !



