Contrôler votre ordinateur à distance est très pratique, n’est-ce pas ? Si vous possédez un PC Windows, vous pouvez vous y connecter grâce à un autre de vos appareils puisse s’y connecter grâce au Bureau à distance.
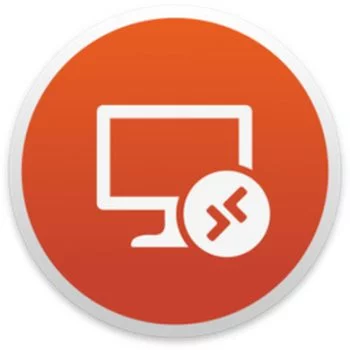
Configurer Bureau à distance sur votre PC Windows
L’application Bureau à distance est disponible sur le Microsoft Store, Google Play, l’App Store et le Mac App Store (uniquement en anglais). Ainsi, que votre ordinateur soit Mac ou Windows que votre smartphone ou tablette soit iOS ou Android, vous pourrez vous connecter à distance votre ordinateur Windows version Professionnelle.
Vous allez vous connecter à distance à votre ordinateur. Pour cela, il doit être configuré pour autoriser cet accès.
- Ouvrez le menu Démarrer ;
- Sélectionnez Paramètres, représenté par une roue crantée ;
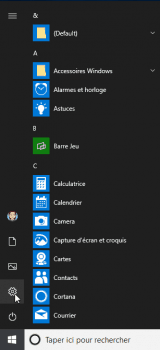
- Cliquez sur Système ;
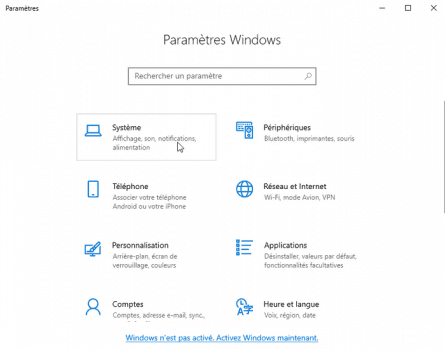
- Sélectionnez Bureau à distance, dans le menu de gauche ;
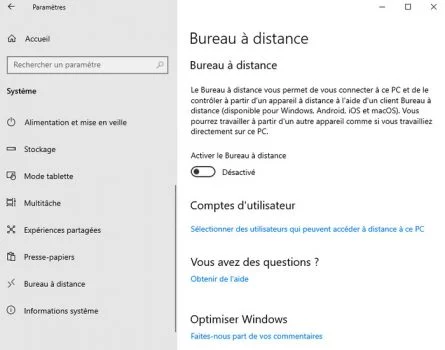
- Activez Activer le Bureau à distance ;
Si cette fonctionnalité n’était pas activée :
- Validez la fenêtre Paramètres du Bureau à distance qui s’affiche en cliquant sur Confirmer.
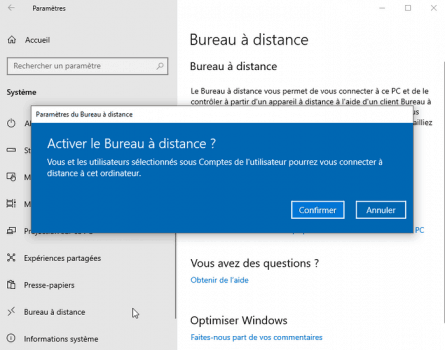
Maintenant que vous avez autorisé l’accès à distance, vous pouvez définir certains paramètres supplémentaires.
Pour pouvoir vous y connecter, vous allez devoir retenir le nom de votre ordinateur. Vous le trouver sur cette même fenêtre, en dessous de Procédure de connexion à cet ordinateur.
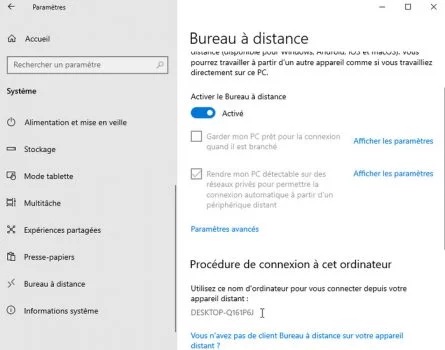
Se connecter à distance sur votre Windows depuis votre Mac
Avec le bureau à distance d’activé sur votre PC Windows, votre Mac, ou autre appareil, va pouvoir s’y connecter.
Installer l’application Bureau à distance
La prochaine étape est de télécharger l’application Bureau à distance disponible, en français sur le Microsoft Store, Google Play et l’App Store.
Note : Une fois téléchargé sur votre iPhone ou iPad, vous trouverez l’application sous le nom de RD Client.
Sur le Mac App Store, vous le trouverez, en anglais, sous le nom de Microsoft Remote Desktop 10.
[itunes url="https://itunes.apple.com/fr/app/microsoft-remote-desktop-10/id1295203466?mt=12"/]Configurer l’application
Maintenant que l’application a été téléchargée, vous allez pouvoir la configurer pour vous connecter à votre PC Windows à distance depuis votre Mac :
- Ouvrez Microsoft Remote Desktop ;
- Cliquez sur Add Desktop ;
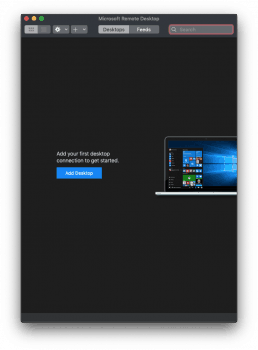
- Indiquez le nom de votre ordinateur, dans le champ PC name, en haut ;
- Validez en cliquant sur Add.
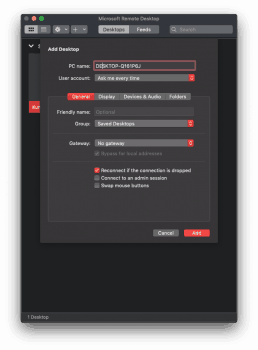
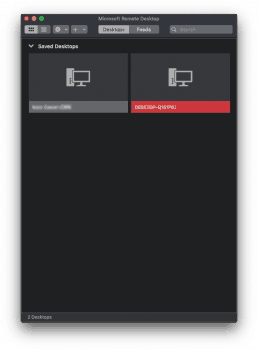
Il ne vous reste plus qu’à double cliquer sur la représentation de votre PC pour vous y connecter. En fonction des paramètres définis, vous devrez y entrer vos identifiants.



