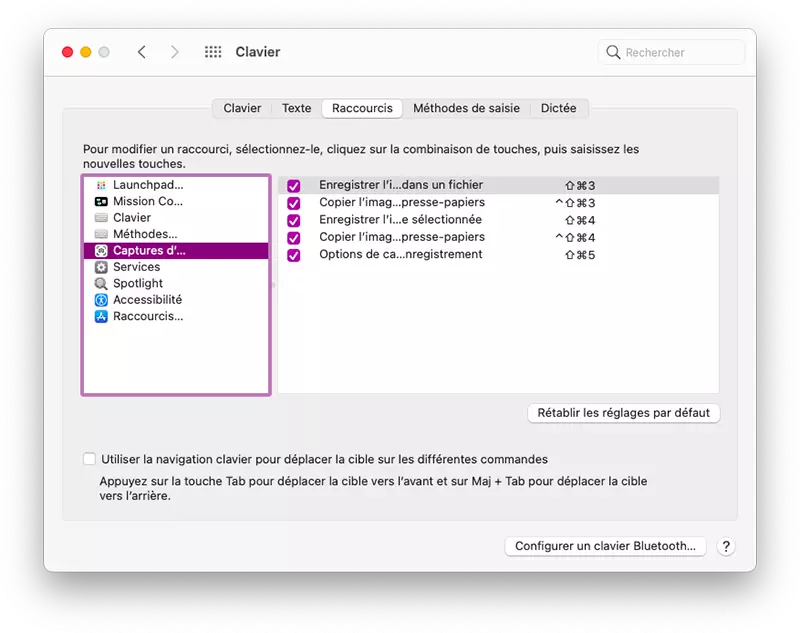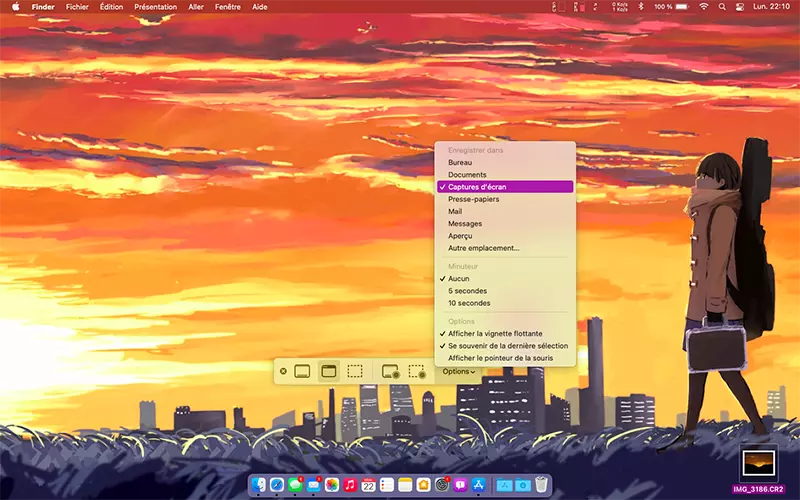Il est vrai que l'on peut jalouser les utilisateurs Windows pour leur fameuse touche "imprime/écran", enfin... Pas vraiment au vu de la puissance native qu'offre votre Mac à ce point là, mais encore faut-il connaître comment réaliser l'imprime/écran dont on a besoin ! Vous pouvez faire de belles captures d’écran de votre Mac.
Les raccourcis clavier
Avec quelques combinaisons de touches, vous allez pouvoir prendre des captures d’écran sur votre Mac. Vous pouvez vérifier qu’ils sont bien activés :
- rendez-vous à > Préférences Système > Clavier ;
- allez à l’onglet Raccourcis ;
- dans le menu de gauche, cliquez sur Captures d’écran ;
- cochez les raccourcis qui vous intéressent.
Ainsi vous avez pu voir :
- cmd⌘ + maj⇧ + 3 fait un screenshot de votre écran dans sa totalité (ou vos écrans le cas échéant) ;
- cmd⌘ + maj⇧ + 4 transforme votre curseur pour sélectionner la zone à capturer ;
- cmd⌘ + maj⇧ + 5 ouvre l’outil de capture d’écran.
Avec cmd⌘ + maj⇧ + 3 et cmd⌘ + maj⇧ + 4, la capture d’écran est un fichier enregistré dans le dossier des captures d’écran. Vous pouvez donc mitrailler de captures d’écran et ne faire le tri qu’ensuite.
Leurs variants ^ + cmd⌘ + maj⇧ + 3 et ^ + cmd⌘ + maj⇧ + 4 n’enregistre pas en tant que fichier, mais font un copier de l’image, dans le presse-papier. Vous n’avez plus qu’à la coller à l’endroit voulu ou même sur votre iPhone grâce à Continuité et le presse-papier universel. Le désavantage, c’est que vous ne pouvez pas faire plusieurs captures d’écran d’affiler.
Par défaut, le dossier où sont enregistrés les captures d'écran et le bureau. Vous allez pouvoir le changer en passant par le petit Capture.
L’outil capture
Vous avez trois possibilités pour ouvrir l’outil Capture d'écran :
- utiliser le raccourci cité précédemment cmd⌘ + maj⇧ + 5 ;
- le retrouver dans Finder > Applications > Utilitaires > Capture d’écran ;
- utiliser Spotlight, la barre de recherche.
Avec cet outil, vous pouvez choisir de sélectionner une zone, une fenêtre ou l’écran (un seul) pour enregistrer une image ou une vidéo de la zone. De plus, dans les Options, vous allez pouvoir :
- définir l’emplacement des captures d’écran dans « Enregistrer dans », utilisez Autre emplacement si les propositions ne vous conviennent pas ;
- choisir les réglages du « Minuteur » entre : Aucun, 5 secondes et 10 secondes ;
- régler d’autres « Options » : Afficher la vignette flottante, Se souvenir de la dernière sélection et Afficher le pointeur de la souris.
La vignette flottante a les mêmes fonctionnalités que sur iOS à savoir : annoter, partager, supprimer ou valider et enregistrer avec Terminé.
Dans tous les cas, une fois la zone ou l’écran choisit, un clic suffit pour prendre la capture.
Des captures d'écran, partout !
Tous vos appareils Apple peuvent avoir, d'une manière ou d'une autre, une belle capture d'écran.
Les anciens iPhone (jusqu'à l'iPhone 7) ou iPad, comme les nouveaux, peuvent utiliser leur bouton selon le modèle mais également Assistive Touch.
Concernant l'Apple Watch, il n'y a qu'un réglage à activer pour pouvoir en faire facilement. Le seul moment où votre iPhone sera indispensable est pour visualiser les captures effectuées.
L'Apple TV, quant à elle est un peu à part. En effet, sans un Mac, vous ne pourrez pas faire une capture d'écran de votre Apple TV.
Vous êtes désormais un maître des captures d'écran sur votre Mac et ne viendrez plus jalouser les utilisateurs Windows !