Tout le monde n’a pas un scanner chez soi. Sans compter que parfois, ça peut ne pas être le plus pratique. Prendre une photo avec la webcam de votre Mac n’est pas une solution pratique ou optimale. C’est là que l’Appareil photo Continuité entre en jeu puisque vous allez pouvoir scanner un document sur votre Mac, sans imprimante, grâce à votre iPhone ou votre iPad. Si vous avez déjà scanné avec votre iPhone, il n’y a pas beaucoup de changement.
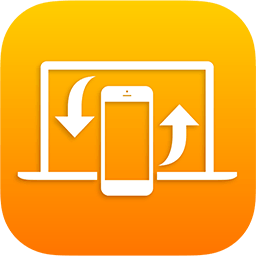
Compatibilité
Scanner un document avec son iPhone pour son Mac n’est pas une fonctionnalité nouvelle, vous ne devriez pas avoir trop de problèmes. Vous avez besoin, au minimum :
- d’un Mac sous macOS Mojave 10.14 ;
- d’un iPhone ou d’un iPad sous iOS 12.
Sans oublier que :
- les 2 appareils doivent être connectés au même compte iCloud ;
- l’identification à deux facteurs doit être activée ;
- le Wi-Fi et le Bluetooth doivent être activés.
Vous aurez également besoin d’utiliser une des applications compatibles telles que (liste non exhaustive) :
- le Finder ;
- Aperçu ;
- Pages, Numbers, Keynote ;
- Mail ;
- Messages ;
- Notes ;
- TextEdit ;
- Photoshop ;
- etc.
Cette fonctionnalité utilise l’Appareil photo Continuité qui s’est récent vu encore amélioré puisque vous pouvez maintenant utiliser votre iPhone comme webcam pour les visioconférences sur Mac ! Par contre, la compatibilité n’est pas la même.
Scanner sur Mac sans imprimante avec son iPhone
Bien que ce ne soit pas compliqué de scanner pour son Mac avec son iPhone, encore faut-il savoir où chercher :
- faites un clic droit ou allez dans le menu Fichier (selon l’app utilisée) ;
- allez sur Importer depuis l’iPhone ou l’iPad (ou Insérer depuis l’iPhone ou l’iPad) ;
- cliquez sur Scanner des documents ;
Note : si vous avez plusieurs appareils, comme dans cette capture d’écran, veillez à sélectionner l’option sur l’iDevice de votre choix.
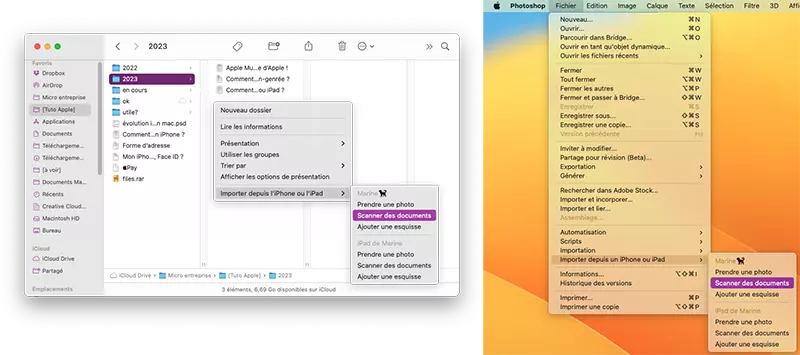
- l’appareil photo de votre iPhone s’ouvre automatiquement ;
Note : l’iPhone peut être verrouillé, mais l’écran ne doit pas être noir. Vous pouvez être sur l’écran de verrouillage.
- visez le document à scanner ;
- la photo se prendra automatiquement dès qu’il détectera une page et les prises s’enchaineront ;
Note : si la capture ne se fait pas seule, appuyez sur l’obturateur, comme pour prendre une photo, pour la déclencher manuellement.
- appuyez sur la miniature, en bas à gauche, pour y apporter des modifications si nécessaire puis faites OK, Reprendre ou la corbeille ;
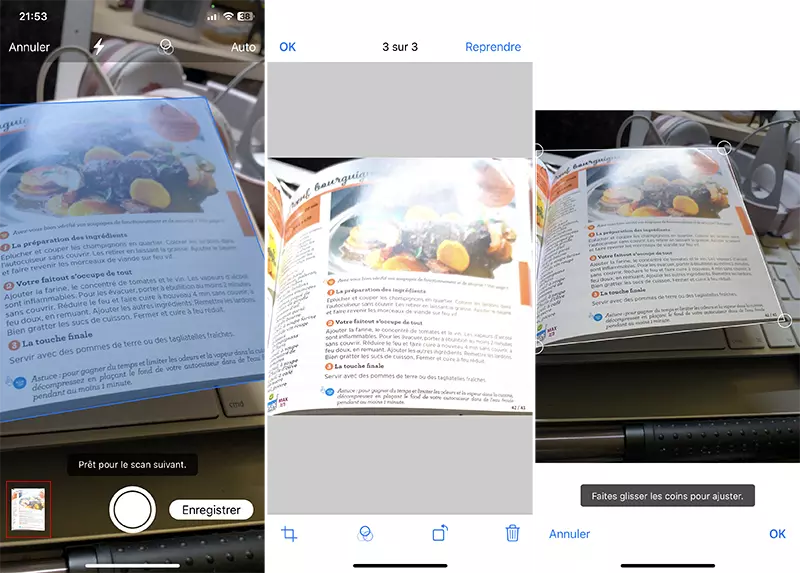
- appuyez sur Enregistrer une fois que le scan vous satisfait ;
- le document s’insèrera à l’endroit voulu en PDF.
Vous pouvez scanner sur votre Mac grâce à votre iPhone (et sans imprimante) plusieurs documents en même temps, ça formera un seul PDF de plusieurs pages.



